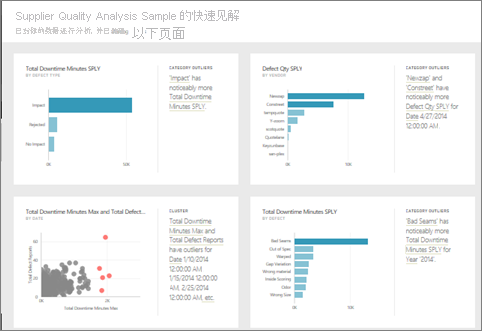通过 Power BI 自动生成有关语义模型的数据见解
适用范围:Power BI Desktop
Power BI 服务
你有新语义模型,但不太确定要从何处着手? 需要快速生成仪表板? 想要查找你可能错失的见解?
运行快速见解便可基于你的数据生成有趣的可视化效果。 本文介绍了如何对整个语义模型运行快速见解(快速见解)。 你还可以在特定仪表板磁贴上运行快速见解(作用域见解)。 甚至可以在某个见解上运行见解!
注意
见解功能不适用于 DirectQuery、流式处理和推送数据集;仅适用于上传到 Power BI 的数据。
即使在导入模式下,行级别安全性 (RLS) 也不受快速见解支持。
我们对一组使用 Microsoft Research 开发的且不断发展的高级分析算法构建了见解功能。 我们继续使用这些算法来帮助更多人员以全新直观的方式查找数据中的见解。 你可能会有兴趣了解如何优化数据以获取快速见解。
对语义模型运行快速见解
观看 Amanda 如何对语义模型运行快速见解,并在焦点模式下打开见解。 Amanda 将见解作为磁贴固定在仪表板上,然后获取仪表板磁贴的见解。
注意
此视频可能使用的是早期版本的 Power BI Desktop 或 Power BI 服务。
现在轮到你了。 使用供应商质量分析示例探索见解。
选择语义模型所在的工作区。 从“语义模型 + 数据流”选项卡中,选择语义模型旁边的“更多选项”(...),然后选择“获取快速见解”。
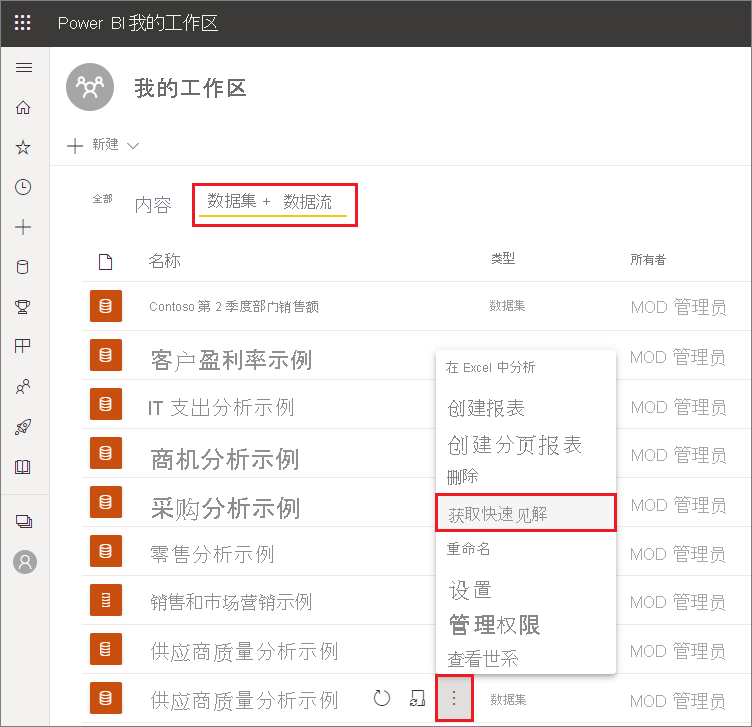
Power BI 使用各种算法来搜索语义模型中的趋势。
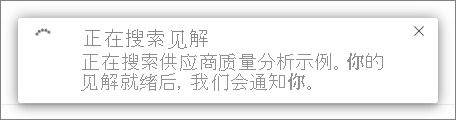
你的见解会在几秒内准备就绪。 选择“查看见解”以显示可视化效果。
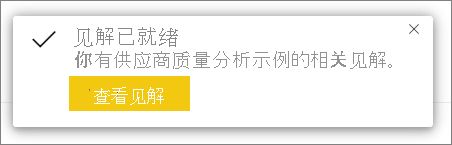
注意
某些语义模型不能生成见解,因为数据不具有统计学意义。 有关详细信息,请参阅优化数据以获取 Power BI 快速见解。
可视化效果会在特殊的“快速见解”画布中显示,最多可包含 32 个不同的见解卡片。 每张卡片会有一个图表或图形,并附上简短的说明
与见解卡片交互
将鼠标悬停在某个卡片上,选择固定图标,以将可视化效果添加到仪表板中。
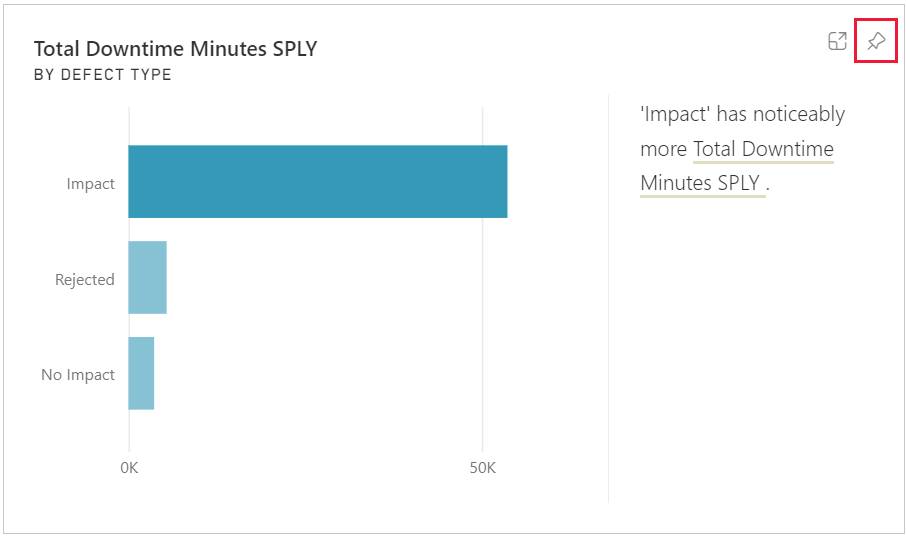
- 将可视化效果固定到所选仪表板。
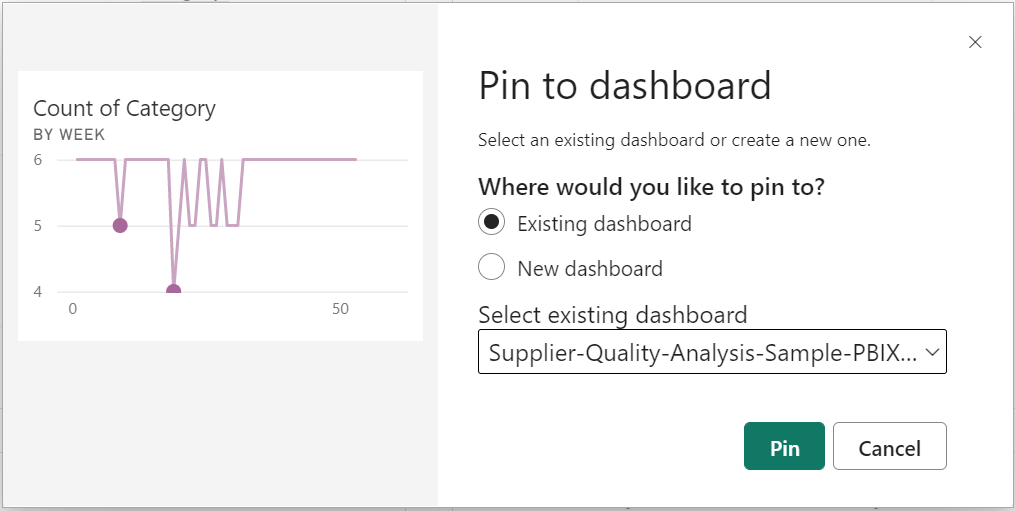
- 将可视化效果固定到所选仪表板。
转到在其中添加了可视化效果的仪表板。
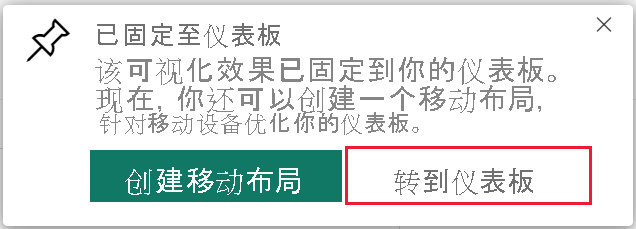
将鼠标悬停在固定卡片上,选择“更多选项”(…),然后选择“查看见解”。
见解屏幕在焦点模式下打开。
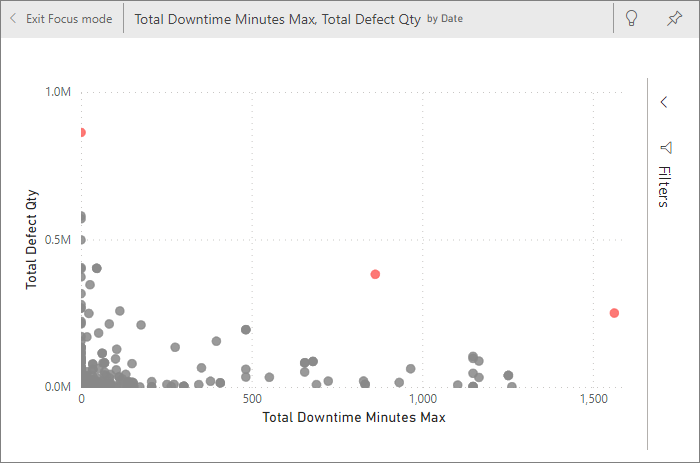
在“焦点”模式下,你可以:
筛选可视化效果。 如果“筛选器”窗格尚未打开,可以选择窗口右侧的箭头以将其展开。
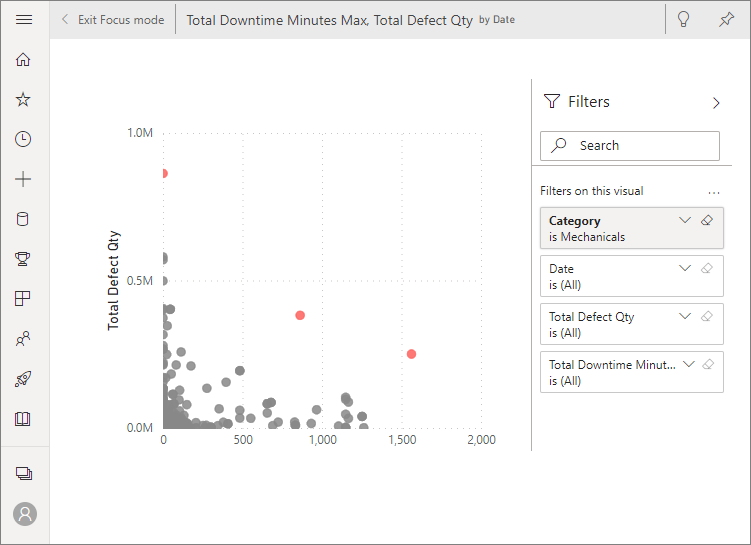
选择固定图标或“固定视觉对象”,将见解卡固定到仪表板。
对卡本身运行见解,这通常称为作用域内见解。 在右上角,选择灯泡图标
 或“获取见解”。
或“获取见解”。
见解会显示在左侧, 而完全根据该见解中的数据获得的新卡片会显示在右侧。
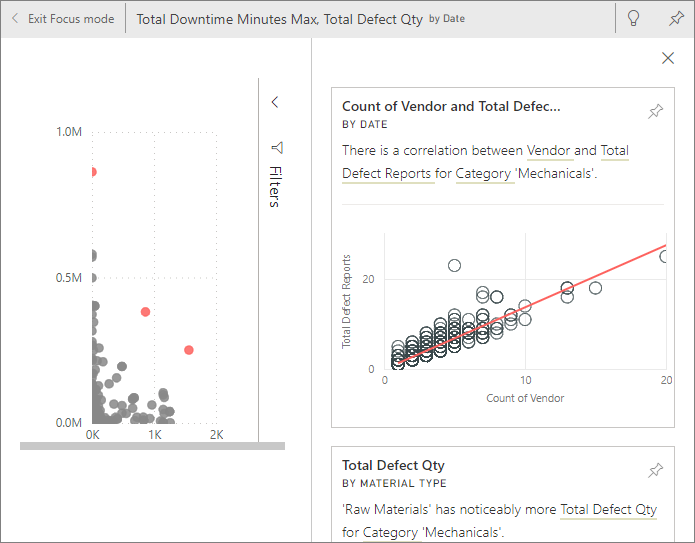
若要返回到最初的见解画布,请在左上角选择“退出焦点模式”。
相关内容
更多问题? 在 Power BI 社区提问。