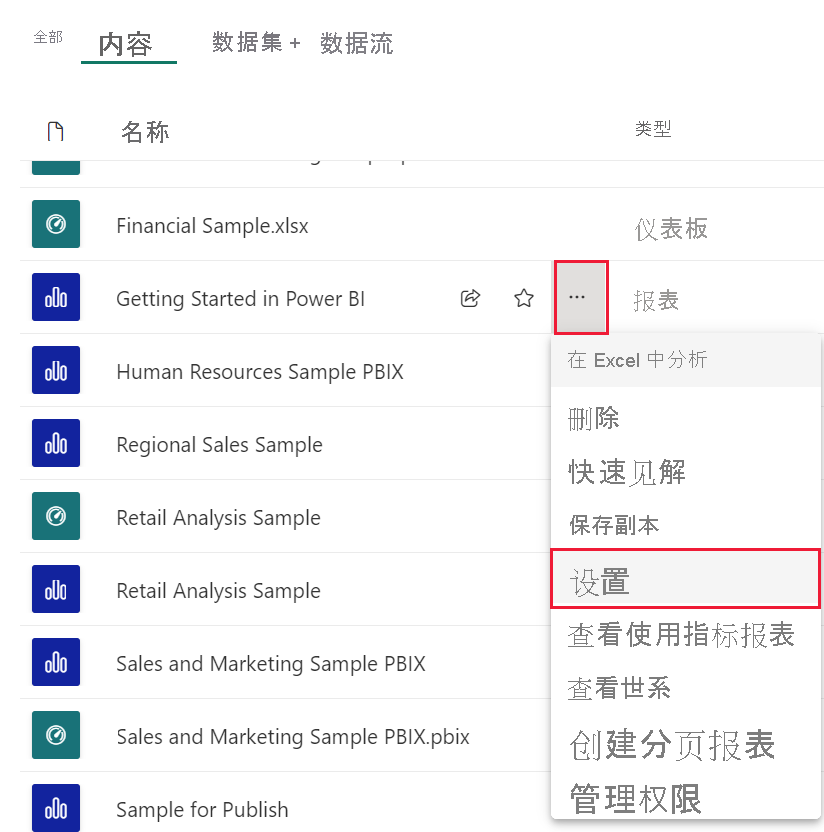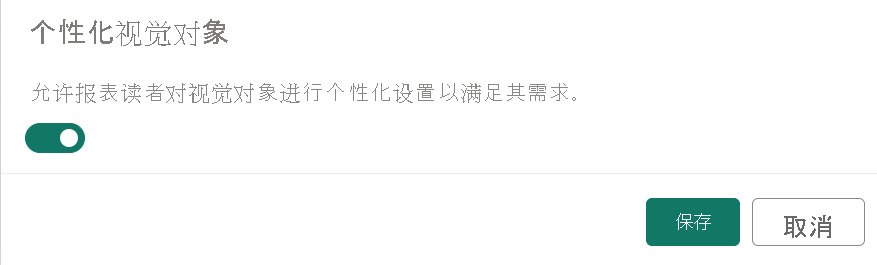允许用户在报表中个性化设置视觉对象
适用范围:Power BI Desktop Power BI 服务
当你与广大的用户共享报表时,某些用户可能想要查看特定视觉对象的略有不同的视图。 他们可能想要交换轴上的内容,更改视觉对象类型,或在工具提示中添加一些内容。 很难让一个视觉对象满足每个人的要求。 利用这项新功能,你可以让业务用户浏览和个性化设置视觉对象,所有这一切都可在报表阅读视图中实现。 他们可以按所需方式调整视觉对象,并将其另存为书签以供稍后访问。 他们无需具有报表的编辑权限,也不需要回到报表作者那里进行更改。
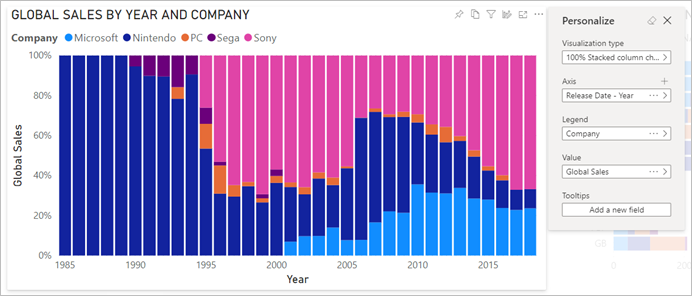
报表用户可以更改的内容
此功能非常适合可为报表读者启用基本浏览方案的报表创建者。 报表读者通过临时浏览 Power BI 报表上的视觉对象进行深入了解。 以下是他们可以进行的修改:
- 更改可视化效果类型。
- 交换度量值或维度。
- 添加或删除图例。
- 比较两个或多个度量值。
- 更改聚合等
此功能不仅提供了新的探索功能,它还包括用户用来捕获和共享更改的方式:
- 捕获他们的更改。
- 共享他们的更改。
- 重置他们对报表的所有更改。 选择“重置为默认值”,将删除所有个性化设置。
- 重置他们对视觉对象的所有更改。
- 清除他们最近的更改。
报表读者对报表进行个性化设置后,他们可以创建个人书签以保存其个性化设置。 若要了解报表读者如何使用此功能,请参阅对报表中的视觉对象进行个性化设置。
启用“在报表中进行个性化设置”
可以在 Power BI Desktop 或 Power BI 服务中启用此功能。 还可以在嵌入的报表中启用它。
若要在 Power BI Desktop 中启用此功能,请转到“文件”“选项和设置”>“选项”“当前文件”>“报表设置”。 选中“个性化设置视觉对象”复选框。
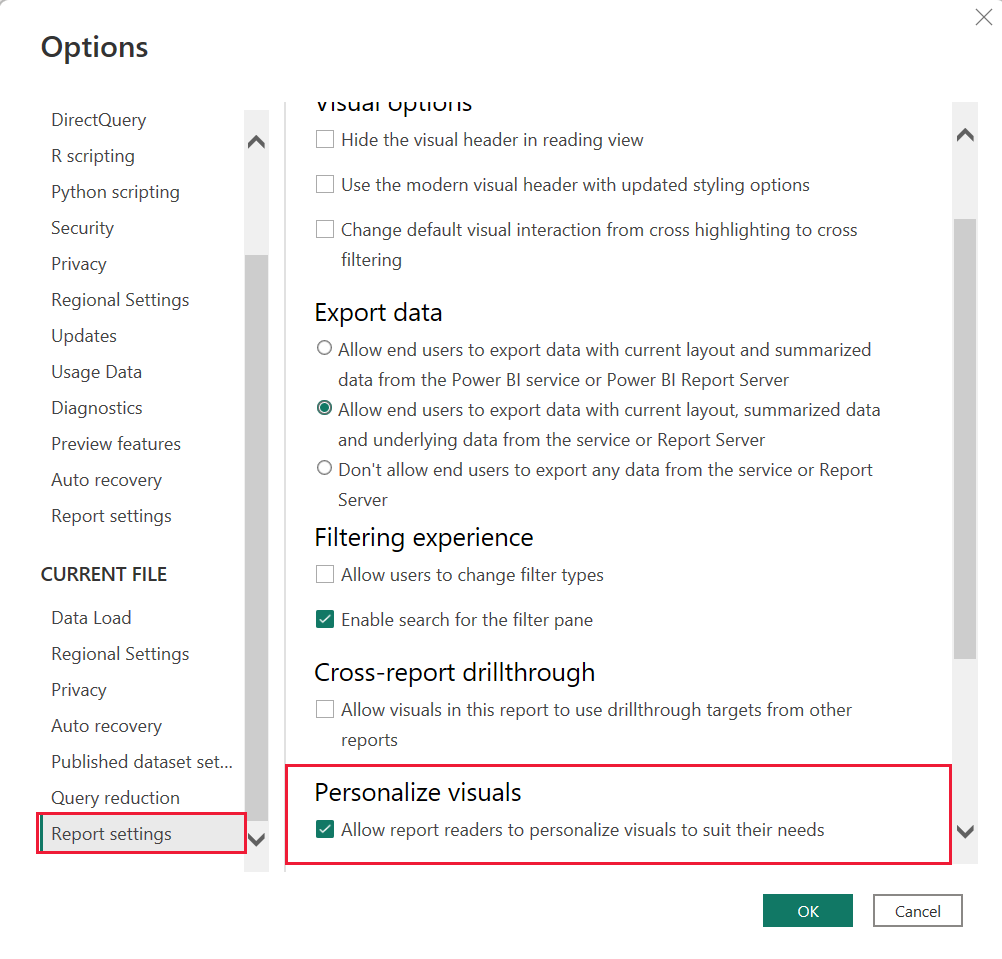
在页面或视觉对象级别启用或禁用此功能
为给定的报表启用个性化设置视觉对象时,默认情况下,该报表中的所有视觉对象都可以进行个性化设置。 如果你不希望个性化设置所有视觉对象,可以按页面或视觉对象启用或禁用此设置。
对每个页面的视觉对象进行个性化设置
选择“页面”选项卡 > 在“可视化”窗格中,选择“格式”。
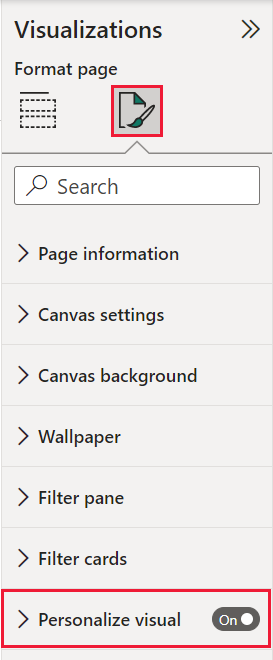
滑动“个性化设置视觉对象”“开启”或“关闭” 。
对每个视觉对象进行个性化设置
选择视觉对象。 然后选择“格式”“常规”>“标题图标”“图标”。
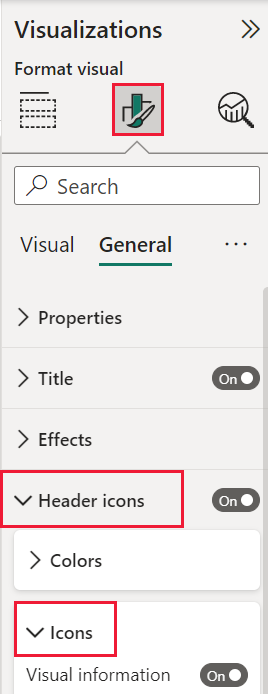
滑动“个性化设置视觉对象”“开启”或“关闭” 。
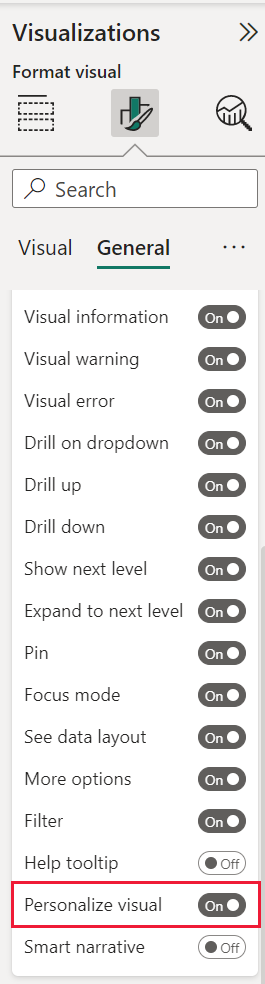
使用透视查看更有着重点的视图
对于个性化视觉对象,你可以使用透视来选择可提供更有着重点的视图的模型子集。 选择子集对于使用大型数据模型很有帮助,使你能够专注于可管理的字段子集。 选择子集还有助于不让报表读者因面对该大型模型中的完整字段集合而感到不知所措。
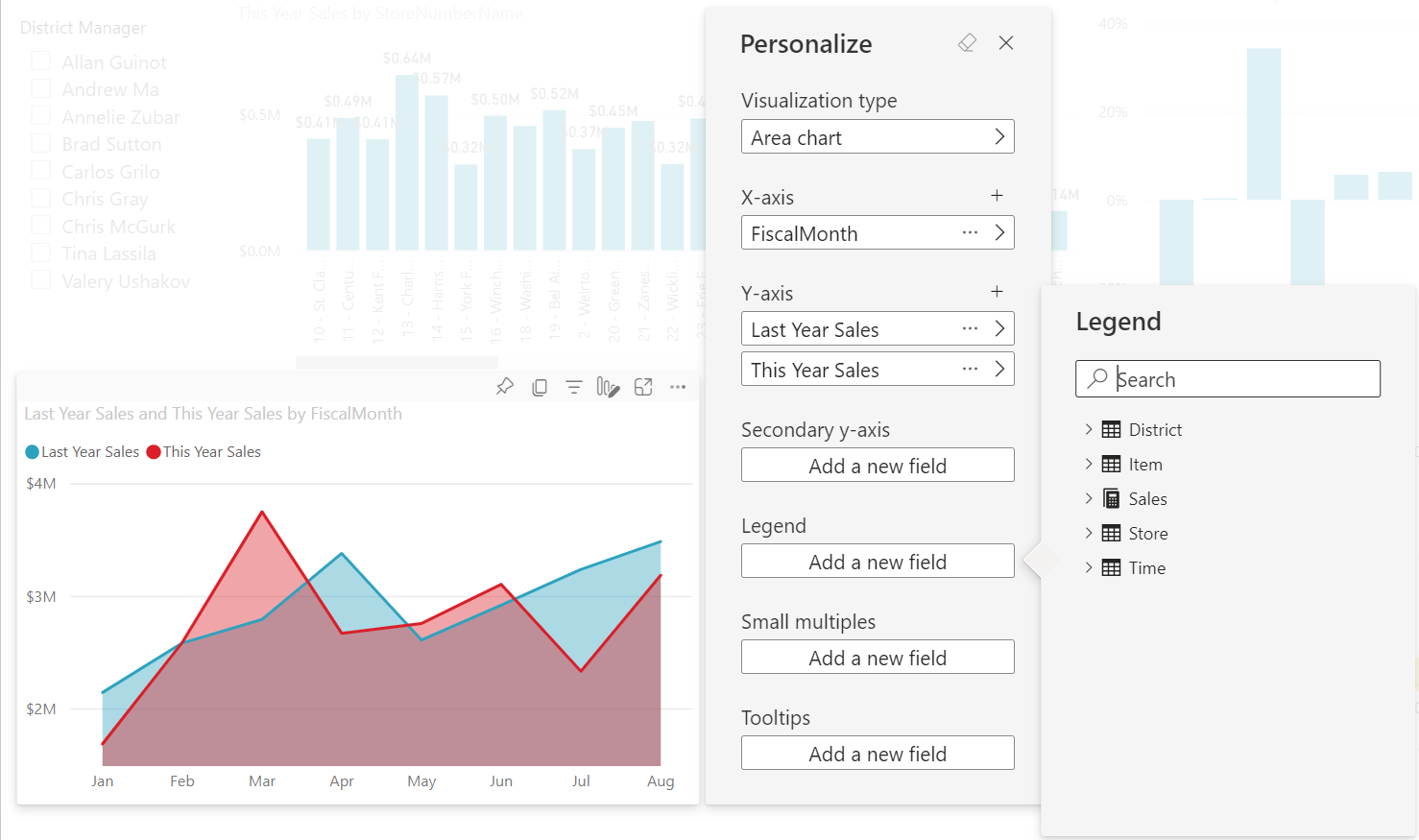
使用透视时,请牢记下列注意事项:
透视的用途不是为了作为一种安全机制,而是作为一个可为最终用户提供更好体验的工具。 透视的所有安全性都从基础模型继承。
支持表格和多维模型中的透视。 但是,对于多维模型中的透视,只能将透视设置为与报表的基础多维数据集的透视相同。
在从模型中删除透视之前,请务必确认该透视未在对视觉对象进行个性化设置体验中使用。
若要使用透视,必须为报表启用个性化视觉对象。 还必须至少创建一个透视,其中包括希望最终用户与之交互的维度和度量值,以获得个性化视觉对象体验。
若要创建透视,请使用可以从以下位置下载的表格编辑器:表格编辑器下载。
安装“表格编辑器”后,在“Power BI Desktop”中打开报表,然后从功能区的“外部工具”选项卡中启动“表格编辑器”。

在表格编辑器中,右键单击“透视”“创建”>“透视”。
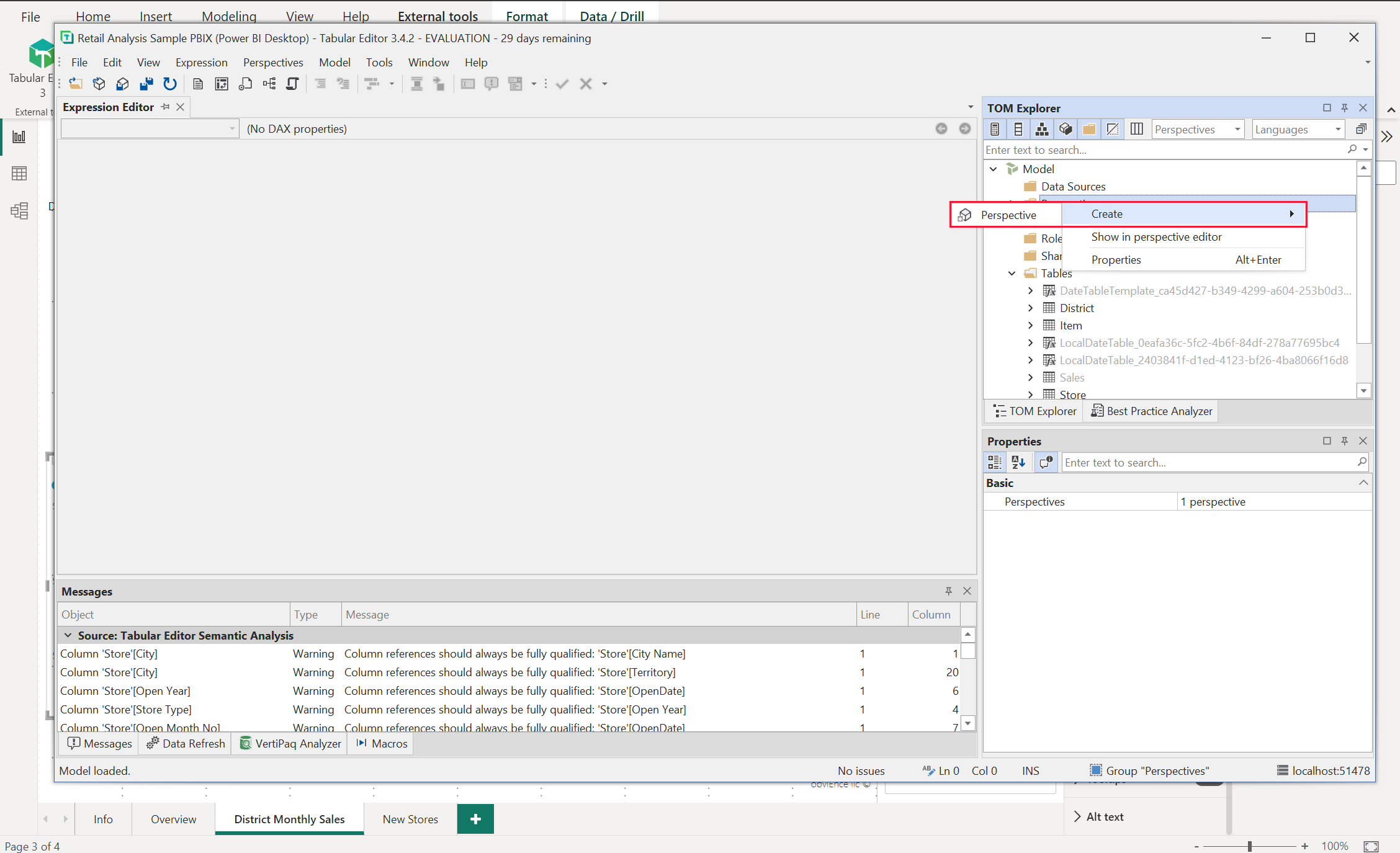
可以双击文本以重命名透视。
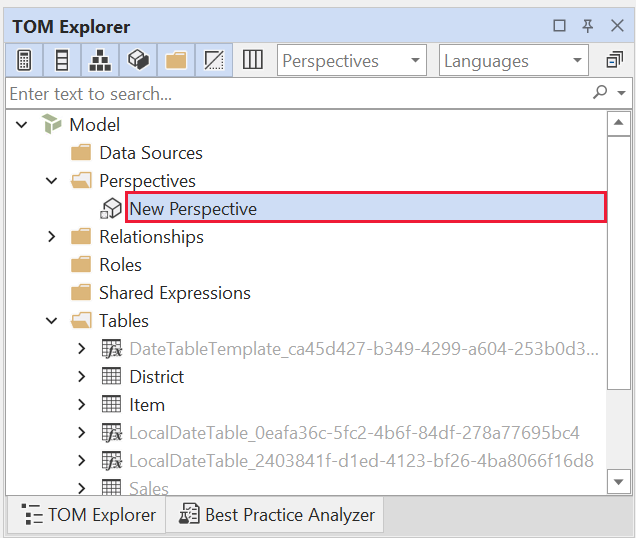
接下来,在表格编辑器中打开“表”文件夹,将字段添加到透视中。 然后右键单击要在透视中显示的字段。
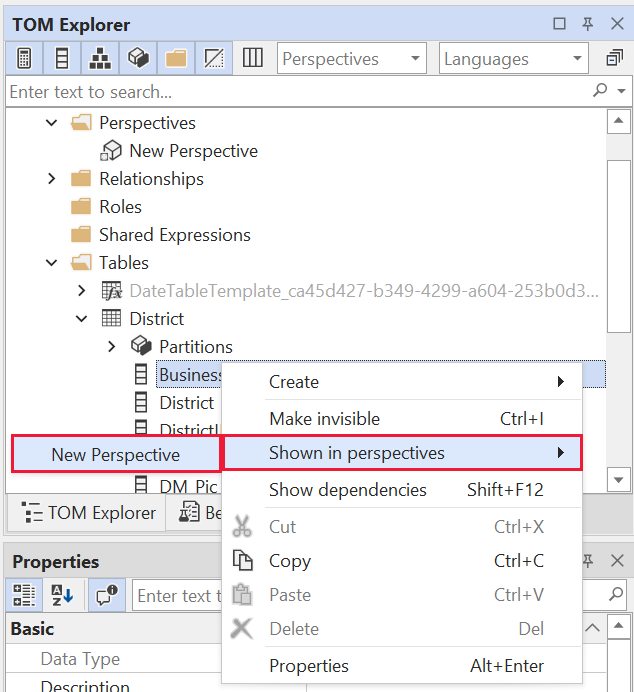
对要添加到透视的每个字段重复此过程。 不能在透视中添加重复字段,因此无法再次添加已经添加过的任何字段。
添加所有需要的字段后,请确保在“表格编辑器”和 Power BI Desktop 中保存设置。
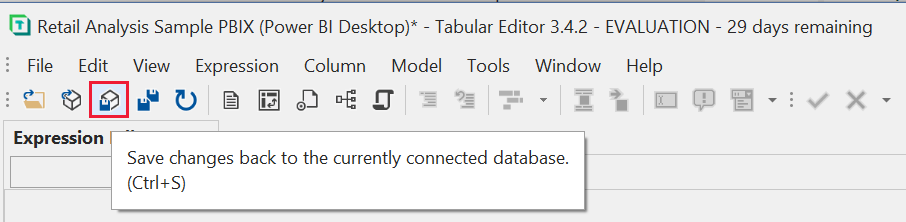
将新的透视保存到模型并保存 Power BI Desktop 报表后,转到页面的“格式”窗格,其中显示了“个性化设置视觉对象”这一新的部分。

“报表 - 读取者透视”的选项最初设置为“默认字段” 。 选择下拉箭头后,可看到已创建的其他透视。
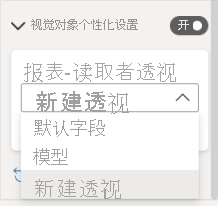
设置报表页的透视后,该页面的个性化视觉对象体验将筛选为所选透视。 选择“应用于所有页面”,可以将透视设置应用于报表中的所有现有页面。
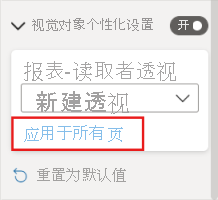
注意事项和限制
该功能有几个需要注意的限制。
- 不支持将此功能发布到 Web。
- 导出到 PowerPoint 和 PDF 时,无法捕获个性化视觉对象。
- 用户浏览不会自动保留。 鼓励报表读者将他们的视图保存为个人书签以捕获其更改。
- 适用于 iOS 和 Android 平板电脑的 Power BI 移动应用支持此功能。 而适用于手机的 Power BI 移动应用不支持此功能。 但所有 Power BI 移动应用都将接受在 Power BI 服务的个人书签中保存的任何视觉对象更改。
相关内容
更多问题? 在 Power BI 社区提问