让报表读取者使用字段参数更改视觉对象(预览版)
字段参数允许用户动态更改报表中要分析的度量值或维度。 此功能可帮助报表读者通过选择他们感兴趣的不同度量值或维度来浏览和自定义报表的分析。
视频
在以下视频中,Sujata 演示了如何创建字段参数以及报表用户如何与他们交互。
在以下示例中,报表读取器可以通过选择视觉对象上方的水平切片器中的字段来动态更新条形图和表。 目前,条形图和表根据读者在切片器中的选择来测量 COGS 并按产品进行分析。
启用字段参数预览
若要开始,首先需要启用 字段参数 预览功能。
在 Power BI Desktop 中,转到“文件”>“选项和设置”>“选项”>“预览功能”。
选择“字段参数”。
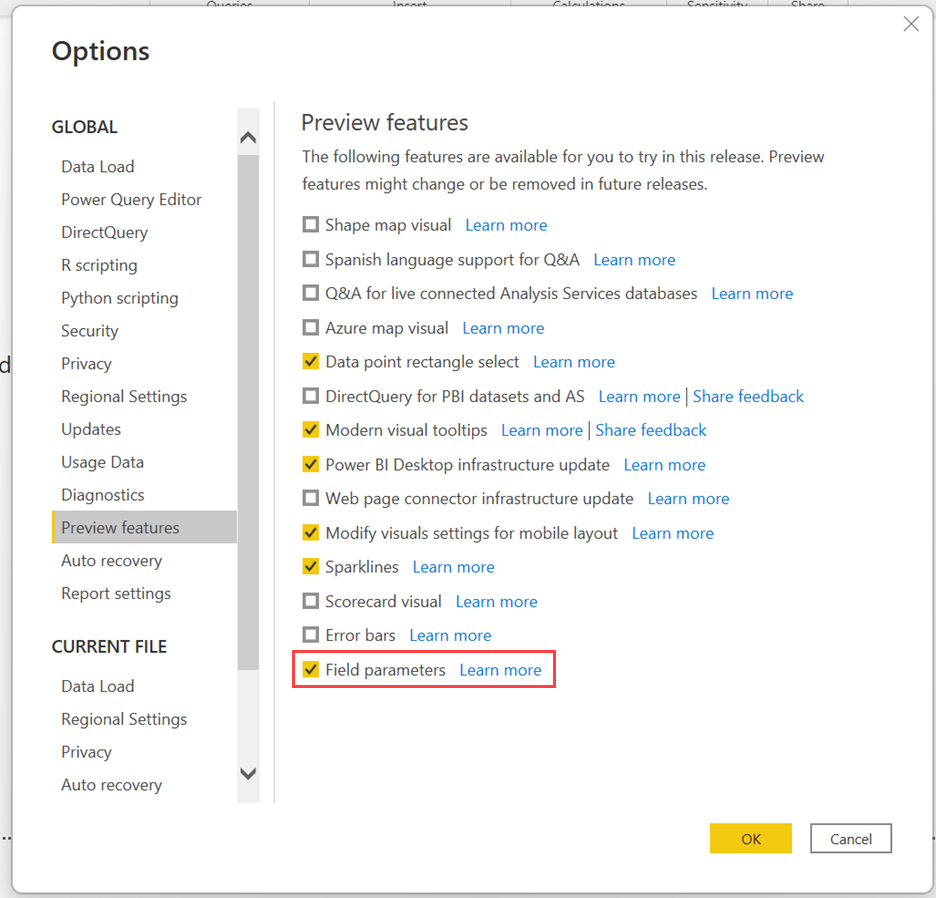
创建字段参数
若要创建新字段参数,请转到 建模 选项卡,然后选择 “新建参数”>字段。
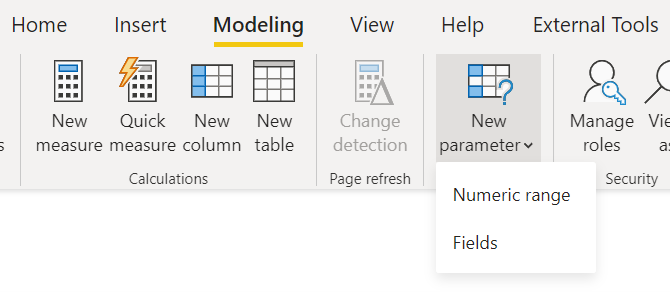
若要生成参数,请提供参数的名称,然后选择要使用的字段。 在此示例中,选择了“客户”、“颜色”、“类别”和“产品”维度。
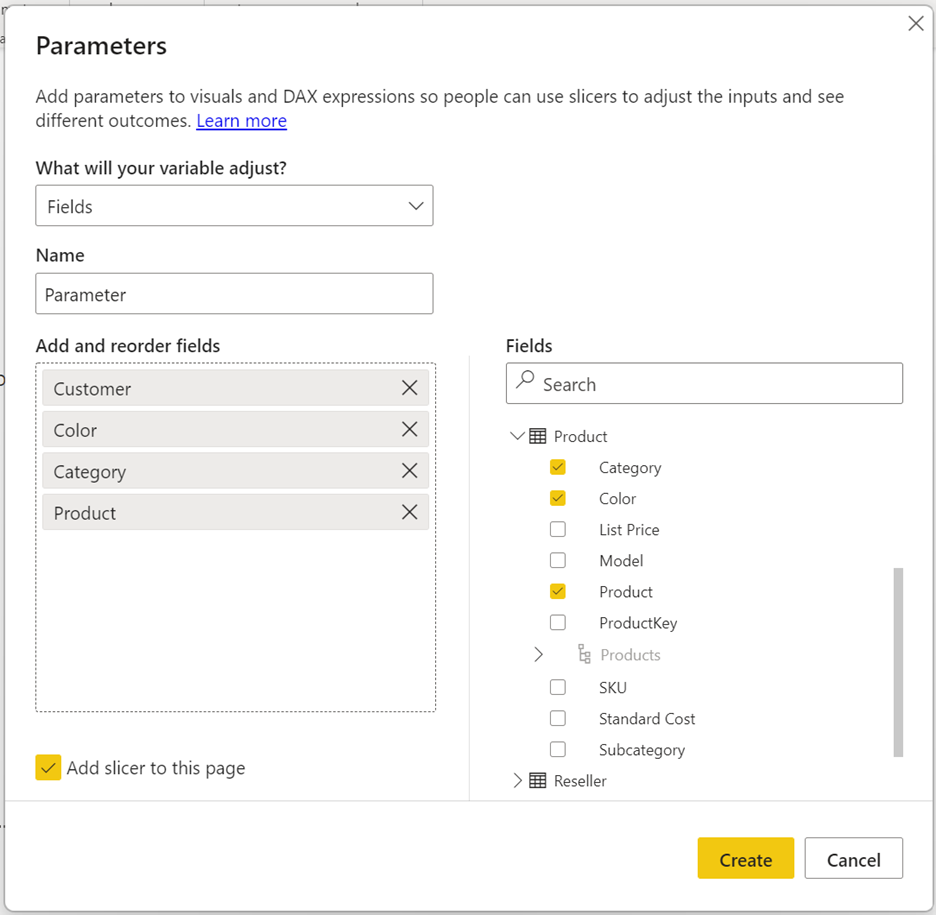
在此对话框中,可以拖动以更改字段的顺序,或双击任何所选字段以更改显示名称。
还可以在同一参数中混合和匹配度量值和维度。 例如,可以使用此功能创建动态表,其中列可以是度量值或维度。
使用字段参数控制视觉对象属性
创建字段参数后,可以使用参数来控制视觉对象中使用的度量值或维度。
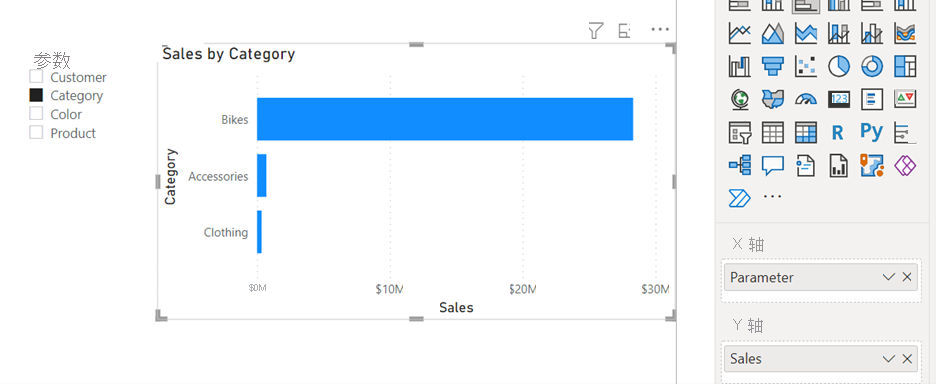
可以将字段放置区域中的参数用于视觉对象。 某些视觉属性对可以使用的字段的数量和类型有限制。
在上下文菜单中,您还可以选择字段参数是显示所选字段的值还是显示名称。
在 值 框中,选择参数名称旁边的向下箭头,然后选择 显示所选字段。
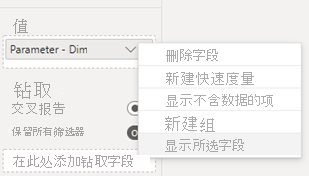
编辑字段参数
如果需要编辑现有字段参数,请直接修改数据分析表达式(DAX)。
例如,如果要向现有参数添加新字段,请选择 Shift + Enter 以启动新条目。 在条目之间添加逗号,并匹配此示例中显示的格式。 逗号后面的数字指示字段的顺序:
Parameter = {
("Customer", NAMEOF('Customer'[Customer]), 0),
("Category", NAMEOF('Product'[Category]), 1),
("Color", NAMEOF('Product'[Color]), 2),
("Product", NAMEOF('Product'[Product]), 3)
}
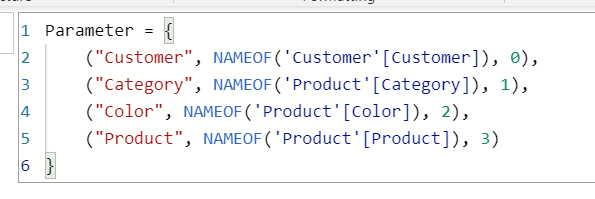
局限性
- 此功能不支持 AI 视觉对象和 Q&A。
- 报表用户无法选择“无”或“无字段”选项。 未在切片器或筛选器卡片中选择任何字段与选择所有字段效果相同。
- 在没有本地模型的情况下,无法在实时连接数据源中创建参数。 但是,如果将 DirectQuery 用于 Power BI 语义模型和 Analysis Services,则可以添加本地模型来创建字段参数。 有关使用 DirectQuery 进行实时连接的详细信息,请参阅 Power BI 语义模型和 Analysis Services上的
复合模型。 - 不能使用隐式度量值,因此,如果需要将聚合列作为字段之一,则需要为其创建显式 DAX 度量值。 有关详细信息,请参阅 隐式与显式度量值。
- 不能将字段参数用作钻取页或工具提示页的链接字段。 解决方法是改用字段参数中引用的各个字段。 例如,如果字段参数包括 Customer 和 Product 字段,则可以将这两个字段链接到钻取页或工具提示页,以便具有字段参数的视觉对象可以启动钻取页或工具提示页。
- 当字段参数用于在可视化对象中切换字段时,可视化对象会丢失一些相关信息,例如排序方向和钻取/展开状态。
相关内容
有关详细信息,请查看以下文章:
