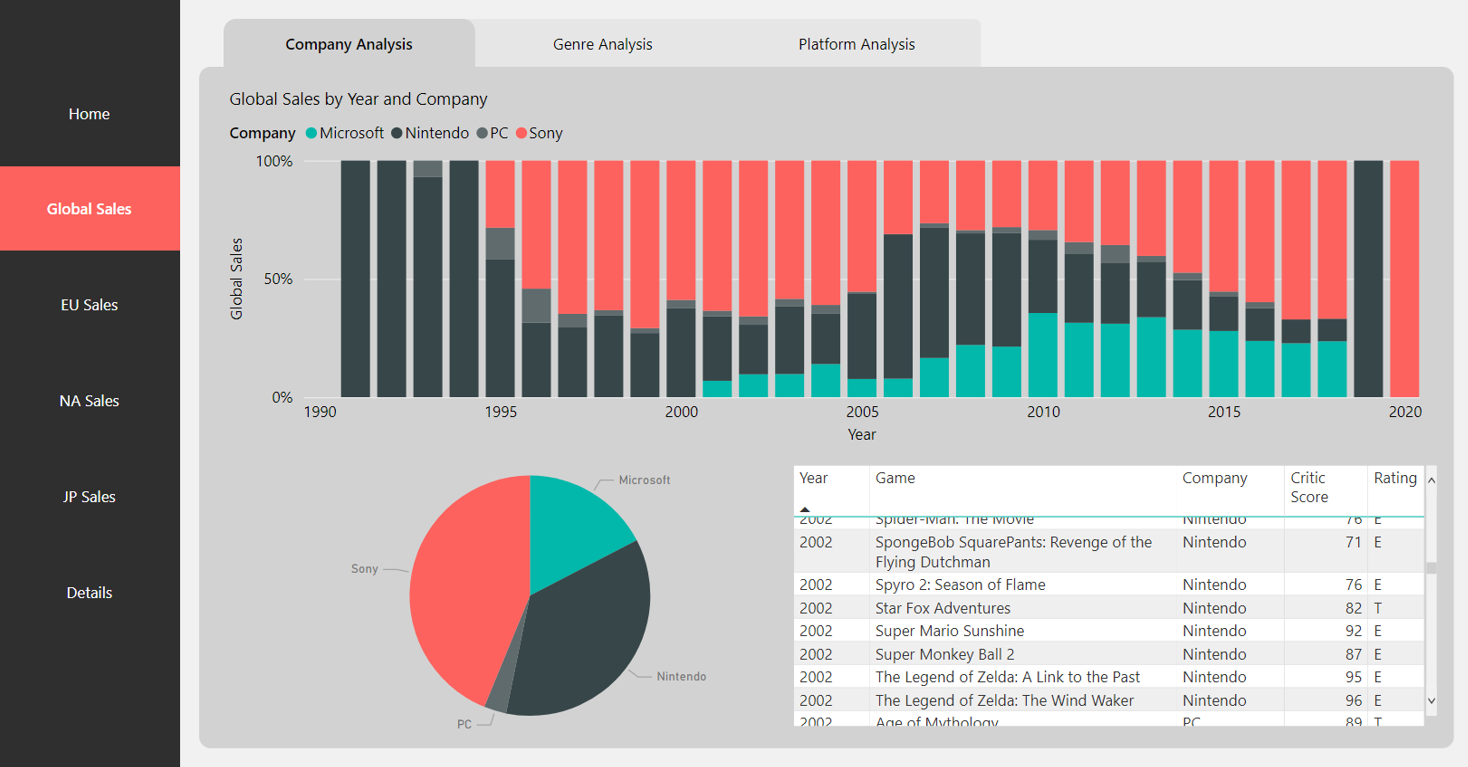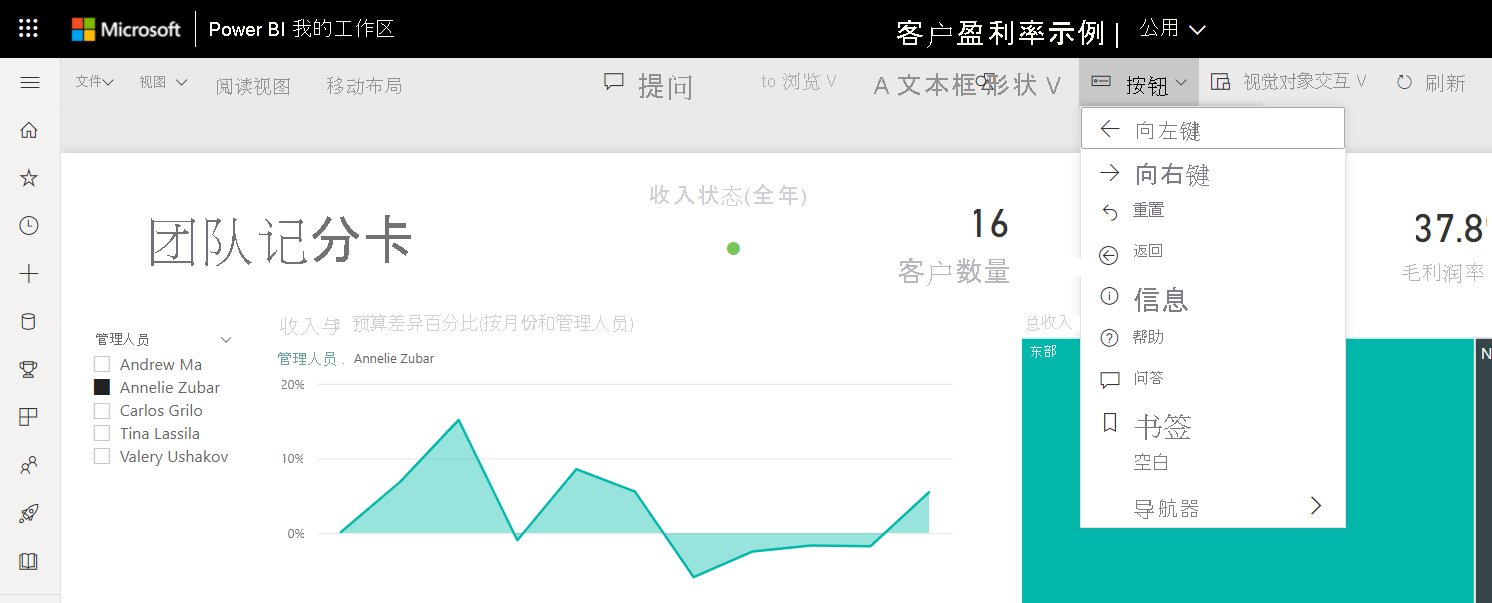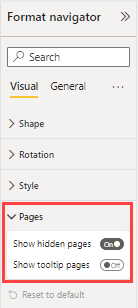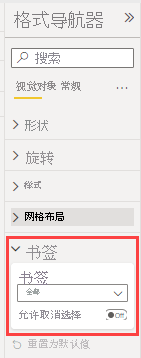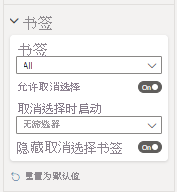创建页面和书签导航器
适用范围:Power BI Desktop
Power BI 服务
借助 Power BI 内置导航器,只需单击几下鼠标即可快速生成页面和书签导航体验。 这些导航器应可节省生成和管理页面或书签导航体验所花的时间。
可以在 Power BI Desktop 或 Power BI 服务中找到此功能。
视频
观看此视频,了解如何添加页面和书签导航器,然后自己尝试操作。
注意
此视频可能使用的是早期版本的 Power BI Desktop 或 Power BI 服务。
页面导航器
在“插入”选项卡上选择“按钮”>“导航器”>“导航器页”。
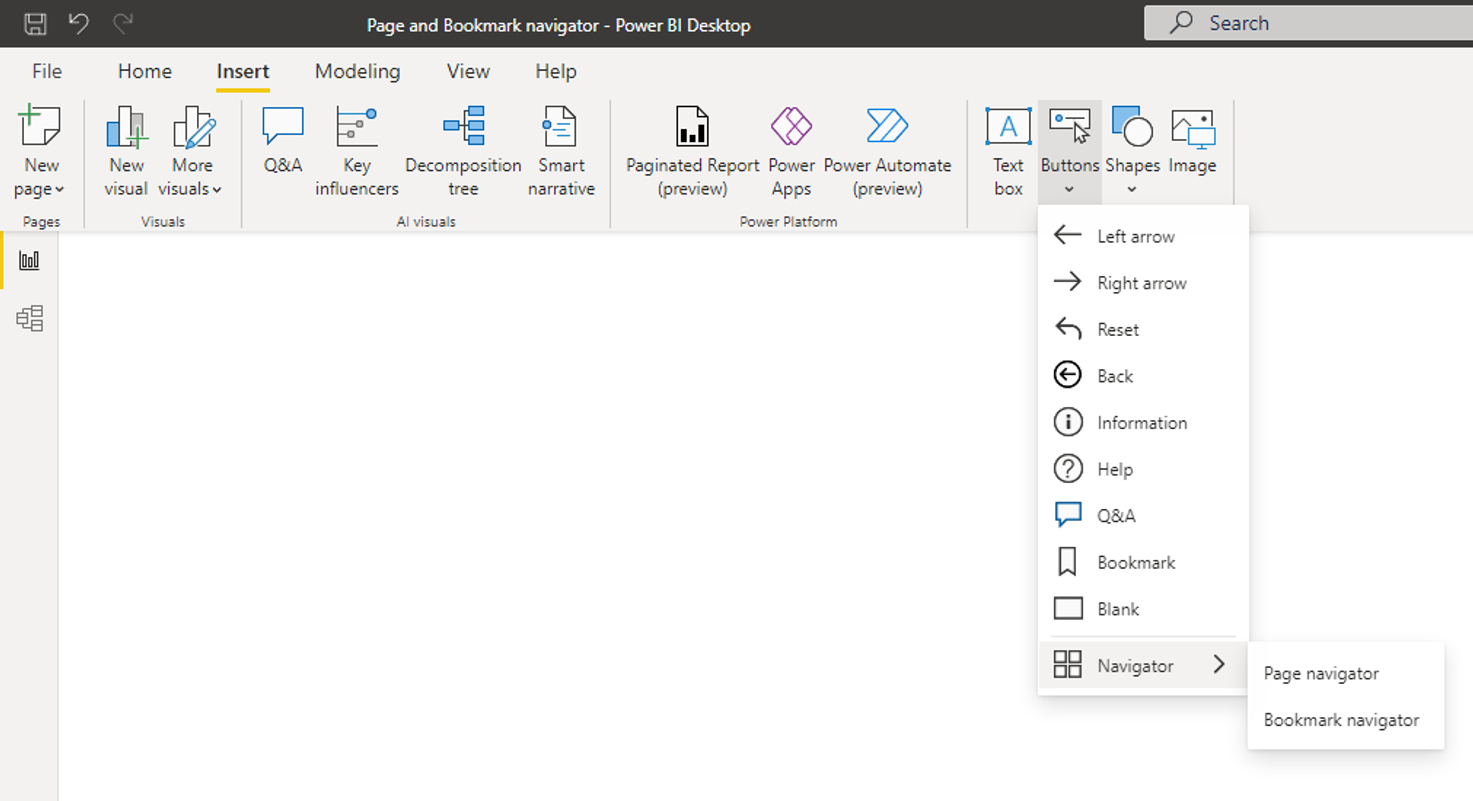
选择“页面导航器”选项时,Power BI 会自动创建页面导航器:

页面导航器与报表页自动同步,这意味着:
- 按钮的标题与页面显示名称一致。
- 按钮的顺序与报表页的顺序一致。
- 所选按钮是当前页面。
- 在报表中添加或删除页面时,导航器会自动更新。
- 重命名页面时,按钮的标题会自动更新。
若要进一步自定义在页面导航器中显示或隐藏的页面,请转到“格式导航器”窗格 >“页面”选项卡。在这里,可选择“显示/隐藏隐藏的页面”或“显示/隐藏工具提示页”:
注意
如果要在 Power BI Desktop 或在 Power BI 服务的编辑模式下测试页面导航器,需要按住 Ctrl 并单击以导航到所需的页面。
书签导航器
需要先创建书签,然后才能创建书签导航器。 此外,如果计划在同一个报表内创建不同的书签导航器,请创建单独的书签组。
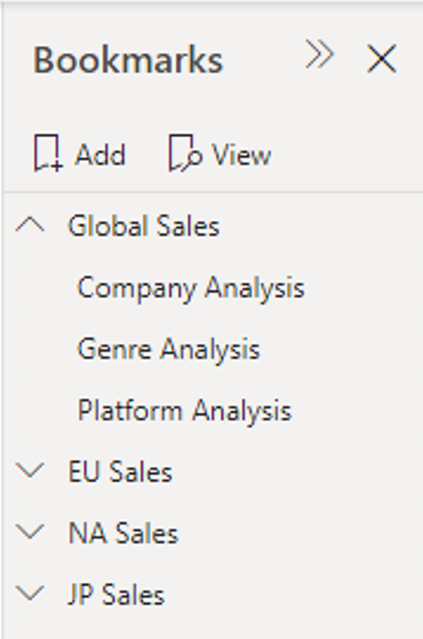
创建书签后,选择“书签导航器”选项。
在“插入”选项卡上选择“按钮”>“导航器”>“书签导航器”。
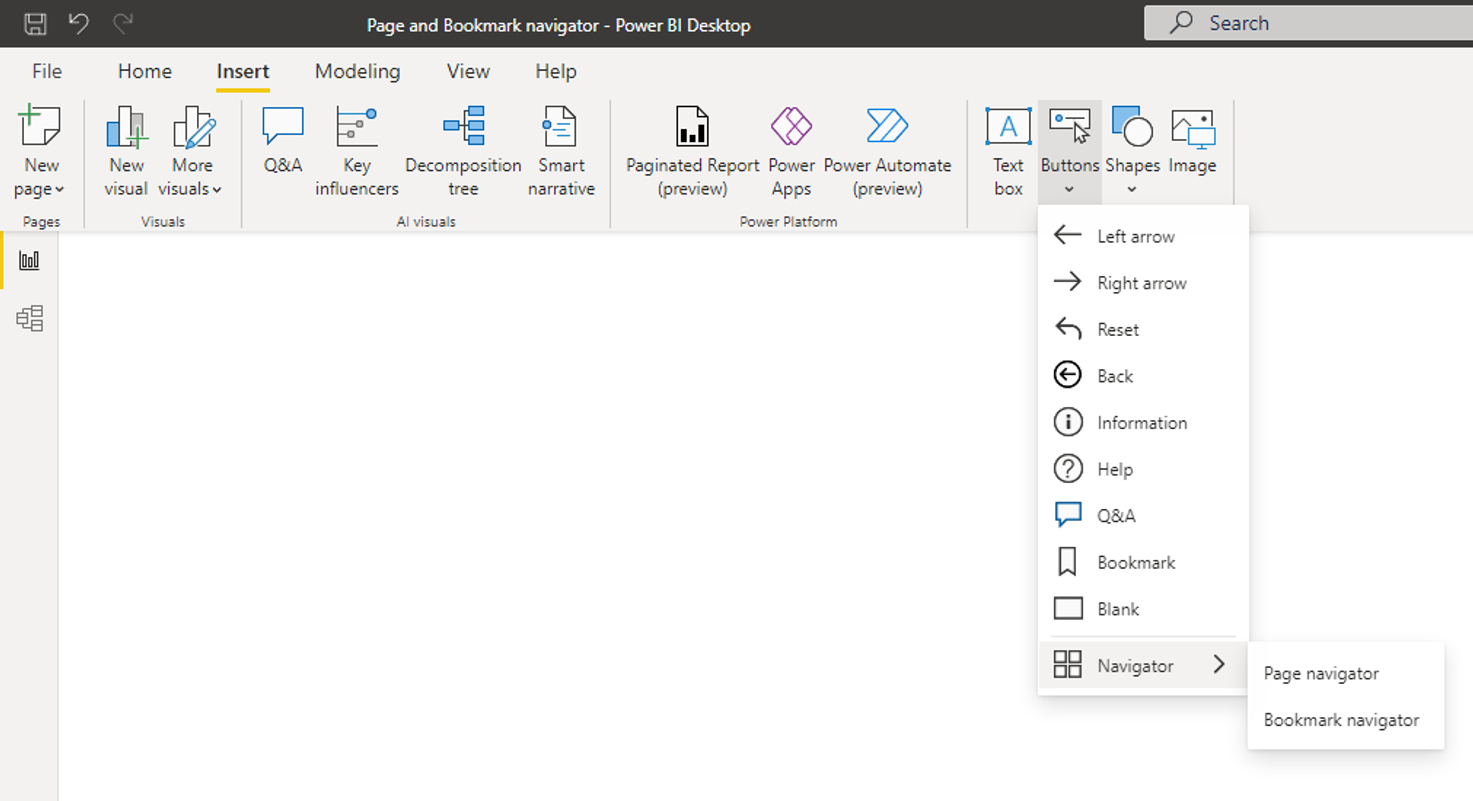
Power BI 会自动创建书签导航器:
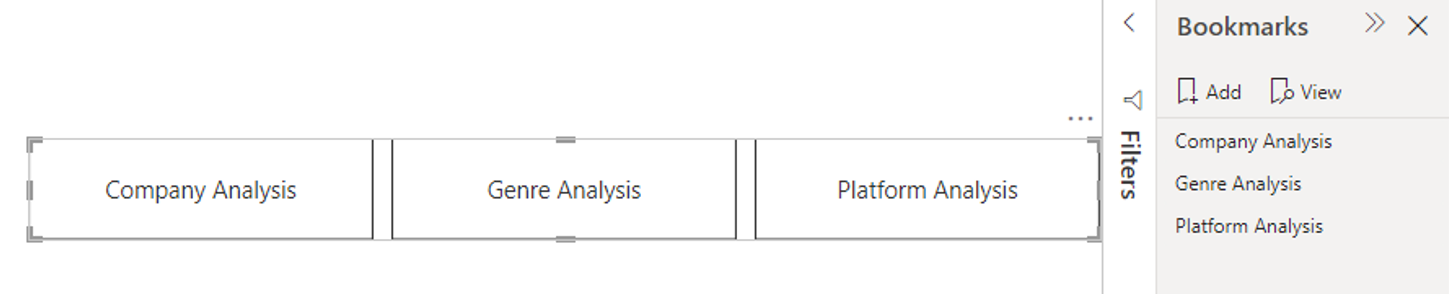
书签导航器与报表书签自动同步,这意味着:
- 按钮的标题与书签显示名称一致。
- 按钮的顺序与报表书签的顺序一致。
- 所选按钮是最后一个选中的书签。
- 在报表中添加或删除书签时,导航器会自动更新。
- 重命名书签时,按钮的标题会自动更新。
若要进一步自定义在书签导航器中显示或隐藏的书签,请转到“格式导航器”窗格 >“书签”选项卡:
默认情况下,所有书签都显示在书签导航器中;但是,可创建并选择特定的书签组,只显示该组中的书签。
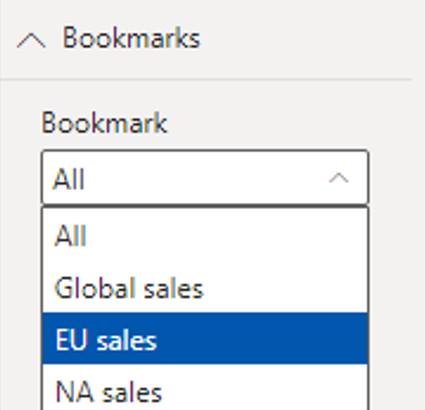
还可选择“允许取消选择”,这意味着用户可取消选择书签导航器中的所有按钮。 此选项非常适用于生成类似切换的体验或允许已取消选择的默认状态。 若要设置上述任何一种体验类型,请先使用所需的已取消选择状态创建书签。 以下是已取消选择状态的示例:
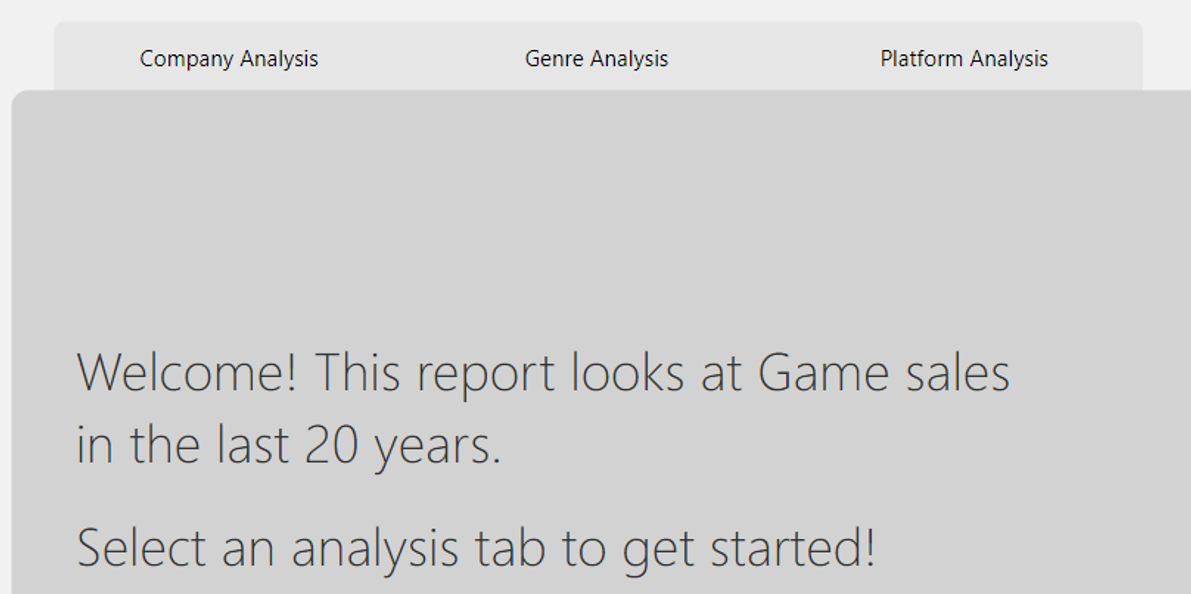
为已取消选择状态添加书签后,打开“允许取消选择”,然后选择想要“在取消选择时启动”的书签。 在本例中,该书签命名为“无筛选器”。
如果书签导航器中已经有用于取消选择的书签,但你不想显示它,可选择在导航器中隐藏取消选择书签:
格式设置选项
就像其他按钮一样,导航器有许多格式设置选项,包括:
- 填充
- 文本
- 轮廓
- 形状
- 形状阴影
- 形状发光
- 旋转
导航器还包括另外两个格式设置选项:
- 网格布局
- “已选中”状态
网格布局
“网格布局”选项卡包含用于按以下形式更改导航器方向的选项:
- 横向
- 垂直
- Grid
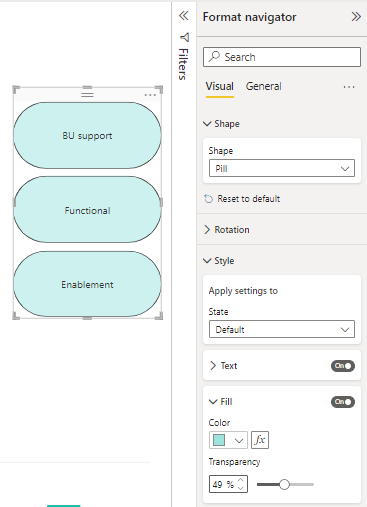
它还包括用于更改导航器中按钮之间的填充的选项。
“已选中”状态
导航器可自定义按钮的“已选中”状态。 使用此选项可帮助在默认状态中突出显示按钮的“已选中”状态。 在此示例中,我们自定义了“已选中”状态的“填充”和“文本”格式设置:
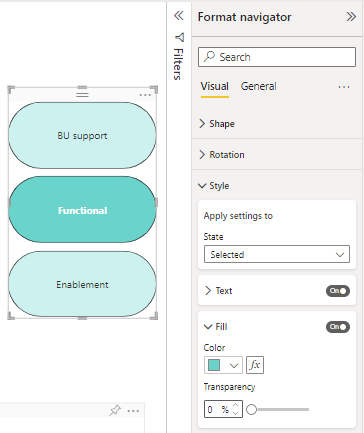
有条件地设置页面导航目标
基于在 Power BI Desktop 中创建的度量值的输出,可以使用条件格式设置导航目标。 例如,你可能希望使用单个按钮根据用户的选择导航到不同页面,以便节省报表画布上的空间:
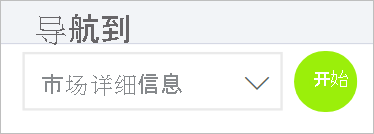
若要创建此示例,请先使用导航目标名称在 Power BI Desktop 中创建一个单列表:
在“主页”选项卡上,选择“输入数据”。
此时“创建表”对话框会打开。
在“创建表”对话框中,在列中输入页面名称。 Power BI 使用完全匹配的字符串来设置钻取目标,因此请确保输入的值与钻取页名称完全一致。
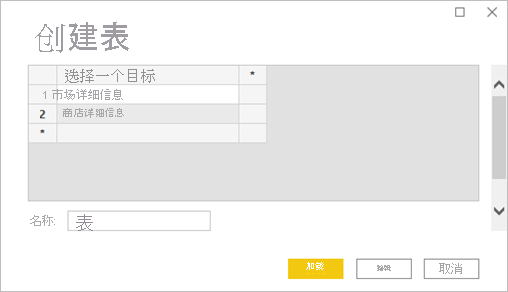
创建表后,将其作为单项选择切片器添加到页面:
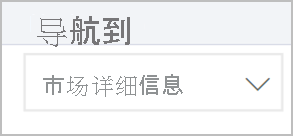
创建页面导航按钮并为目标选择条件格式选项:
在“样式”下,将“操作”设置为“打开”,然后展开“操作”。 对于“类型”,请选择“页面导航”,然后选择“目标”旁边的“条件格式”(fx) 图标。
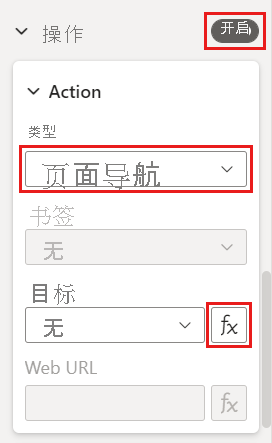
在“目标 - 操作”页上,选择创建的列的名称。 在本例中,它是“选择目标”。
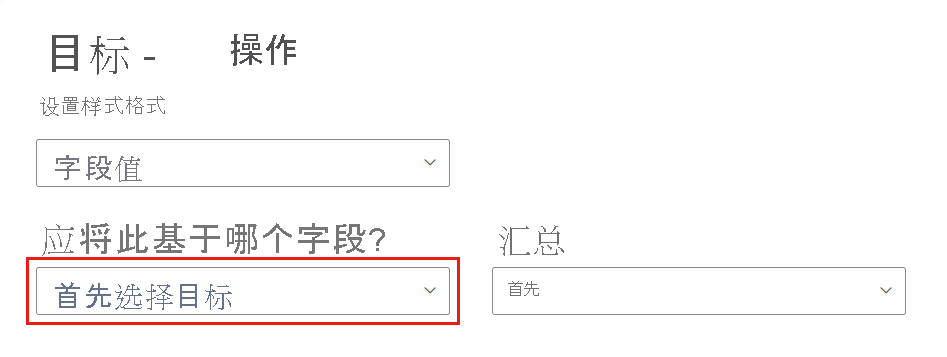
现在,按钮可以导航到不同的页面,具体取决于用户的选择。
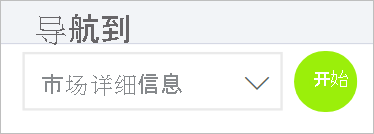
注意事项和限制
- 如果“默认”状态的粗体、斜体和下划线设置为“开”,则不能为“已选择”状态关闭它们。
相关内容
若要详细了解与按钮类似或与其交互的功能,请参阅以下文章: