在 Power BI 移动应用中浏览磁贴
适用于:
 |
 |
 |
 |
|---|---|---|---|
| iPhone | iPad | Android 手机 | Android 平板电脑 |
磁贴是数据的实时快照,固定到仪表板中。 它们的值会随数据的变化而变化。 可以将磁贴添加到 Power BI 服务中的仪表板。
然后,在 Power BI 移动应用中,以焦点模式打开磁贴并与之交互。 你可以打开包含所有类型的视觉对象的磁贴,包括基于必应和 R 的磁贴。
注意
在 Power BI 移动应用中查看报表磁贴时,这些磁贴没有焦点模式且无法交互。
iOS 应用中的磁贴
点击磁贴。 将会在焦点模式下打开磁贴,在其中可以很方便地查看和浏览磁贴数据。 在“焦点模式”下,你可以:
在折线图、条形图或柱形图中,点击以查看可视化效果特定部分的值。
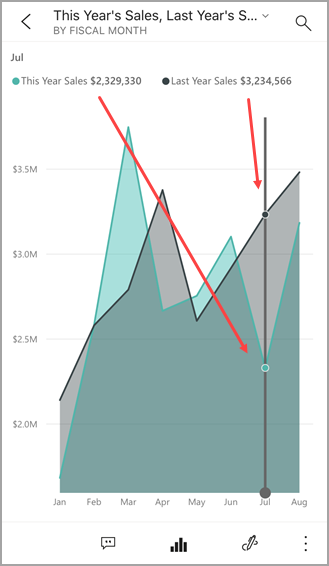
例如,在此折线图中,所选的值为 本年度 和 上年度八月份 的销售额。
在饼图中,点击饼图的一个扇区以显示饼图顶部扇区的值。
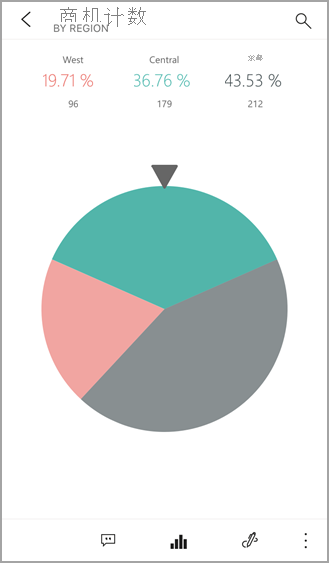
在地图中,点击“在地图中以当前所在位置为中心”图标 ,以你当前所在位置为地图中心。
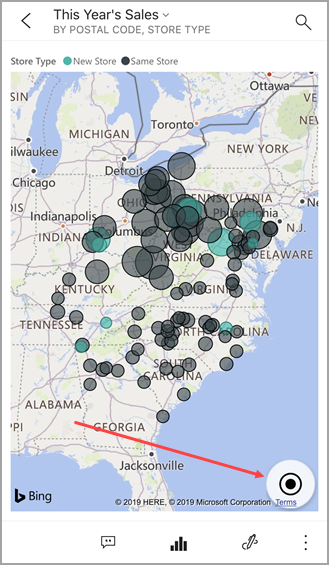
点击铅笔图标 铅笔图标为磁贴添加批注,然后点击共享图标 共享图标与其他人共享。
为磁贴添加警报。 如果值高于或低于目标值,Power BI 将会通知你。
有时,仪表板创建者会为磁贴添加链接。 如果已添加,当它处于焦点模式时,会有一个链接图标
 :
: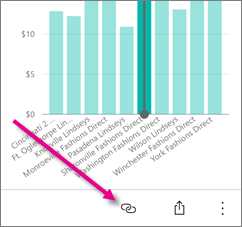
链接可以转到其他 Power BI 仪表板或外部 URL。 你可以点击链接以在 Power BI 应用中打开它。 如果是外部站点,Power BI 会要求你允许访问此站点。

在 Power BI 应用中打开链接后,可以复制该链接,然后改为在浏览器窗口中打开它。
若要使磁贴离开焦点模式,点击磁贴名称,然后点击“仪表板名称”或“我的工作区”。
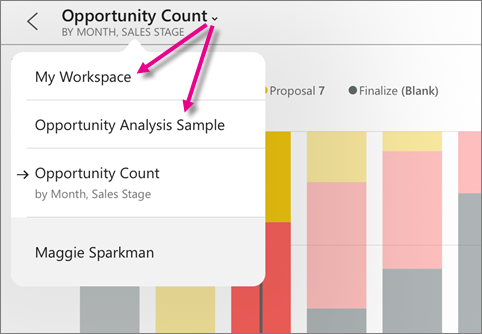
适用于 Android 手机和平板电脑的移动应用中的磁贴
点击磁贴,在焦点模式下将其打开,这样可以更方便地查看和浏览磁贴数据。
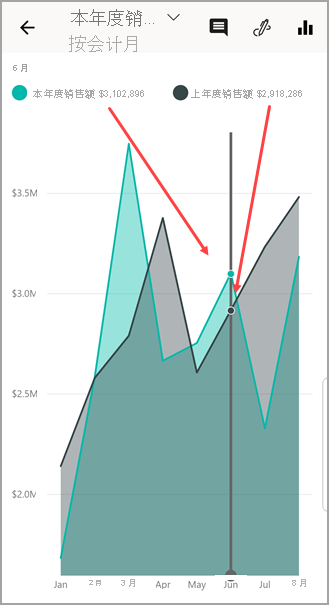
在“焦点模式”下,你可以:
- 点击图表以移动折线图、条形图、柱形图或气泡图中的条,以查看可视化效果中特定点的值。
- 点击铅笔图标 铅笔图标,为磁贴添加批注,然后点击共享快照图标 共享快照图标,与其他人共享。
- 点击“打开报表”图标
 ,在移动应用中查看报表。
,在移动应用中查看报表。
有时,仪表板创建者会为磁贴添加链接。 如果是这样,点击垂直省略号(Link icon...)时,将看到“打开”链接:
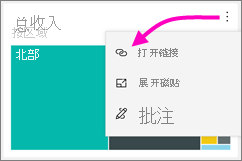
链接可以转到其他 Power BI 仪表板或外部 URL。 你可以点击链接以在 Power BI 应用中打开它。 如果是外部站点,Power BI 会要求你允许访问此站点。

在 Power BI 应用中打开链接后,可以复制该链接,然后改为在浏览器窗口中打开它。
点击左上角的箭头关闭磁贴,并返回到仪表板。
相关内容
- 什么是 Power BI?
- 是否有任何问题? 尝试咨询 Power BI 社区