在 Power BI 移动应用中设置数据警报
适用于:
 |
 |
 |
 |
|---|---|---|---|
| iPhones | iPads | Android 手机 | Android 平板电脑 |
可以在 Power BI 移动应用和 Power BI 服务中的仪表板上设置警报。 磁贴中的数据更改超出所设置的限制时,警报会通知你。 警报适用于包含单一数字的磁贴(如卡和仪表),但不适用于包含流数据的磁贴。 可以在移动设备上设置数据警报,并在 Power BI 服务中查看它们,反之亦然。 只有您可以看到您设置的数据警报,即使您共享仪表板或磁贴的快照。
如果拥有 Power BI Pro 许可证,或者共享仪表板采用高级容量,则可以在磁贴上设置警报。
警告
数据驱动的警报通知提供有关数据的信息。 如果设备被盗,我们建议转到 Power BI 服务以关闭所有数据驱动的警报规则。
详细了解如何在 Power BI 服务中
iPhone 或 iPad 上的数据警报
在 iPhone 或 iPad 上设置警报
点击仪表板中的数字或仪表盘磁贴以焦点模式打开该磁贴。
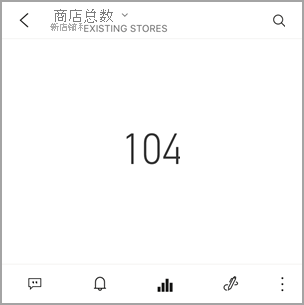
点击钟形图标
 添加警报。
添加警报。点击 添加警报规则。
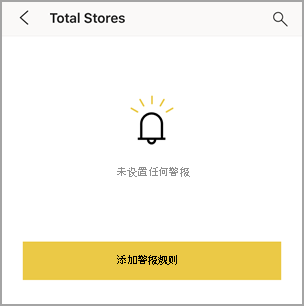
选择接收超过或低于某个值的提醒,然后设置该值。
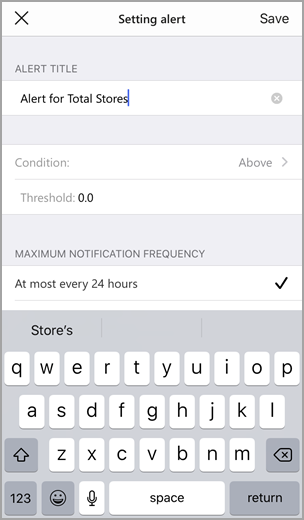
决定是否接收每小时或每日警报,以及是否在收到警报时也会收到电子邮件。
注意
不会每小时或每天都收到一次警报,除非数据确实在那时进行了刷新。
也可以更改警报标题。
点击 保存。
单个磁贴可以对高于或低于阈值的值发出警报。 在 管理警报中,点击 添加警报规则。
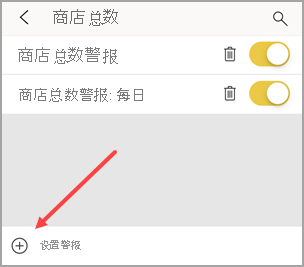
管理 iPhone 或 iPad 上的警报
可以在移动设备上管理单个警报,或 在 Power BI 服务中管理所有警报。
在仪表板中,点击具有警报的数字或仪表盘磁贴。
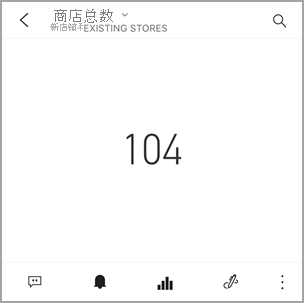
点击钟形图标
 。
。点击警报的名称进行编辑,点击滑块以关闭电子邮件警报,或点击垃圾罐删除警报。
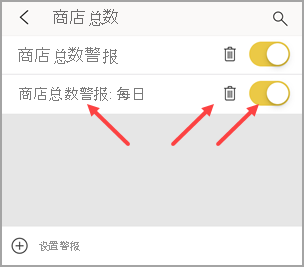
Android 设备上的数据警报
在 Android 设备上设置警报
在 Power BI 仪表板中,点击数字或仪表磁贴打开它。
点击钟形图标
 添加警报。
添加警报。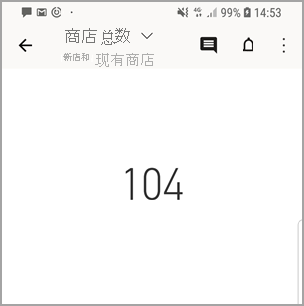
点击加号图标(+)。
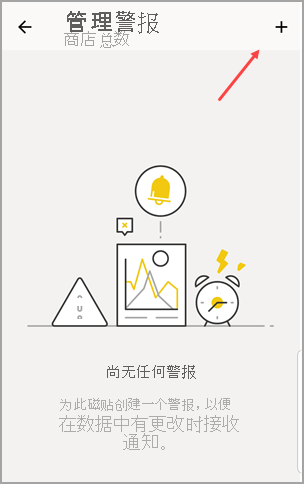
选择在值上方或下方接收警报,然后键入该值。
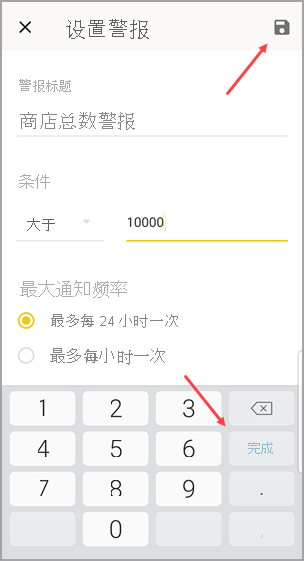
点击“完成”。
决定是否接收每小时或每日警报,以及是否在收到警报时也会收到电子邮件。
注意
除非数据在此期间确实刷新,否则您不会每小时或每天收到警报。
也可以更改警报标题。
点击 保存。
管理 Android 设备上的警报
可以在 Power BI 移动应用中管理单个警报,或 管理 Power BI 服务中的所有警报。
点击仪表板中具有警报的卡片或磁贴。
点击实心铃图标
 。
。点击警报以更改值或将其关闭。
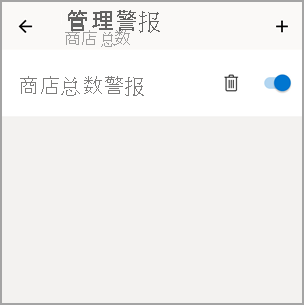
点击加号图标(+),将另一个警报添加到同一磁贴。
若要完全删除警报,请点击垃圾罐图标
 。
。
接收警报
在移动设备上或在 Power BI 服务中的 Power BI 通知中心 中接收警报,以及关于他人与你共享的新仪表板的通知。
数据源通常设置为每日刷新,但有些刷新频率更高。 刷新仪表板中的数据时,如果跟踪的数据达到已设置的阈值之一,则会发生一些情况。
Power BI 检查自上次发送警报以来是否超过一小时或超过 24 小时(具体取决于所选的选项)。
只要数据超过阈值,就会每小时或每 24 小时收到警报。
如果已设置警报以向你发送电子邮件,则会在收件箱中找到如下所示的内容。
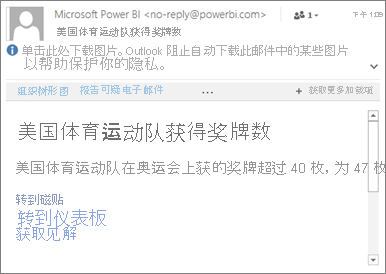
Power BI 将消息添加到你的通知中心,并将一个小黄点添加到标题栏上的钟形图标
 。
。点击钟形图标
 或全局导航按钮
或全局导航按钮  打开 通知中心 并查看警报详细信息。
打开 通知中心 并查看警报详细信息。
注意
警报仅适用于刷新的数据。 数据刷新时,Power BI 将查看是否为该数据设置了警报。 如果数据已达到警报阈值,则会触发警报。
提示和故障排除
- 警报当前对于 Bing 磁贴或带有日期/时间度量值的卡片磁贴不受支持。
- 警报仅适用于数值数据。
- 警报仅适用于刷新的数据。 它们不适用于静态数据。
- 警报不适用于包含流数据的磁贴。