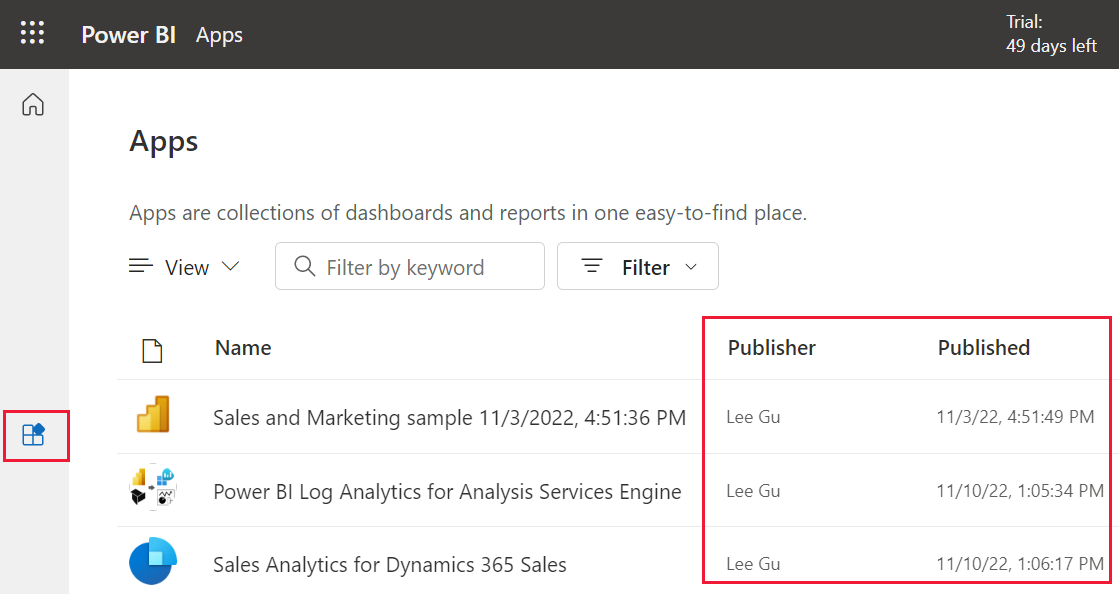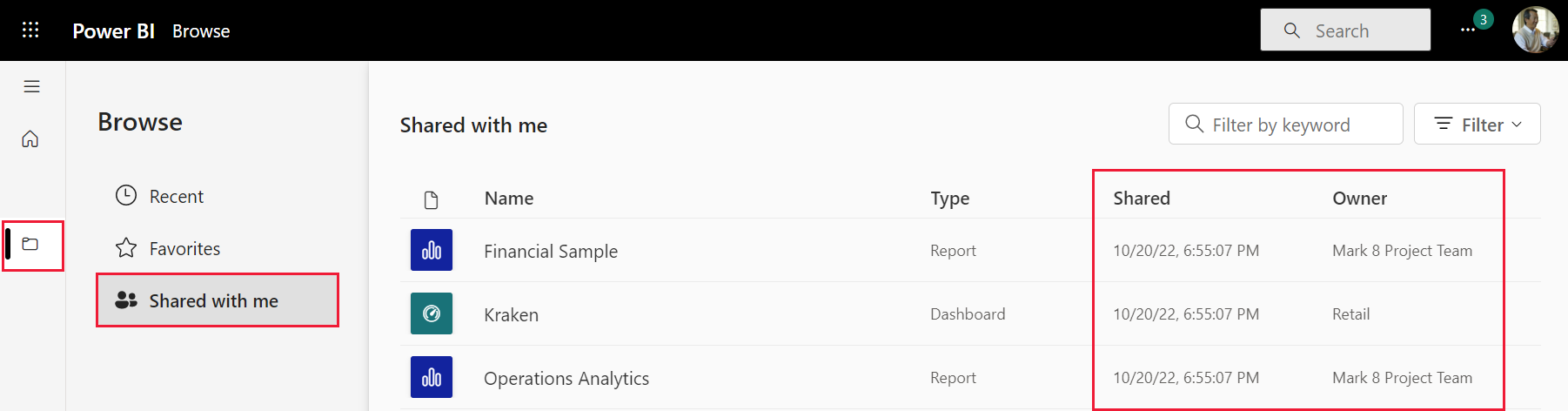如何确定内容是最新的
适用于:面向商务用户的 Power BI 服务 面向设计者和开发人员的 Power BI 服务 Power BI Desktop 需要 Pro 或 Premium 许可证
本文演示如何确定上次更新或刷新内容的时间,并提供一些与最重要的数据保持同步的建议方法。
Power BI 服务中的时间戳
作为业务用户,你可以与设计人员创建的并向你提供的内容进行交互。 内容包含时间戳,因此可以知道发布、共享或最后一次更新的时间。 了解你所使用的是最新内容可让你保持自信,并且这通常对做出正确的决策至关重要。
如何确保使用的是最新内容? 大多数情况下,完全无需执行任何操作。 设计师与你共享应用、仪表板、记分卡或报表等内容。 设计师还会刷新和更新内容。 设计器可以手动更新内容,或者通过设置自动刷新计划来自动更新内容。
如果对内容新鲜度有任何疑问,请直接联系设计人员。 以下示例演示如何识别和联系内容所有者。
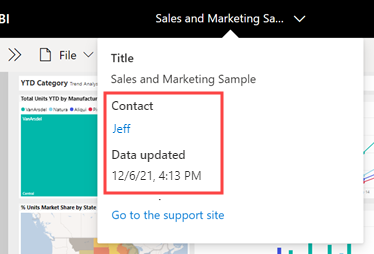
不同类型的时间戳
Power BI 在发布、共享、更新和刷新内容时添加日期和时间信息。 日期的类型取决于内容。 例如,应用具有发布日期,且应用中的内容具有更新日期。 其他类型的内容会显示共享日期和刷新日期。
知道哪种类型的时间戳位于什么位置没有多大用处,而知道在哪里查找时间戳很有用。 下面是一些一般准则,可帮助你确定内容的新鲜度。
内容列表
在 Power BI 服务的内容列表中,有一个所有者列和一个时间戳列。 所有者和时间戳的类型取决于内容。 以下示例显示“应用”页上的“发布者名称”和“发布日期”。
以下示例显示“内容所有者”和“共享日期”,转到“浏览”页面,然后转到“与我共享”选项卡就会看到。
最后一个示例显示了工作区中的内容列表。 将列出内容所有者、刷新日期和下一次刷新的日期。
设计人员为内容制定刷新计划。 某些内容会持续更新,而其他内容可能每天、每周更新一次或完全不刷新。 并非所有内容都会列入刷新计划,因此你可能会看到空条目。 如果在刷新期间发生错误,时间戳列中会显示错误图标。
查看报表
在报表中,标题栏上有一个箭头。 选择此箭头可查看联系信息和时间戳。 仪表板、工作表和记分卡会显示所有者,但不显示时间戳。 如果你对报表中的所有者有疑问或建议,请选择“所有者”或“联系人”链接。
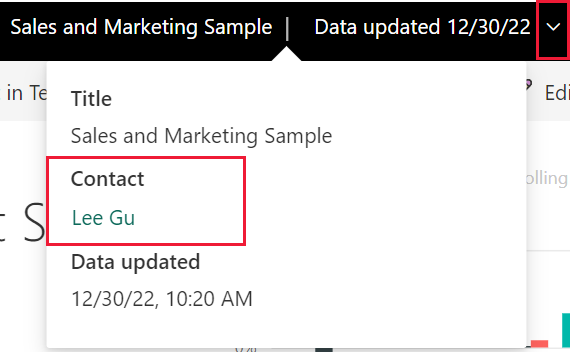
查看仪表板
仪表板标题菜单显示联系人,但不显示时间戳。 但是,可以查找单个仪表板磁贴和基础语义模型的上次刷新日期。
在焦点模式下查看磁贴,以查看上次刷新的时间戳。 在仪表板磁贴上,选择“更多选项”(…),然后选择“以焦点模式打开”。
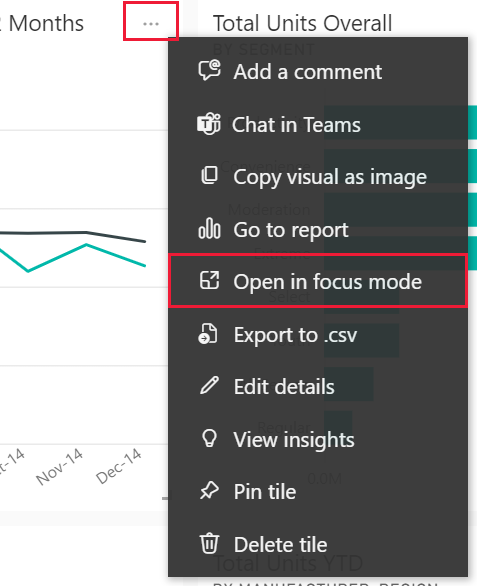
上次刷新日期位于右上角。 如果未显示,请展开浏览器使其更宽。

打开仪表板,从 Power BI 的上方菜单栏中选择“更多操作(...)”,然后选择“查看相关内容”。

“相关内容”窗格会显示仪表板或报表基础语义模型的上次刷新信息。

与内容保持同步
有几个内置的 Power BI 功能可帮助你随时了解最重要的内容。
设置数据警报
若要在数据超过或低于指定限制时收到通知,请为仪表板创建数据警报。 使用数据警报了解最新状态。 调整设置,以便 Power BI 在仪表板上的值超过特定阈值时向你发送电子邮件。 例如,在库存低于 25 个单位或销量超过指定目标时接收警报。
订阅以查看更改
了解最新内容的另一种方法是订阅报表或仪表板。 你可以按设置的计划收到快照,而无需登录以查看报表或仪表板。 有关详细信息,请参阅订阅仪表板和报表。
注意事项和限制
应用中的每个内容片段都有自己的更新日期和所有者。 该信息可能与整个应用的发布日期和应用所有者不同。