查看 Power BI 服务中的相关内容
适用于:面向商务用户的 Power BI 服务 面向设计者和开发人员的 Power BI 服务 Power BI Desktop 需要 Pro 或 Premium 许可证
相关内容窗格显示了 Power BI 服务内容(仪表板、报表和语义模型)的互连方式。 此外,“相关内容”窗格还是执行某个操作的启动面板。 可以在这里执行以下操作:打开仪表板、打开报表、生成见解、分析 Excel 中分析数据等。
在 Power BI 服务中,报表是在语义模型的基础之上生成的,报表视觉对象固定到仪表板中,仪表板视觉对象可以链接回报表。 不过,如何知道哪些仪表板在托管“市场营销”报表中的视觉对象? 如何查找这些仪表板? “采购”仪表板是否在使用多个语义模型中的视觉对象? 如果是,这些数据集的名称是什么?该如何打开并编辑这些数据集? “人力资源”语义模型是否用于任何报表或仪表板? 能否移动此数据集,而又不断开任何链接? 所有这些问题都可以在“相关内容”窗格中找到答案。 在此窗格中,不仅可以查看相关内容,还可以对内容执行操作,并轻松地在相关内容之间进行导航。
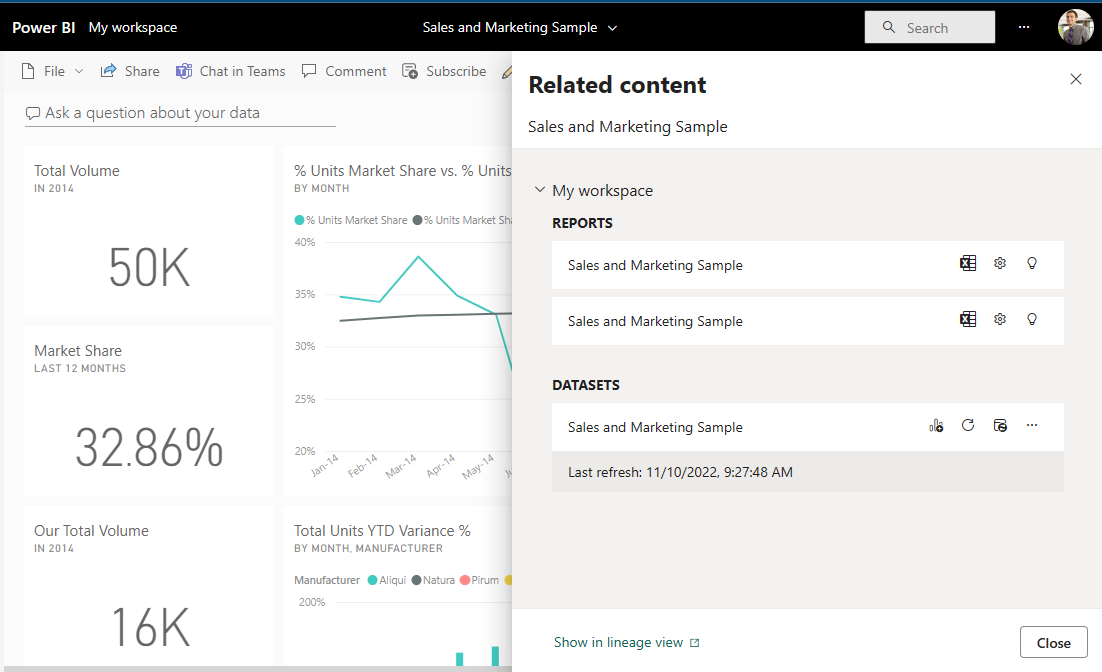
注意
“相关内容”功能不适用于流语义模型。
查看仪表板或报表的相关内容
打开仪表板或报表,选择菜单栏中的“更多选项”(…),然后从下拉列表中选择“查看相关内容”。
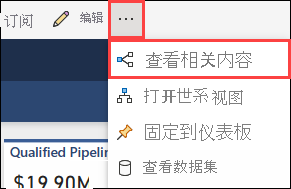
此时,“相关内容”窗格会打开。 对于仪表板,它显示将可视化效果固定到此仪表板的所有报表及其关联的语义模型。 对于此仪表板,有多个仅从一个报表固定的可视化效果,并且该报表仅基于一个语义模型。 如果查看本文开头部分的图像,会看到仪表板的相关内容,其中包含来自两个报表的固定的可视化效果,以及一个语义模型。
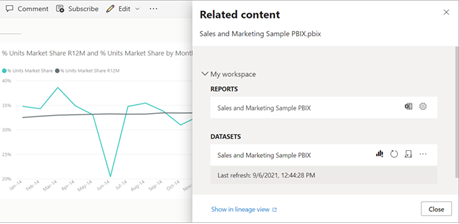
在此窗格中,你可以直接对相关内容执行操作,具体取决于你的权限。 例如,选择报表或仪表板名称即可将其打开。 对于列出的报表,请选择一个图标以打开并编辑报表设置、获取见解,等等。 对于语义模型,可以查看上次刷新日期和时间、在 Excel 中进行分析、获取见解、进行刷新,等等。
注意事项和限制
- 若未看到“查看相关内容”,请改为查找图标
 。 选择此图标,可以打开“相关内容”窗格。
。 选择此图标,可以打开“相关内容”窗格。 - 必须在“阅读”视图中,才能打开报表的相关内容。
- “相关内容”功能不适用于流数据集。