教程:在 Power BI 仪表板中设置警报
适用于:面向商务用户的 Power BI 服务
面向设计者和开发人员的 Power BI 服务
Power BI Desktop
需要 Pro 或 Premium 许可证
使用本教程在 Power BI 服务中设置警报,以便在仪表板中的数据更改超出或低于你设置的限制时通知你。 可在报告视觉对象或 Power BI 问答的已固定磁贴上设置警报。 只能对仪表、KPI 和卡片设置警报。 设置警报时,只有你能看到这些警报。
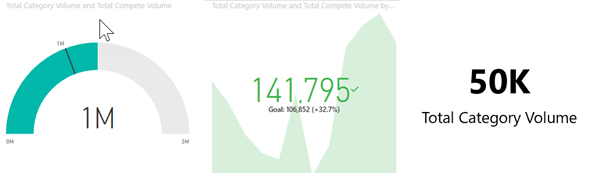
警报仅适用于刷新的数据。 数据刷新时,Power BI 会查看是否为该数据设置了警报。 如果数据达到警报阈值,则会触发警报。
本教程涵盖以下方面。
- 谁可以设置仪表板警报
- 哪些视觉对象支持警报
- 谁可以看到我的警报
- 在 Power BI Desktop 和移动版上使用警报
- 如何创建警报
- 我在哪里可以看到警报
先决条件
- Power BI 许可证。 若要登录到 Power BI,请在开始之前注册免费试用版。
- 使用以下类型的磁贴之一访问仪表板:仪表、KPI 或卡片。
- 一个将刷新的语义模型。
谁可以设置警报
拥有任何许可证类型的客户都可以在Power BI 服务中创建警报。 在仪表板磁贴上设置警报:
- 在“我的工作区”中创建。
- 在高级预留容量中与你共享。
- 在你可以访问的任何工作区中保存,前提是你有 Power BI Pro 或 Premium Per User (PPU) 许可证。
谁可以看到我创建的警报?
即使共享你的仪表板,也只有你可以看到自己设置的警报。 数据警报在所有平台中完全同步;可以在 Power BI 服务、Power BI 移动应用和 Power BI for Teams 中设置和查看数据警报。
警告
这些警报提供有关数据的信息。 如果你在移动设备上查看 Power BI 数据,而该设备之后被盗,建议使用 Power BI 服务来关闭所有警报。
向仪表板磁贴添加警报
可以在 Power BI 仪表板中三种类型的磁贴(仪表、KPI 和卡片)上设置警报。 本教程使用销售与市场营销示例。 若要继续操作,请从左侧导航窗格中的“学习”选项卡打开示例。打开“市场份额”报表页面,并将“市场份额单位数百分比”卡片固定到仪表板。
在仪表板仪表、KPI 或卡片磁贴中,选择省略号 (...) 图标。
选择警报图标
 或“管理警报”,为“市场份额”卡片添加一个或多个警报。
或“管理警报”,为“市场份额”卡片添加一个或多个警报。在“管理警报”窗格中,选择“+添加警报规则”。 请确保滑块已设置为“开启”,并为警报提供一个标题。 标题有助于轻松识别警报。
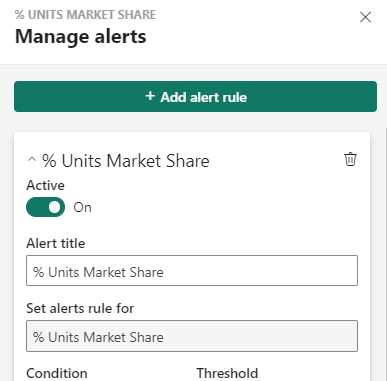
向下滚动,输入警报的详细信息。 在此示例中,我们创建一个警报,以便在市场份额增加到 40% (.4) 或更高时,每天通知我们一次。 我们选择让 Power BI 在触发警报时向我们发送电子邮件。 触发的警报也会出现在我们的通知中心。
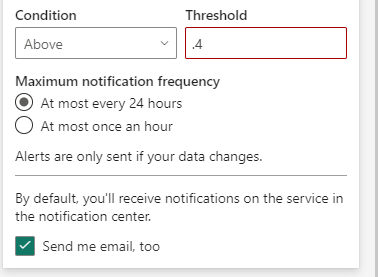
选择“保存并关闭”。
接收警报
当被跟踪的数据到达一个设定的阈值时,将发生下列情况。 首先,Power BI 会检查自上次发送警报以来是否已超过一小时或超过 24 小时(取决于你选择的选项)。 只要数据超过阈值,你就会收到警报。
接下来,Power BI 将向通知中心发出警报(可选择以电子邮件形式发送)。 每个警报都包含数据的直接链接。 选择链接以查看相关的磁贴。
当你将警报设置为向自己发送电子邮件时,你会在收件箱中找到类似这样的内容。 此电子邮件来自我们为“情绪”卡片设置的警报。
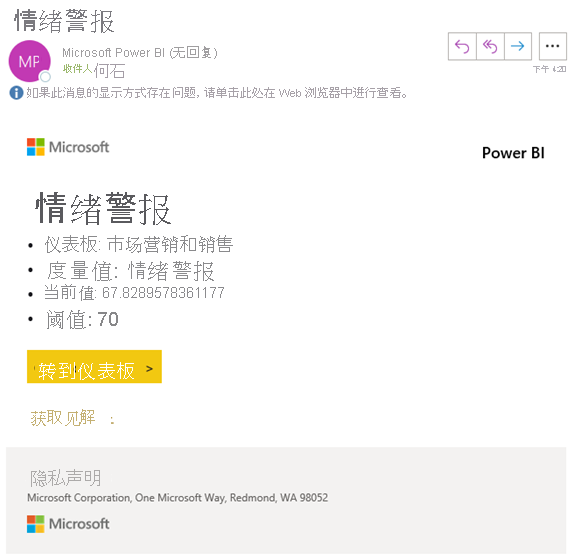
Power BI 还将消息添加到通知中心。

打开你的通知中心以查看警报详细信息。
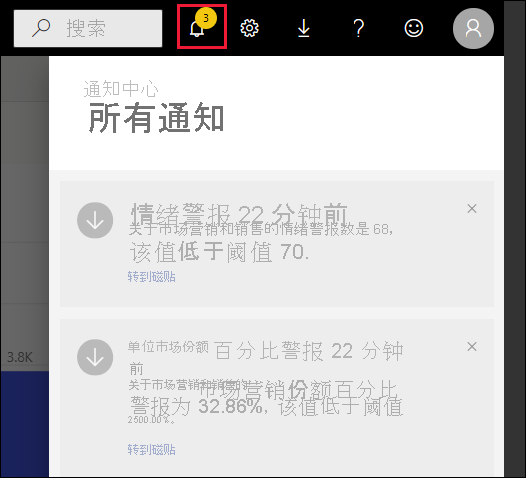
管理警报
可通过多种方法管理警报:从仪表板磁贴本身管理,从 Power BI 设置菜单管理,以及在 iPhone 上的 Power BI 移动应用或适用于 Windows 10 的 Power BI 移动应用中的各个磁贴上管理。
从磁贴本身
如果需要更改或删除磁贴的警报,请重新打开“管理警报”窗口。 随即将显示为该磁贴设置的所有警报。
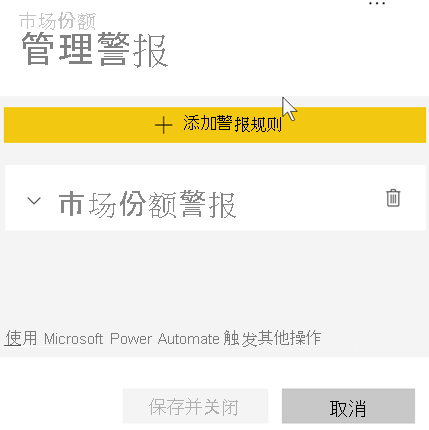
若要修改警报,请选择警报名称左侧的箭头。

若要删除警报,请选择警报名称右侧的垃圾桶。

从 Power BI 设置菜单
从 Power BI 菜单栏选择齿轮图标。

在“设置”下,选择“通知”>“Power BI 警报”。
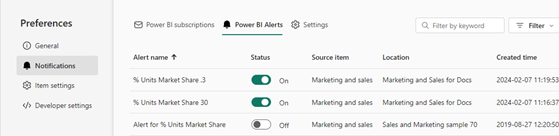
你可以从此处打开和关闭警报,打开“管理警报”窗口,以进行更改或删除警报。
注意事项和限制
- 如果无法为仪表、KPI 或卡设置警报,请联系你的 Power BI 管理员或 IT 技术支持来获取帮助。 有时,警报已关闭或者对仪表板或对特定类型的仪表板磁贴不可用。
- 警报仅适用于刷新的数据。 它们不适用于静态数据。 Microsoft 提供的大多数示例都是静态的。
- 需要满足几个条件才能接收和查看共享内容。 这些条件是你拥有 Power BI Pro 许可证、Premium Per User 许可证,或者将报表保存在 Premium 预留容量中。 有关详细信息,请参阅我有哪种许可证?。
- 可以在从报表固定到仪表板的流数据集创建的视觉对象上设置警报。 不能对使用“添加磁贴”>“自定义流式处理数据”在仪表板上直接创建的流式处理磁贴上设置警报 。
清理资源
删除在本教程中创建的警报。 从 Power BI 菜单栏选择齿轮图标。 在“设置”下选择“通知”>“Power BI 警报”,然后删除警报。