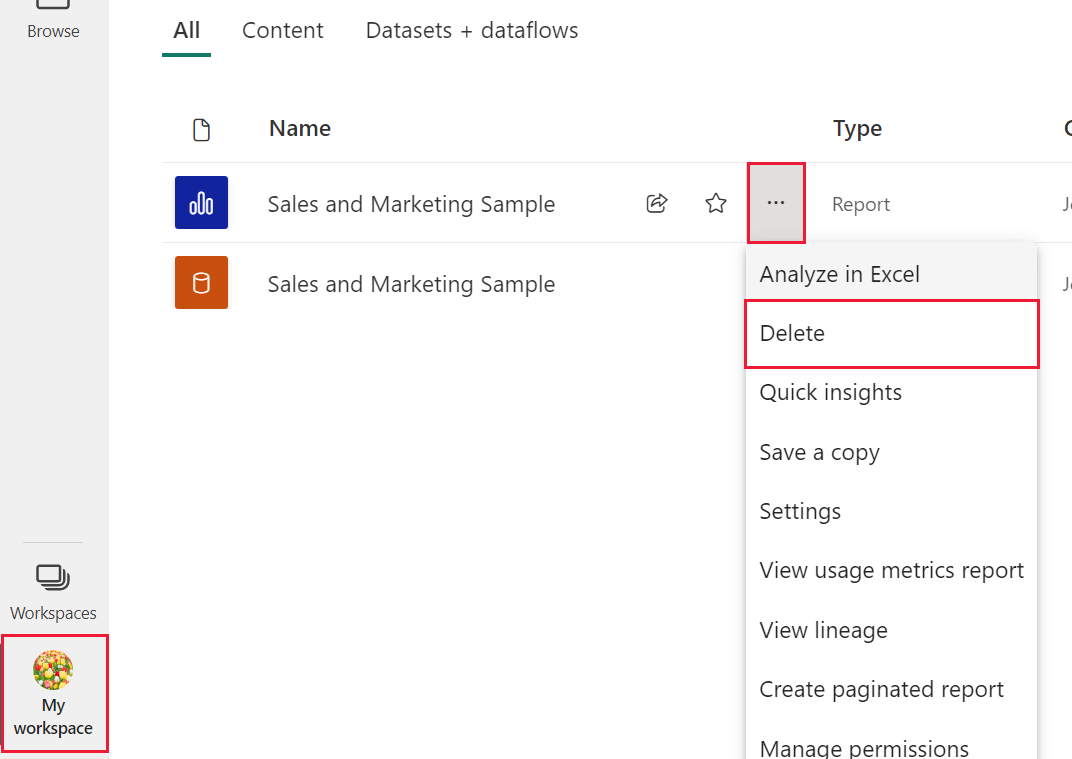教程 - 使用 Power BI 服务
适用于:面向商务用户的 Power BI 服务 面向设计者和开发人员的 Power BI 服务 Power BI Desktop 需要 Pro 或 Premium 许可证
你现已掌握 Power BI 的基础知识,接下来让我们了解 Power BI 服务。 如前一篇文章中所述,团队中的同事可能将所有时间都花在 Power BI Desktop 上,为其他人合并数据和创建报表、仪表板和应用。 他们是设计人员和创建者。 另一方面,你的时间可能都花在了 Power BI 服务上,用来查看其他人创建的内容并与之交互(使用体验)。 你是企业用户。 本教程面向 Power BI 服务的商务用户。
先决条件
如果未注册 Power BI,请免费注册后再进行操作。
了解 Power BI 服务的基本概念。
查看设计者创建的 Power BI 内容(报表、仪表板、应用)需具备以下两种条件之一:
- Power BI Pro 或 Premium Per User (PPU) 许可证。
- 你的组织要拥有一个 Power BI Premium 订阅,并从高级容量与你共享内容。 了解许可证和订阅。
就本教程而言,我们不需要满足其中任何一个条件。 Microsoft 已在 Power BI 服务界面中直接提供示例内容。 使用此示例内容了解 Power BI 服务。
打开 Power BI 服务
首先,打开 Power BI 服务 (app.powerbi.com) 并根据提示登录。
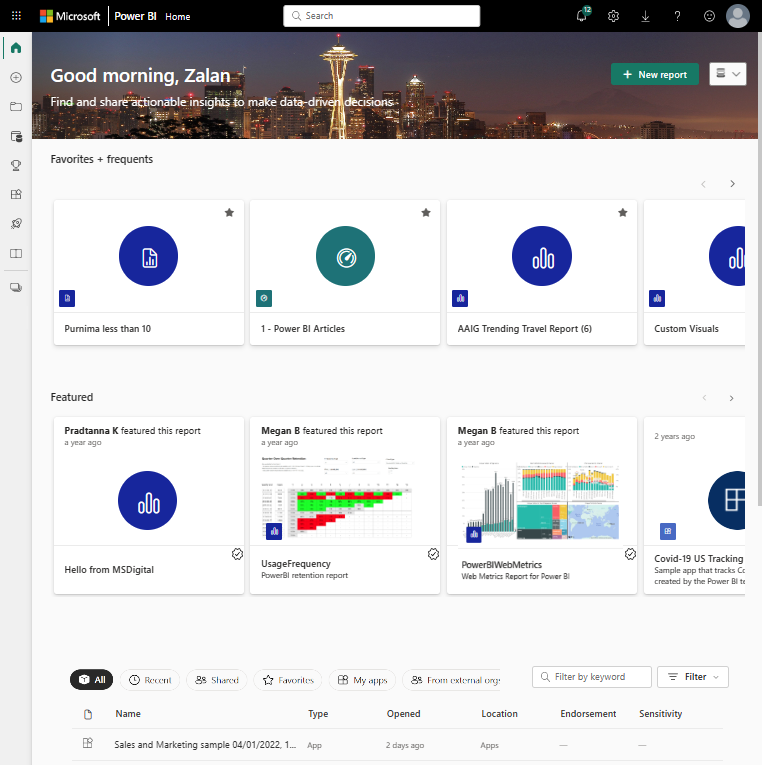
打开 Power BI 示例。 在导航窗格中,选择“学习”图标
 ,然后在学习中心内向下滚动到“示例报表”。 选择向右键,直到看到“销售和市场营销示例”。 选择示例将其打开。
,然后在学习中心内向下滚动到“示例报表”。 选择向右键,直到看到“销售和市场营销示例”。 选择示例将其打开。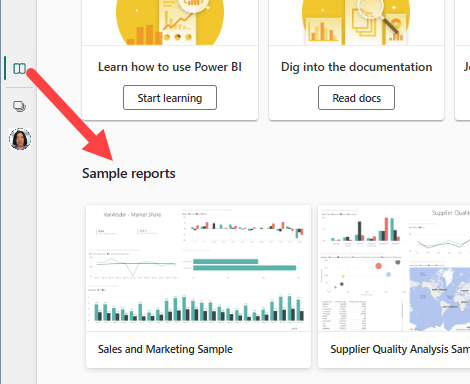
Power BI 服务将示例安装在“我的工作区”中,这是你用于学习和试验的专用沙盒。 只有你可以看到你的工作区。 选择“我的工作区”以查看有关此示例的详细信息。
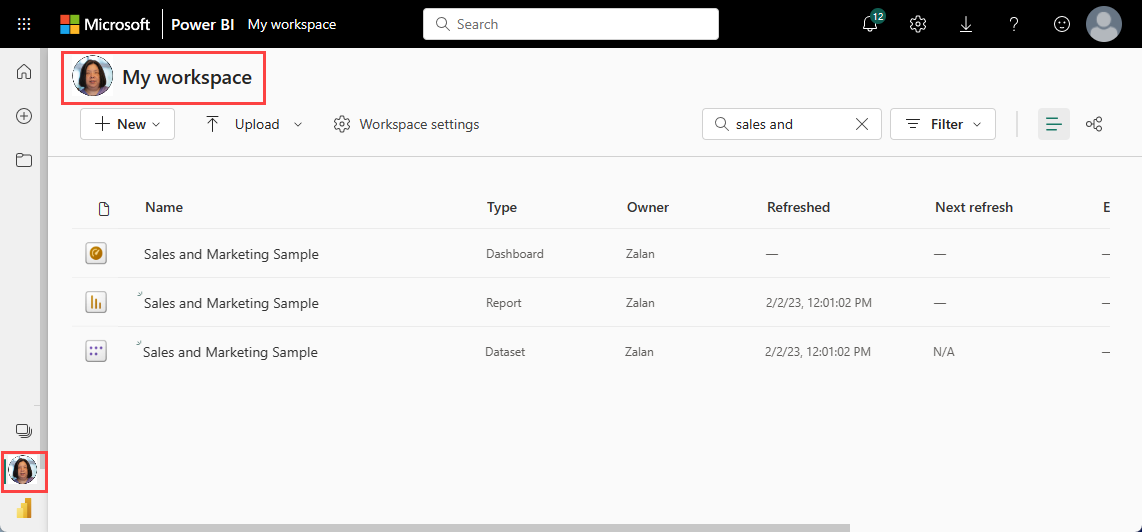
示例包含一个报表、一个仪表板和一个语义模型。 与商务用户共享的大多数内容不包括对基础语义模型的直接访问,但专为所有用户设计的示例包括语义模型。
查看工作区内容
示例内容在名为 My workspace 的工作区上下文中组织。My workspace 用于存储你拥有和创建的所有内容。 可以将其作为你的个人沙盒或自己内容的工作区域。 你从 Power BI 学习中心下载的任何示例数据会保存在“我的工作区”中。
当设计人员与你共享内容时,你可以获取更多工作区。 例如,如果某位设计人员向你分配对其中某个工作区的访问权限,该工作区将显示在你的 Power BI 站点中。
My workspace (我的工作区)
工作区多于存储位置。 在工作区中,可以了解有关所包含仪表板、报表和语义模型的许多信息。 工作区所有者为工作区中的内容分配权限。 你的权限可能允许你对工作区中的内容执行“更多操作(...)”。 由于我们使用的是保存在“我的工作区”中的示例内容,因此默认情况下,你具有所有者级别的权限。
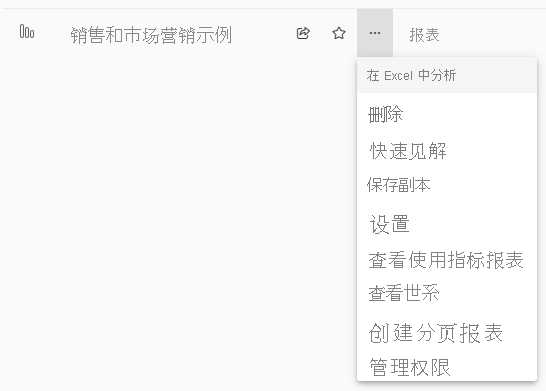
在工作区中,可从列表中选择仪表板或报表将其打开。 可将鼠标悬停在仪表板或报表上方并选择星形图标将其放入收藏夹。 如果工作区所有者向你分配了共享权限,你也可以从此处共享。
详细了解工作区。
打开仪表板和报表
仪表板是单个页面,可显示一个或多个报表中最重要元素的可视化效果。
“销售和市场营销示例”有一个仪表板。 要打开仪表板,请选择它。
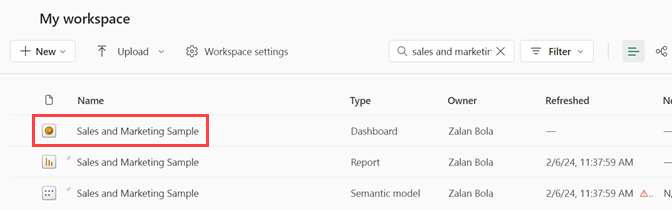
将在 Power BI 服务中打开仪表板。 仪表板可区分 Power BI 服务和 Power BI Desktop。 了解仪表板。
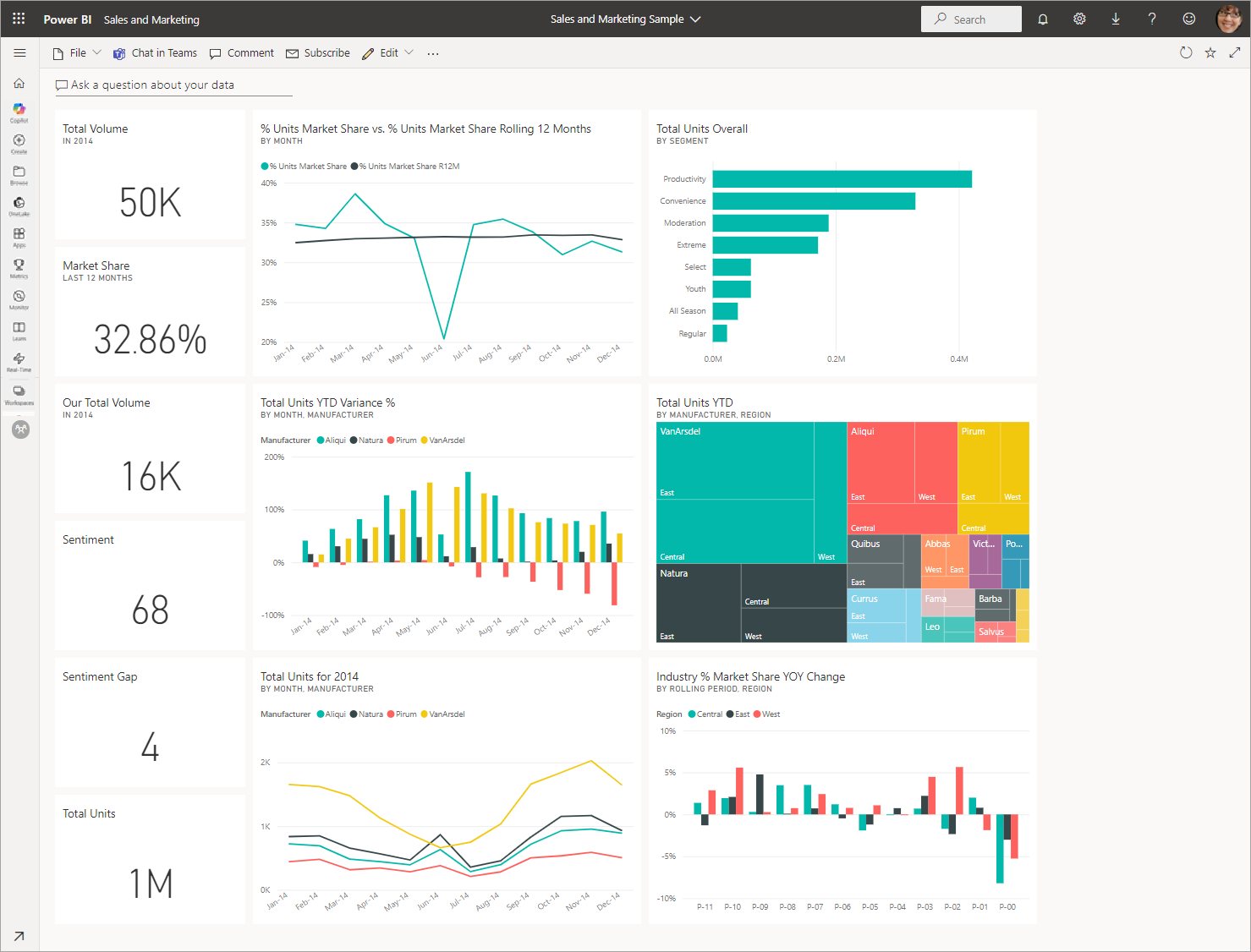
可以在仪表板上执行的操作显示在顶部菜单栏中。 选择“更多选项(...)”可以查看完整的列表。
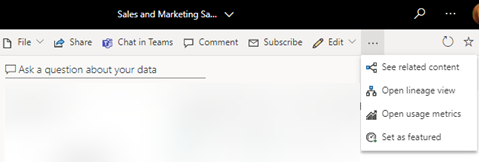
仪表板上的视觉对象排列为“磁贴”。 将鼠标悬停在仪表板磁贴上,然后选择“更多选项(...)”,以查看与该磁贴交互可执行的选项。
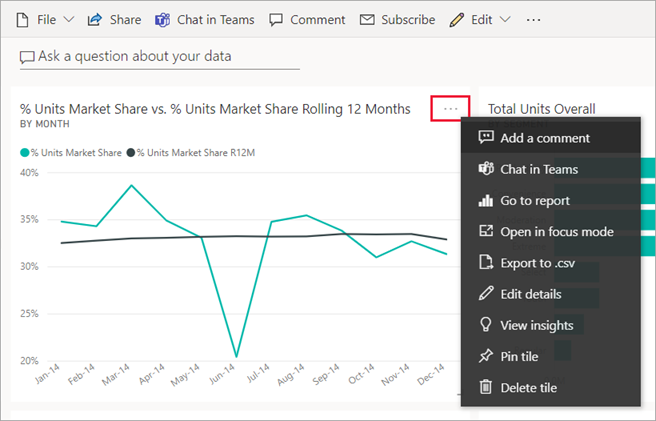
选择仪表板磁贴,打开用于创建该磁贴的报表。 报表会打开包含该磁贴上的视觉对象的页面。 在此示例中,选择带有树状图的仪表板磁贴将打开“YTD 类别”报表页。
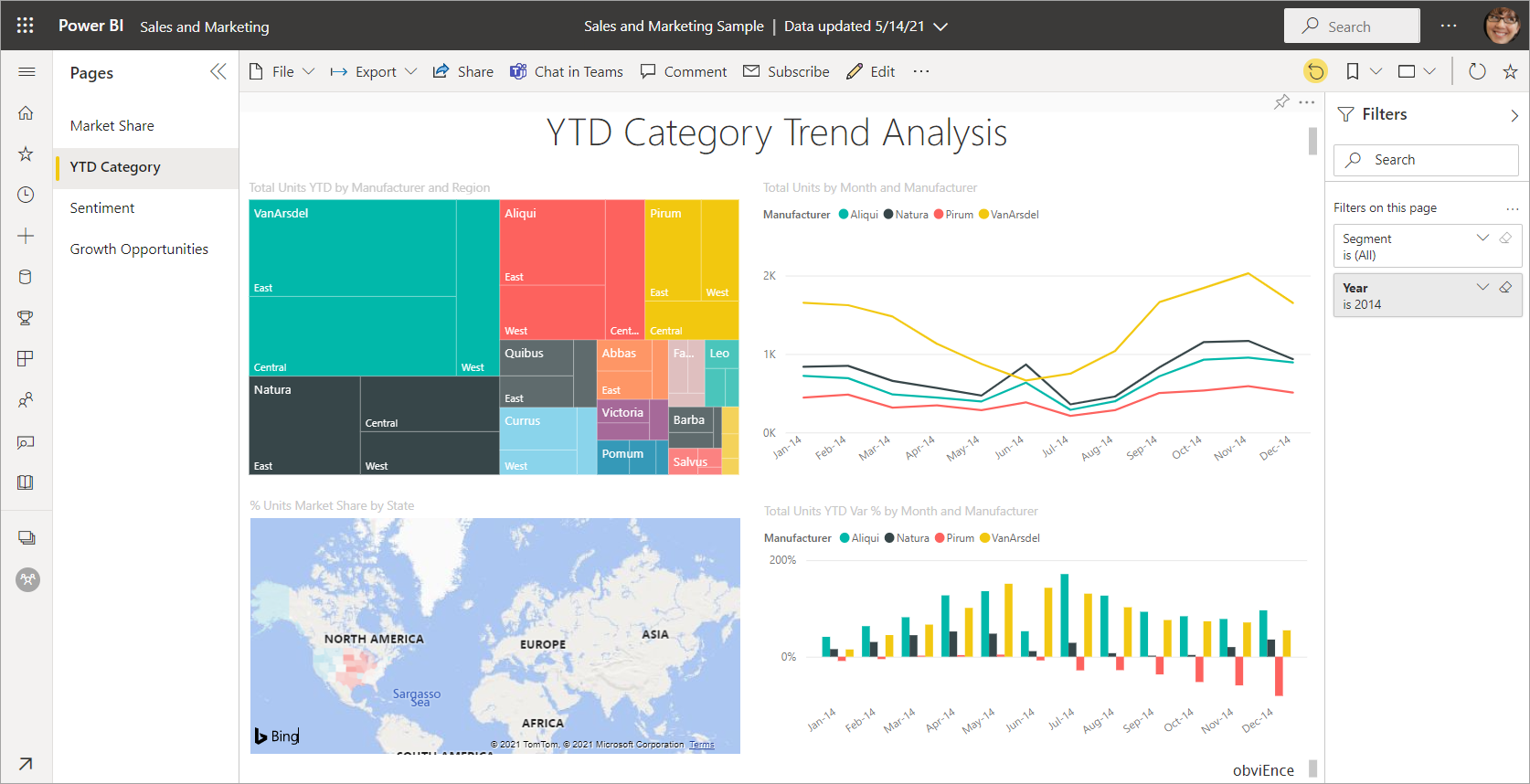
报表由一个或多个页面组成。 在大多数情况下,每个页面都设计为呈现一个情景,该情景通过可视化效果、文本、形状和图像来讲述。
报表包含多个部分。 左侧是可单击的报表页列表。 顶部是菜单栏,其中包含可对报表执行的操作。 可用选项取决于报表设计器向你分配的角色和权限。 右侧是“筛选器”窗格。 中心画布包含报表本身。 与仪表板类似,此处包含可对整个报表、单个视觉对象以及单个报表页执行的操作。
详细了解 Power BI 报表。
使用左侧导航窗格
当同事与你共享内容时,导航窗格会更有帮助。 在本教程的此部分中,我们来看看面向商务用户的 Power BI 服务,这些用户会与共享了大量报表、仪表板和应用的同事协作。
![]()
导航窗格中的顶部图标是 Power BI 的“主页”。 它是你登录到 Power BI 服务时的默认登陆页面。 “主页”是查看内容和导航到内容的绝佳起点。 “主页”将搜索和排序工具、导航窗格和画布汇聚在一起,有卡片供你选择来打开内容。 “主页”画布上最初可能不会提供许多卡片,但随着你开始与同事一起使用 Power BI,这种情况将会发生改变。
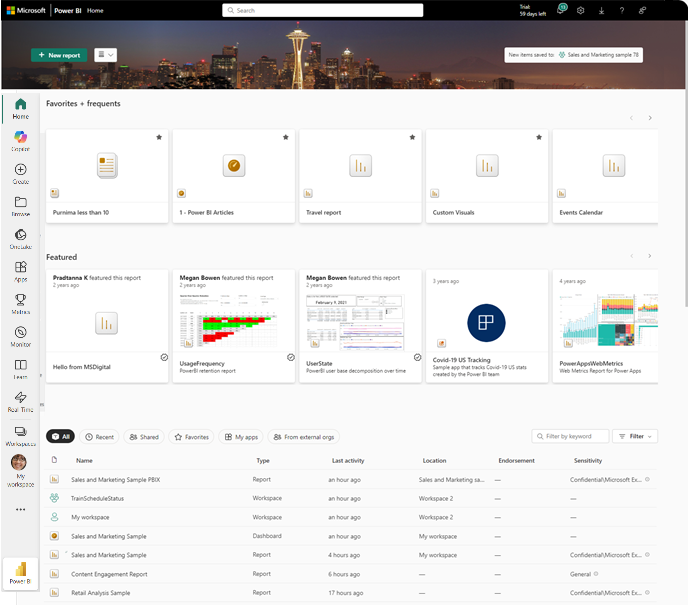
要了解详细信息,请参阅 Power BI 主页。
浏览
![]()
在导航窗格上选择“浏览”,可以查看收藏夹、最近访问的内容和共享内容的完整列表。 在这里,可以找到提供有关报表、应用和仪表板的详细信息的内容列表。
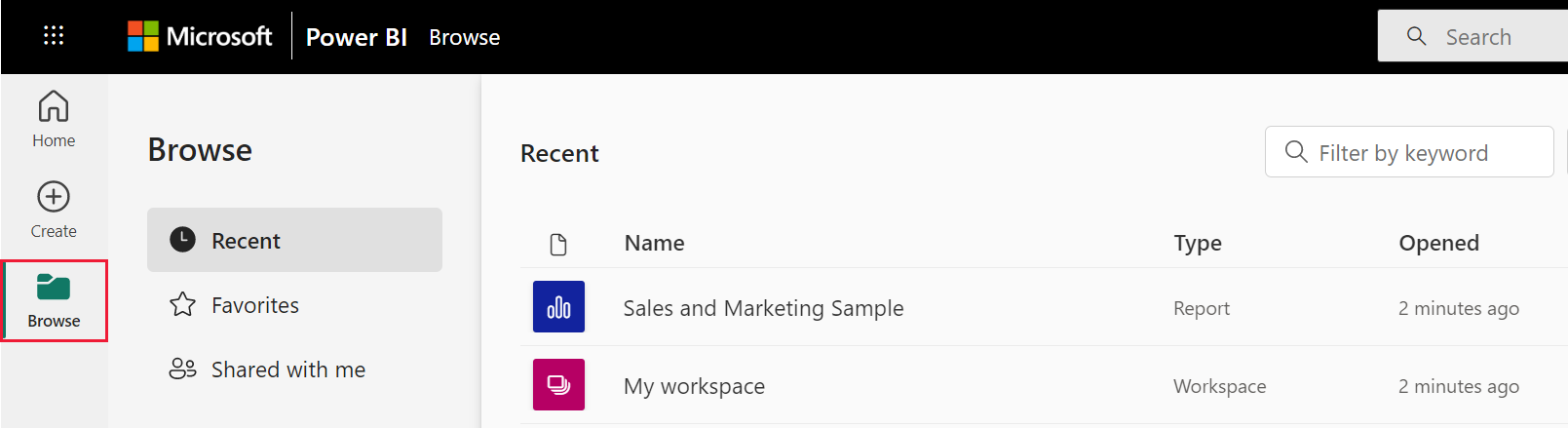
最近访问的内容是你最近访问的报表、仪表板、应用和其他 Power BI 内容。 有关将内容标记为收藏的详细信息,请参阅收藏;有关同事如何共享内容的详细信息,请参阅与我共享的内容。
打开应用
![]()
在导航窗格上选择“应用”,可以直接转到应用。 你可能还没有任何应用。 “应用”窗格中包含与你共享或由你安装的应用。
有关详细信息,请参阅 Power BI 中的应用。
打开学习中心
![]()
对于新用户,学习中心对于开始使用内容、示例和视频链接特别有用。
对内容进行搜索和排序
![]()
刚开始使用 Power BI 服务时,你只有少量的内容。 但随着同事开始与你共享数据以及你开始下载应用,你最终可能会有大量的内容。 这时,你会发现搜索和排序功能非常有用。
几乎可以从 Power BI 服务的每个部分进行搜索。 只需查找搜索框或搜索放大镜图标即可。
在“搜索”字段中,键入仪表板、报表、工作簿、应用或所有者的完整或部分名称。 Power BI 会搜索所有内容。
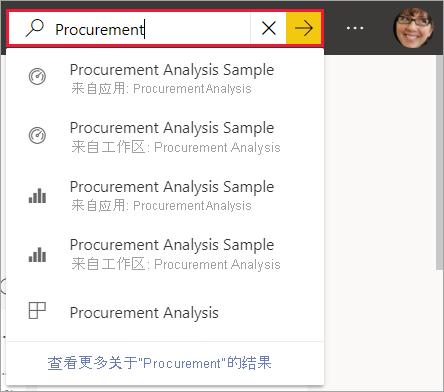
也有多种方式可对内容进行排序。 请将鼠标悬停在列标题上,查找表示可对列进行排序的箭头。 不是所有列都可以进行排序。
![]()
或者,查找内容列表右上角附近的搜索筛选器。 通过筛选内容类型或所有者等类别,快速查找内容。
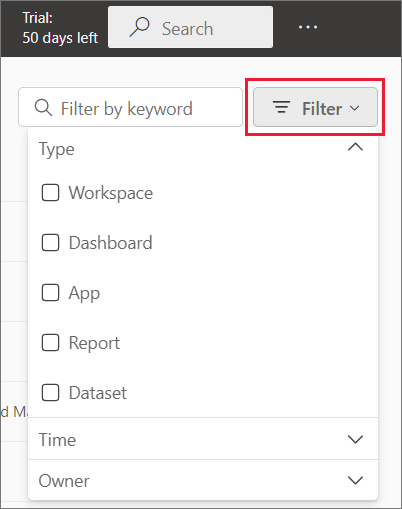
有关详细信息,请参阅面向 Power BI 商务用户的导航:全局搜索。
查找所有者
本教程结束时,我们将提供一个有用的提示。 如对仪表板、报表、应用或其他内容有任何疑问,可以查找所有者或联系人电子邮件。 打开内容后,选择标题菜单以显示所有者的联系人链接。 所有者或联系人可能是个人或团体。
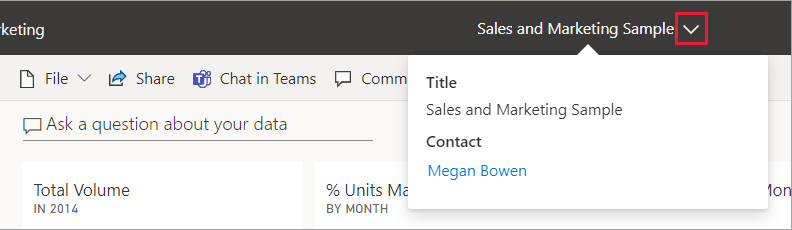
清理资源
现在可以根据需要从“我的工作区”中删除示例报表、仪表板和语义模型。
打开 Power BI 服务 (app.powerbi.com) 并选择“我的工作区”。
将鼠标悬停在报表上,然后选择“更多选项(...)”“删除”。 重复此操作,删除仪表板和语义模型。