面向 Power BI 商务用户的导航:全局搜索
适用于:面向商务用户的 Power BI 服务 面向设计者和开发人员的 Power BI 服务 Power BI Desktop 需要 Pro 或 Premium 许可证
在刚刚接触 Power BI 服务时,你只会使用少数内容(仪表板、报表和应用)。 但随着同事开始与你共享内容以及你开始下载应用,你最终可能会有大量的内容。 这时,你会发现搜索和排序功能非常有用。
搜索内容
几乎可以从 Power BI 服务的每个部分进行搜索。 只需查找搜索框或搜索图标。 ![]()
在“搜索”字段中,键入以下项的完整或部分名称:仪表板、报表、工作簿、工作区、应用或所有者。 Power BI 会搜索所有内容。
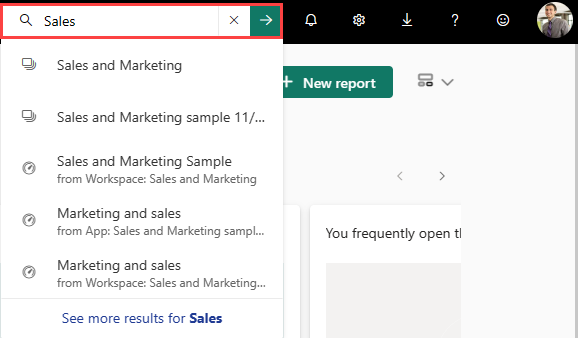
在 Power BI 的某些区域(如工作区)中,你会发现两个不同的“搜索”字段。 菜单栏中的搜索字段会搜索所有内容,而工作区画布上的搜索字段仅搜索该工作区。

注意
搜索对 B2B 来宾用户是禁用的。 如果来宾用户输入搜索词,将不会显示任何结果。
对内容列表排序
如果只使用少数内容,则无需进行排序。 但在拥有许多仪表板和报表后,排序会帮助你找到所需内容。 例如,此“与我共享的内容”内容列表包含许多项。
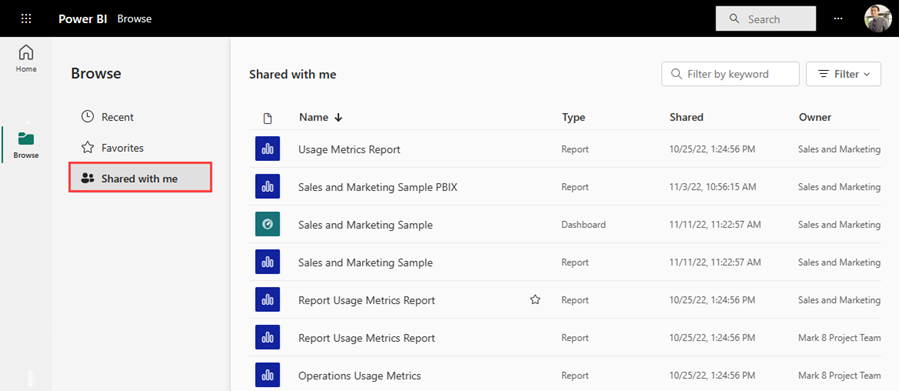
现在,此内容列表是按名称的字母顺序从 Z 到 A 排序的。若要更改排序条件,请选择“名称”右侧的箭头。
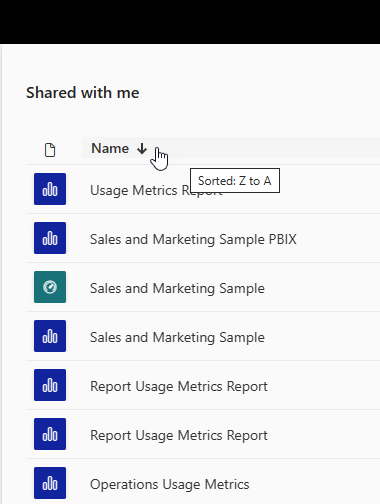
还可以在工作区中进行排序。 在此示例中,内容按“刷新时间”日期排序。 若要为工作区设置排序条件,请选择列标题,然后再次选择来更改排序方向。
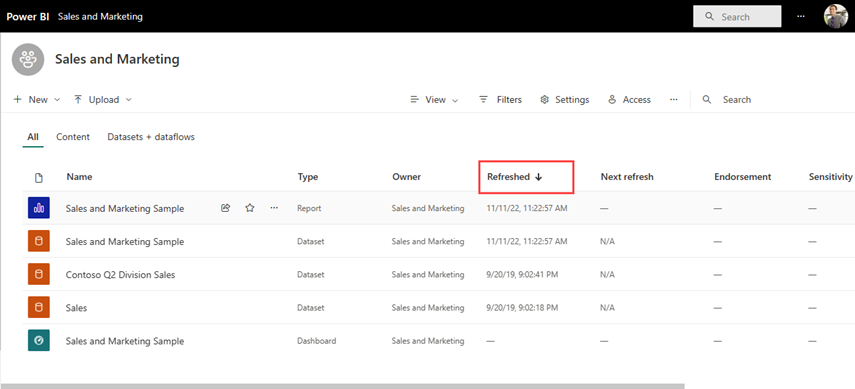
不是所有列都可以进行排序。 将鼠标悬停在列标题上可发现哪些列可以进行排序。
筛选器内容列表
另一种快速定位内容的方法是,使用内容列表“筛选器”。 通过选择右上角的“筛选器”来显示筛选器。 筛选器是否可用取决于你在 Power BI 服务中的位置。 此示例来自“最近使用”内容列表。 它支持按内容类型、时间或所有者筛选列表。

限制
- 未为 B2B 用户启用搜索功能
- 目前仅支持搜索英文字符
- 目前,仅支持在公有云中进行全局搜索