在 Microsoft Teams 使用数据提高会议效率
适用于:面向商务用户的 Power BI 服务 面向设计者和开发人员的 Power BI 服务 Power BI Desktop 需要 Pro 或 Premium 许可证
在会议中,使每个人都能随时明确共同目标非常重要。 本文介绍如何使用数据、趋势和指标来显示你和团队正在执行的工作的影响。
在会议中使用 Power BI 来帮助保持首先考虑重要数据,这是很容易的。 它可帮助每个人了解最重要的数据是什么,并培养技能来帮助你的团队根据实现目标的进度做出敏捷决策。 保持专注于实现可衡量的结果,你的团队可以感知其工作的积极影响。
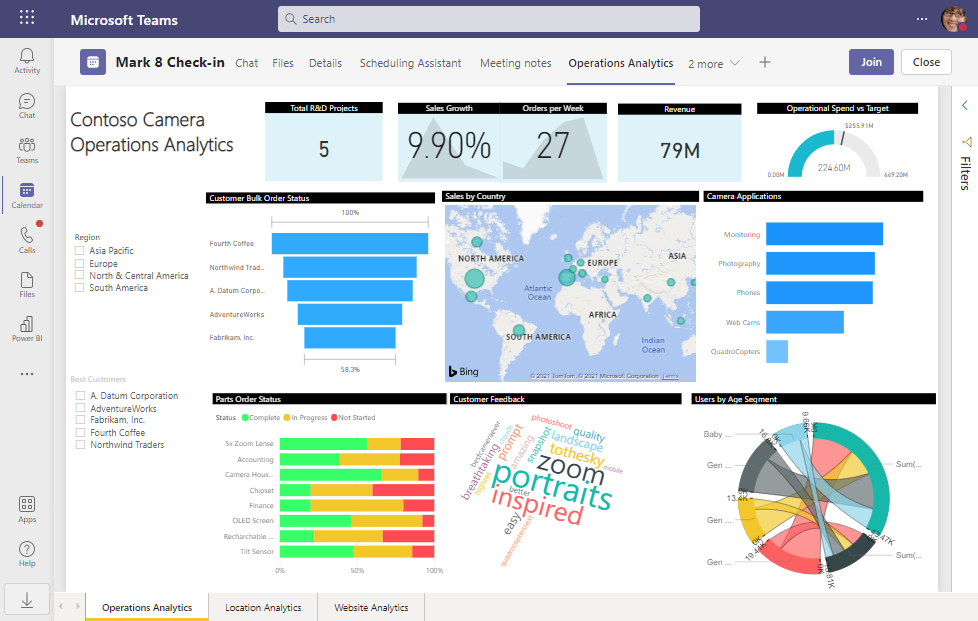
下面介绍如何在会议前、会议中和会议后使用数据。
- 会议前。 将报表和记分卡直接添加到会议邀请中,以便每个人都可以访问它们。
- 会议中。 从日历打开并显示这些报表。 甚至可以使用聊天分享更多报表和记分卡,或为会议中提出的问题寻找答案。
- 会议后。 发送摘要,包括讨论得出的关键结果,以及团队决定采取哪些措施来帮助实现理想的结果。
提出数据驱动型问题
以下是可添加到会议议程中的一些问题,以开始讨论并确定实现所需结果的最佳措施:
- 我们实现目标的进度与预期的一样快吗?
- 下周或下个月采取哪些操作最有可能改善我们的指标?
- 我们可以开始跟踪哪些指标,以便更好地了解预期结果的进度?
每周审阅一次数据,或者至少每个月审阅一次,以便养成提出问题并讨论接下来一两周要采取的最佳做法的习惯。 它有助于团队在计划工作时利用数据。
会议前
在准备开会时,请向会议邀请添加 Power BI 报表或记分卡。 查看报表或记分卡中的数据,并鼓励其他参与者也这样做。 这样,每个人都准备好参加会议了。
添加 Power BI
下面介绍如何向会议添加 Power BI 报表或记分卡。
在 Teams 中安排会议。
发送会议邀请。
选择“编辑”以在日历中打开会议。 只有会议组织者才会看到编辑选项。
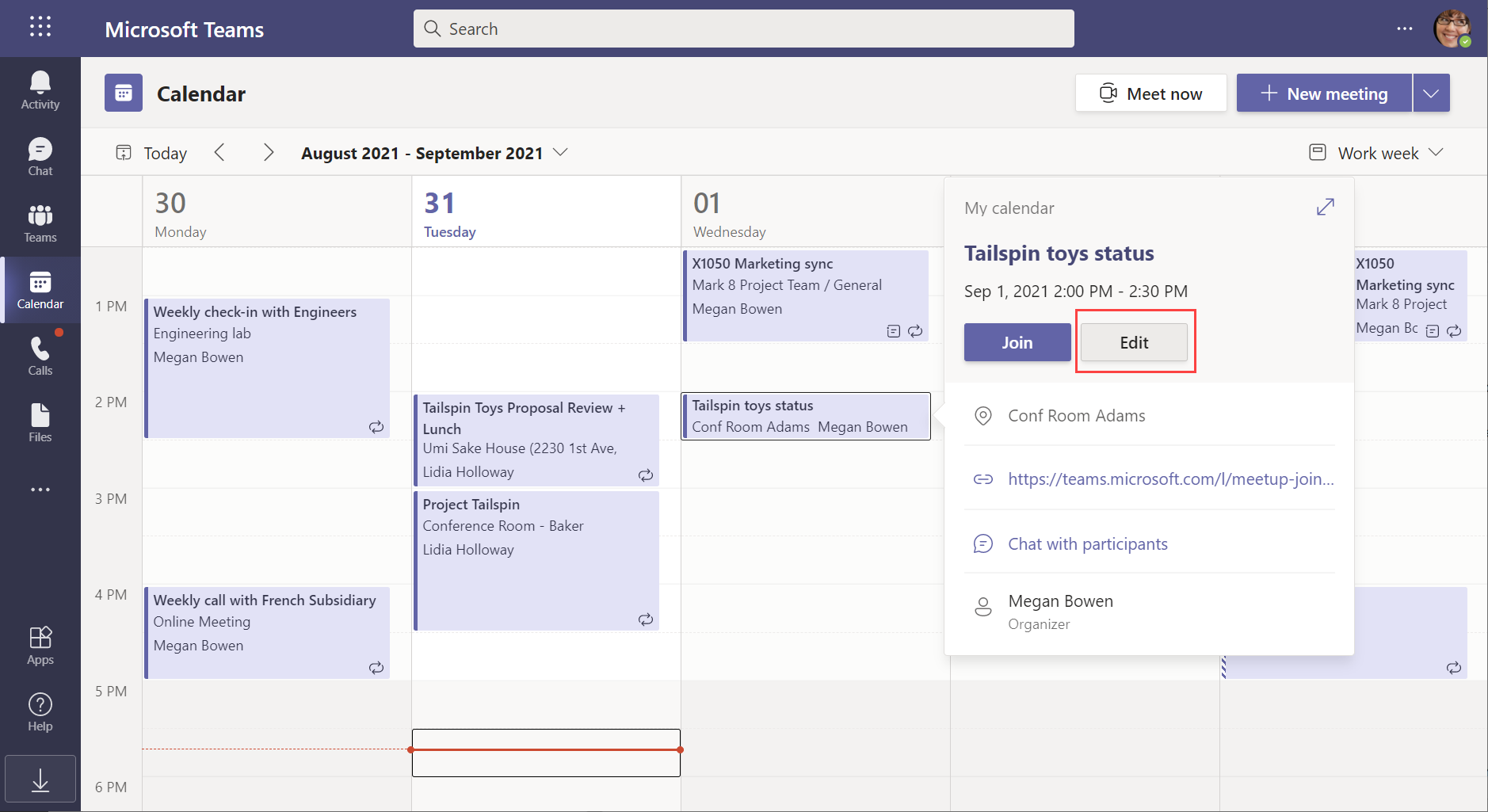
选择“+ 添加选项卡”按钮。
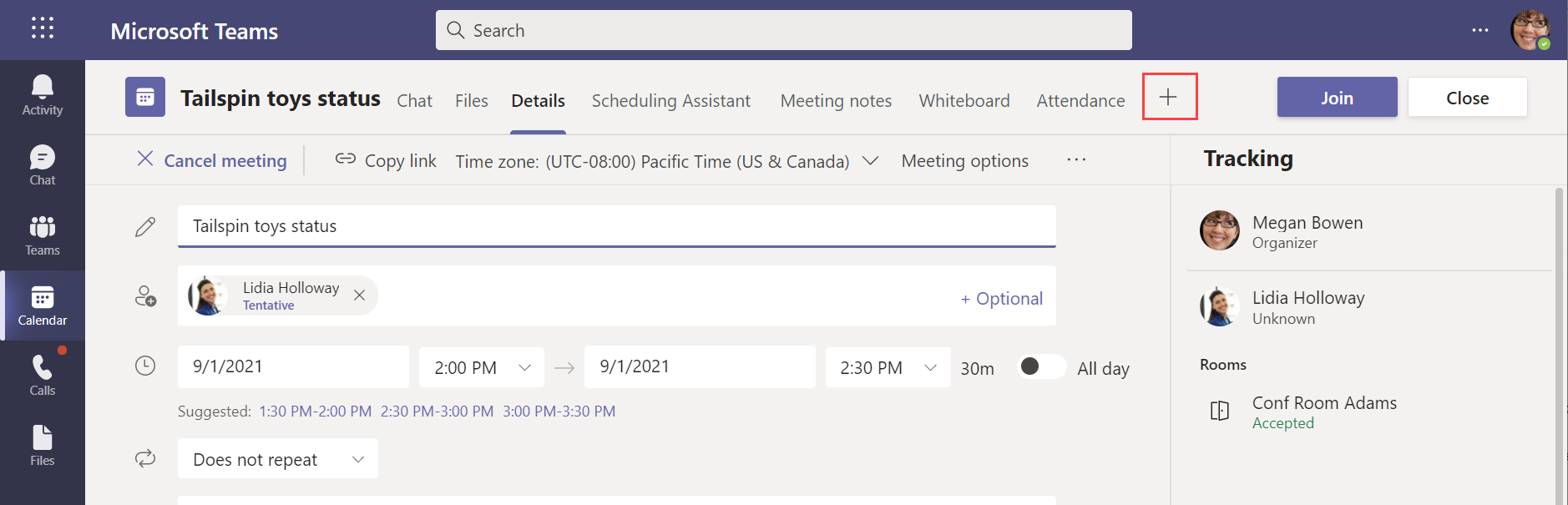
选择“Power BI”。 在打开的屏幕上,选择 添加。
在确认对话框中,选择“保存”。
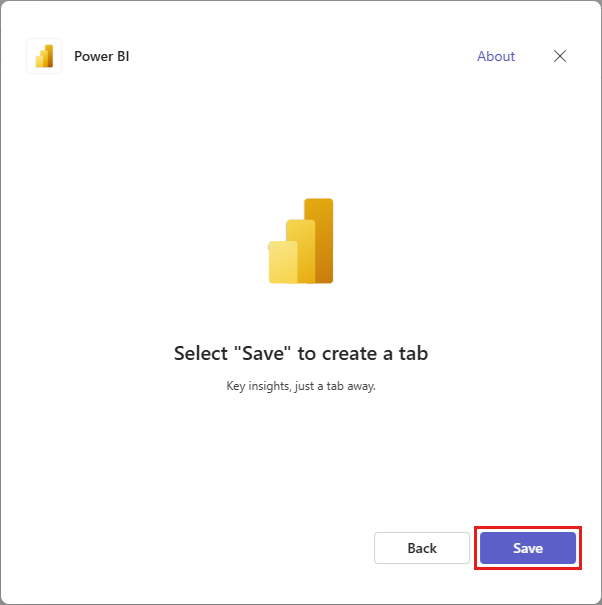
在创建的新 Power BI 选项卡上,选择 浏览工作区 导航到要添加的报表或记分卡,或在 粘贴 Power BI 链接 字段中输入链接。
选择“” 添加 “”。 Teams 中选项卡显示的名称将更改为所选报表或记分卡的名称。
请参阅 授予团队成员权限,了解如何与同事共享。
向会议添加查看和讨论数据的议程项。
查看数据
最好在开会前在 Power BI 中查看数据。
从日历打开会议。
打开包含报表或记分卡的 Power BI 选项卡。
查看报表或记分卡。
考虑为会议设置提醒,让与会者也可以在会议之前预览数据。 这有助于每个人了解最新数据,并改善会议中的讨论。
会议中
正在开会时,数据可帮助引导讨论或解答与会者提出的问题。 在会议过程中,可以轻松地在 Power BI 中显示数据,与会议与会者共享数据链接,并查找可解答问题的数据。
加入会议后,导航到“Teams”窗口。
在 Teams 中打开日历。
在日历中打开会议。
会议中的任何人都可以选择“Power BI”选项卡,查看添加到会议中的报表。
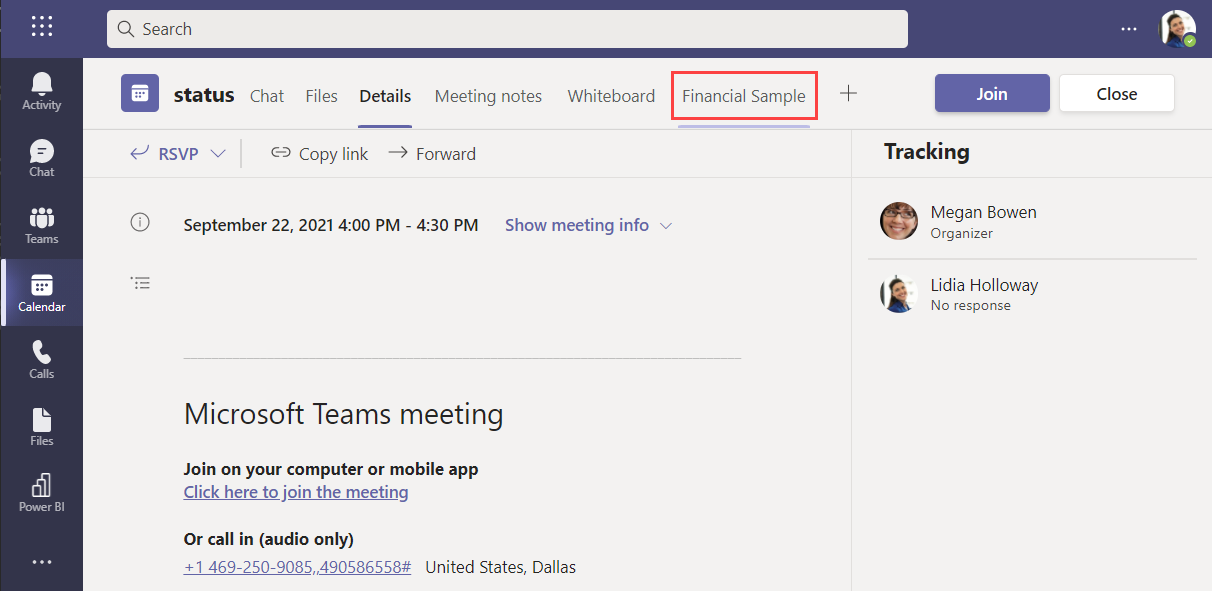
使用会议窗口显示你的屏幕。
捕获一定要让每个人都能看到的重要视觉对象
在 Teams 中的 Power BI 应用中查看报表。
选择一个视觉对象。
选择“复制为带描述的图像”,复制视觉对象。
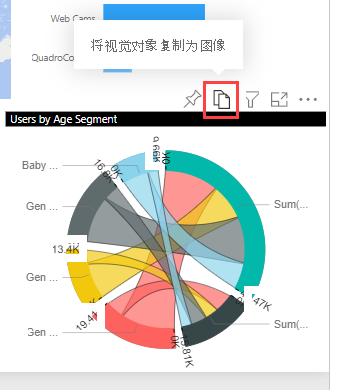
在“已创建描述的图像”对话框中,选择“复制”将视觉对象复制到剪贴板。
将视觉对象粘贴到会议聊天。
从报表在会议聊天中发送消息
在 Teams 中的 Power BI 应用中或在 Power BI 服务中查看报表。
选择报表或特定视觉对象。
选择“共享”按钮。
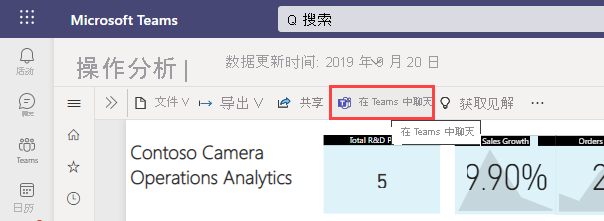
在 发送链接 对话框中,输入名称或电子邮件地址以激活“发送”按钮和图标进行共享。
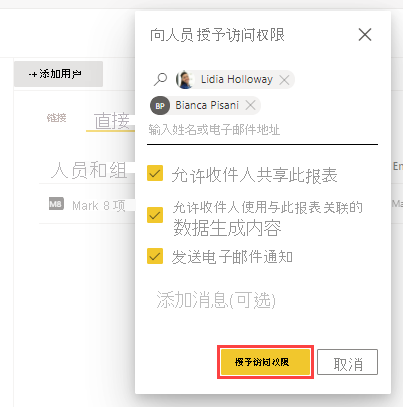
选择 Teams 图标。 在打开的 共享 对话框中,您可以搜索并选择 Teams 频道或对话以分享报告。 然后选择 共享。
在提供的链接上方键入消息。
选择Send。
你的消息将显示为会议聊天的一部分。 与会者可以打开它,查看应用了筛选器和切片器的数据。
在聊天中通过数据解答问题
打开会议聊天。
选择带加号的“操作和应用”图标。
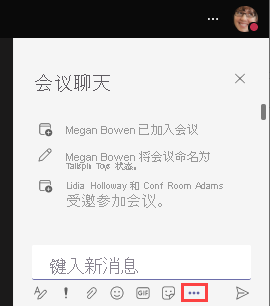
选择“Power BI”。
搜索内容,或者从最近使用的项目列表中进行选择。
选择 Power BI 项。
选择Send。
在已发送的消息中,选择“打开”按钮以查看报表或记分卡。
会议后
分享所讨论的最重要数据点的摘要,以及团队计划采取以帮助实现目标的行动是非常有用的。 如果您在会议中通过聊天捕获了视觉内容,您可以将这些内容拉入聊天中的会议摘要帖子或后续消息中。
请考虑使用关键数据点来创建指标,并在记分卡中跟踪它们。 通过一系列会议持续跟踪实现指标的进度,是让团队或项目保持正轨的好办法。