使用工作或学校帐户开始
Power Automate 使用户能够通过一系列预生成操作自动执行重复的桌面任务。
使用可用操作和内置记录器,您可以自动执行任何业务过程,如填写表单、从 Web 或桌面应用程序检索数据,以及发送标准化电子邮件。
通过组合这些功能,您可以创建可靠的流,以使人们无需执行重复、无用的过程。 像跨不同系统复制数据这样的任务在业务环境中很常见,Power Automate 可以全权处理它们。
除了第三方应用程序,Power Automate 还可以实现集成 Windows 应用程序和功能的自动化。 可以通过桌面流有效地创建关键文件的备份并运行诊断或自定义脚本。
利用工作或学校帐户使用 Power Automate 无需额外费用。 要使用 Power Automate 桌面版,您的默认环境必须包含 Dataverse 数据库。 要解锁更多 RPA 功能(例如自动运行流、高级云连接器以及流共享和监视),请开始试用或升级到组织高级帐户。
要开始试用,在 Power Automate 控制台上选择升级到高级版。
流示例
要熟悉 Power Automate 的可用功能,请按照以下步骤创建桌面流。
呈现的流将复制文档文件夹中的所有文件,并创建到辅助驱动器的备份。 每个文件的原始位置都将追加到现有日志文件。
备注
要实现此示例,必须将辅助驱动器连接到您的计算机。 如果辅助驱动器不可用,请为文件选择其他目标文件夹。
要创建桌面流:
启动 Power Automate,在控制台中选择新建流按钮。
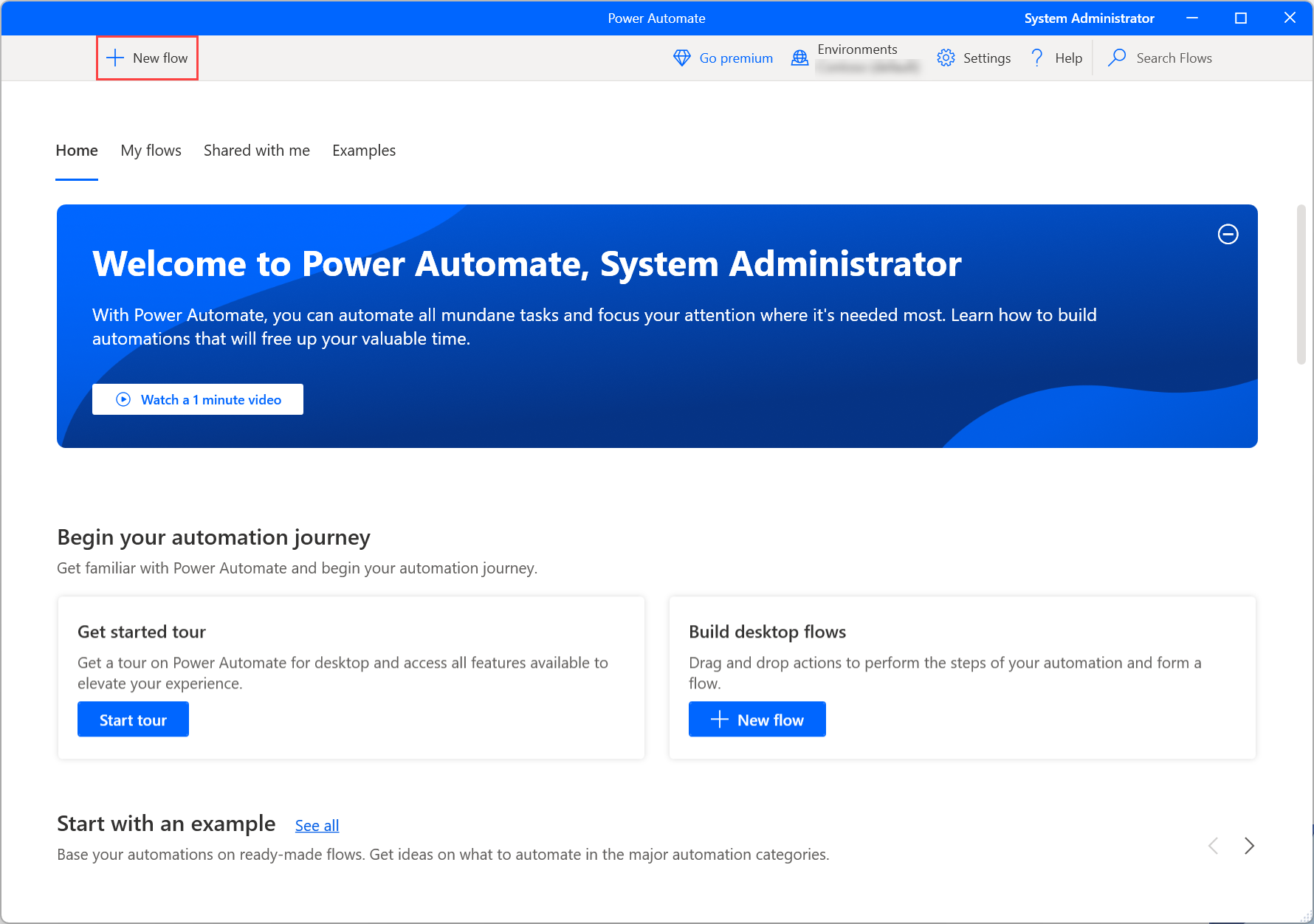
输入流的名称并选择创建。 在此示例中,流的名称为备份流。
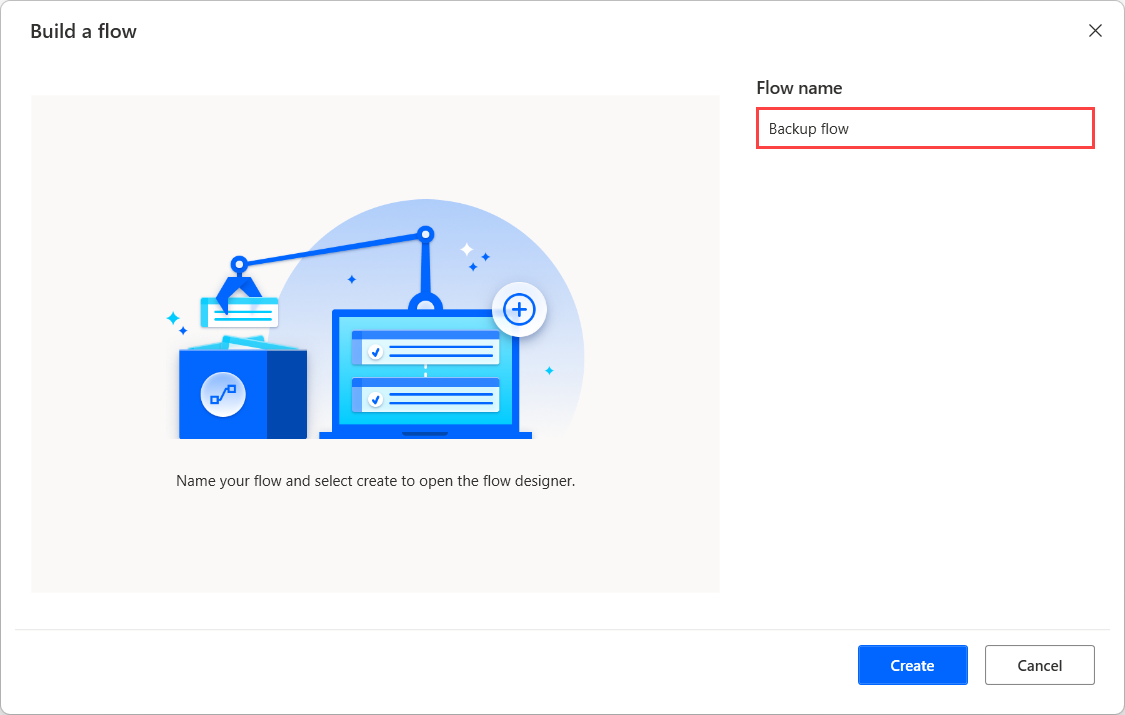
在打开流设计器时,在工作区中添加获取特殊文件夹操作并检索文档文件夹的路径。
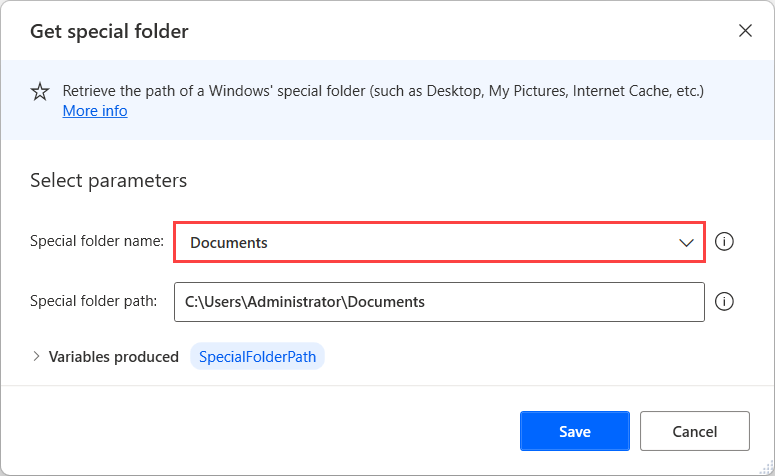
添加获取文件夹中的文件操作以检索位于之前检索的文件夹中的所有文件。 也可以将该操作设置为检索位于所选文件夹的子文件夹中的文件。
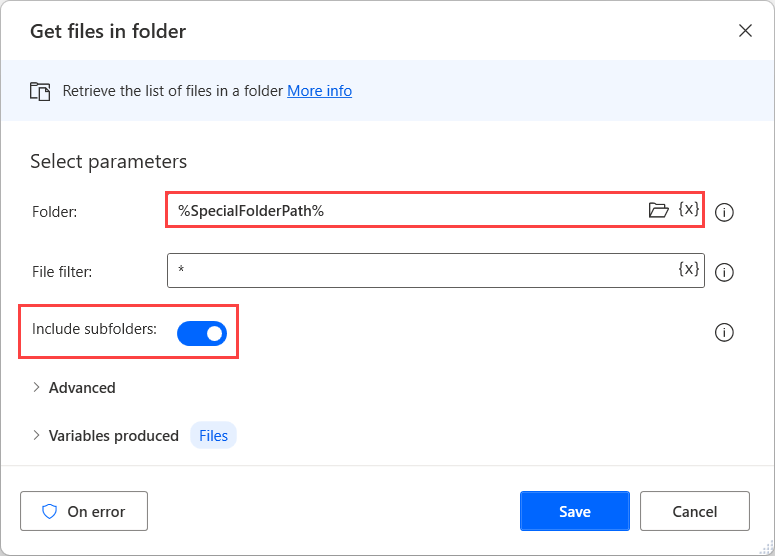
部署对于每个循环以独立访问和处理检索列表的每个文件。
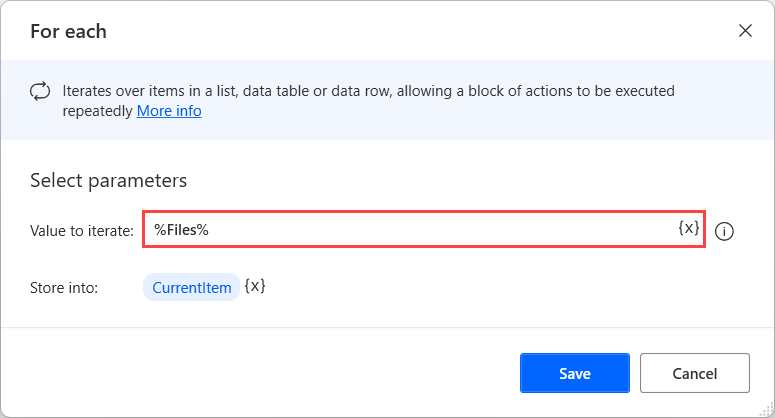
在对于每个循环中,添加获取文件路径部分操作以检索当前所选文件的路径。
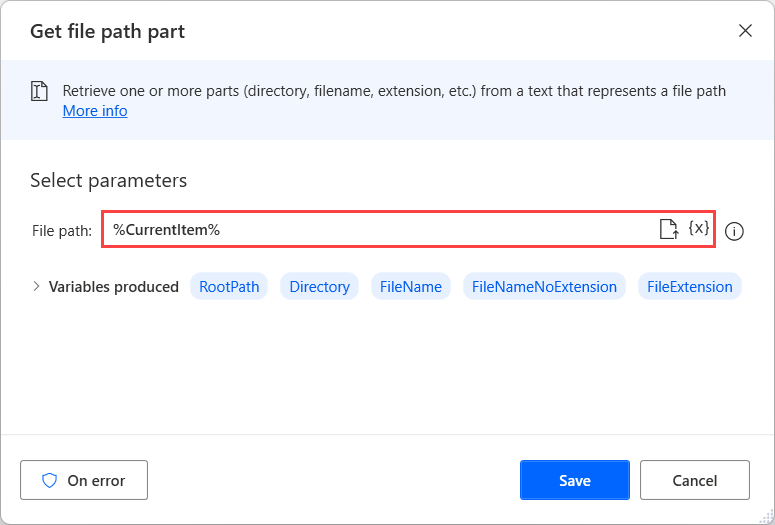
添加复制文件操作以将当前所选文件复制到所需位置。 在此示例中,目标文件夹称为备份,位于 D 驱动器。
备注
如果辅助驱动器不可用,请为复制的文件选择其他目标文件夹。
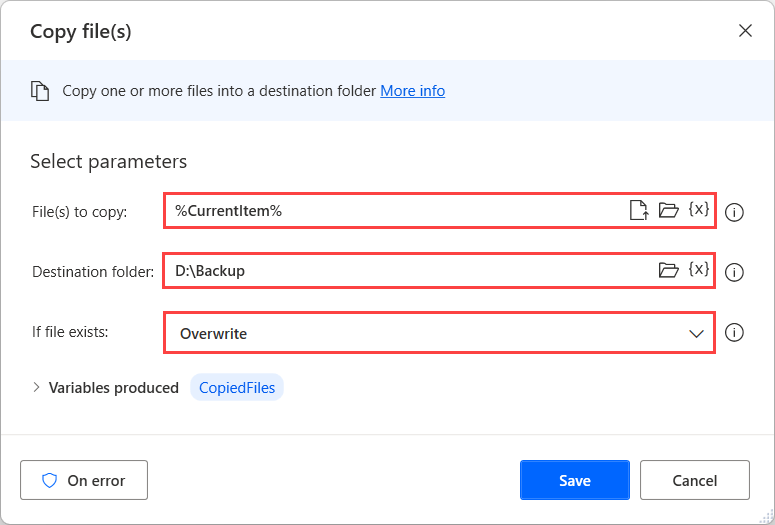
使用将文本写入文件操作以在日志文件中追加新注册表。 在此示例中,该文件名为 Logs.txt,每个注册表都包含复制文件的原始路径。
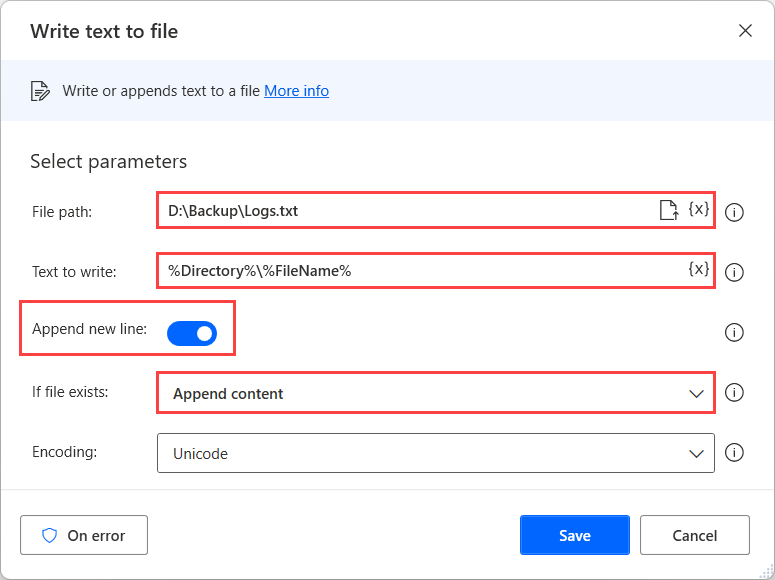
要测试流是否按预期运行,选择流设计器上半部分的运行按钮。
要检查如何实现每一个操作,请使用运行下个操作按钮逐步运行流。
如果流按预期运行,选择保存并关闭流设计器窗口。
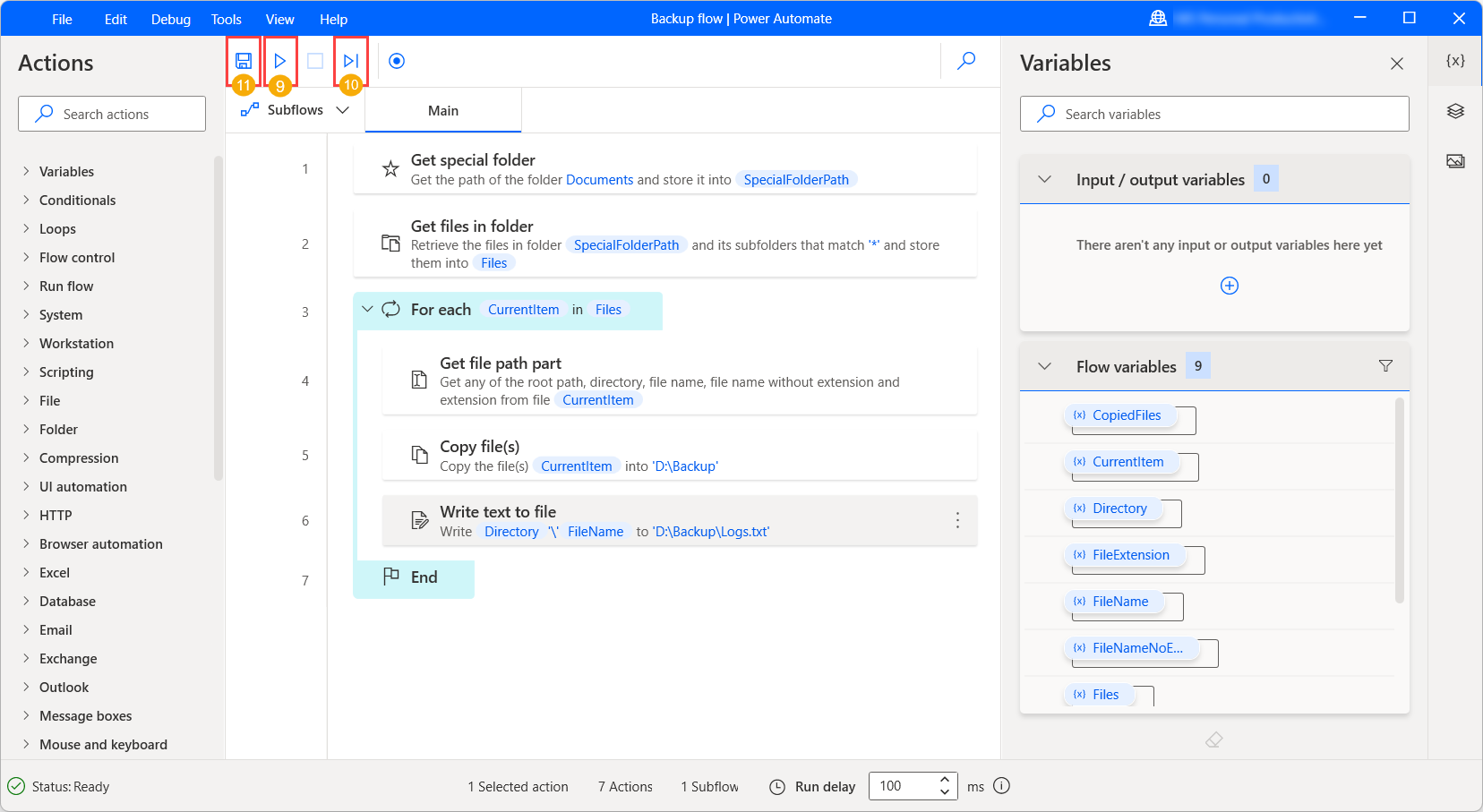
现在,您可以使用控制台中的运行按钮直接运行流。 要在完成之前停止流,选择停止。
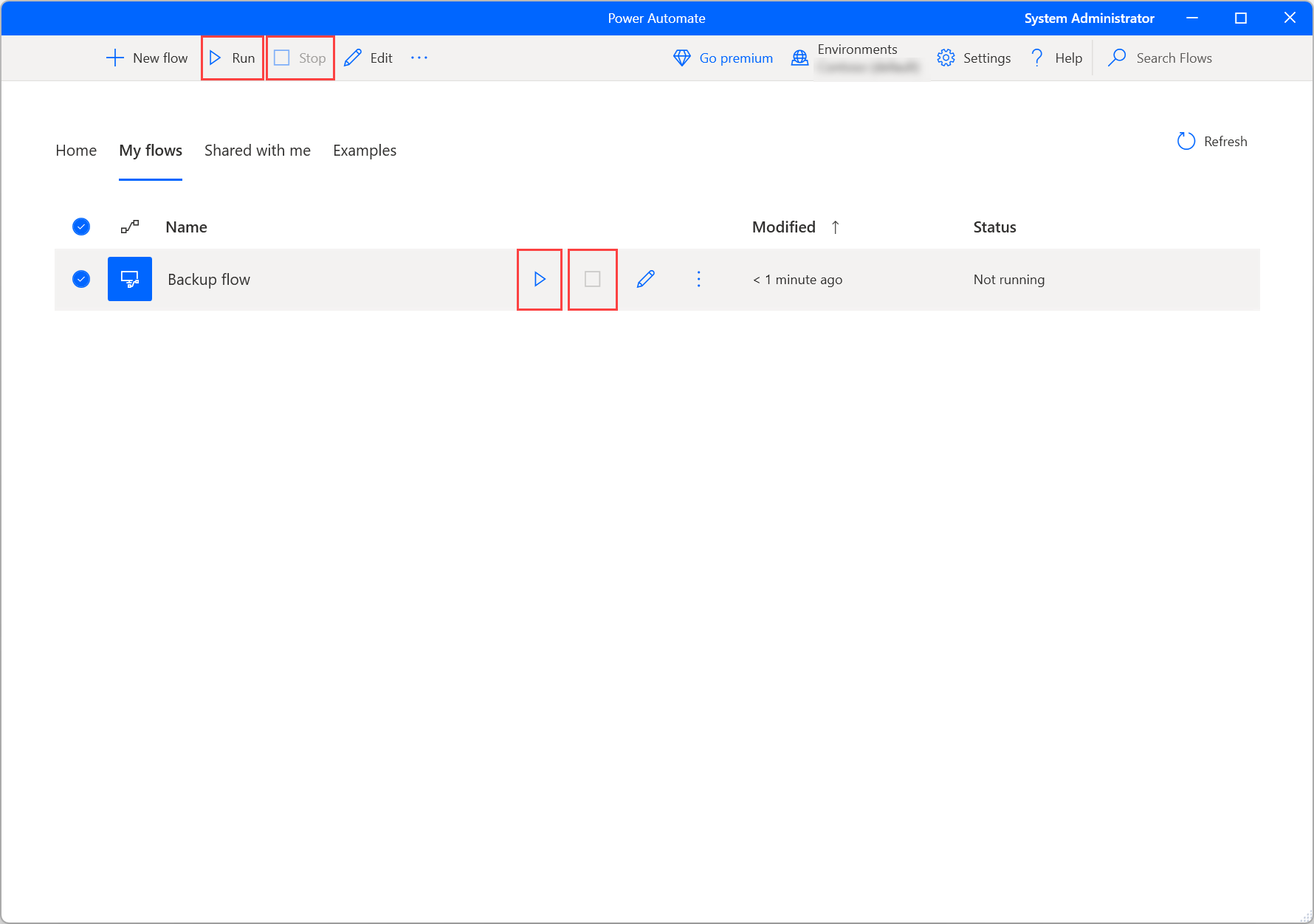
后续步骤
通过创建 Power Automate 桌面流,开始您在 Power Automate 中的旅程。
在操作引用中查找可用操作的列表。