模型驱动应用窗体部分属性(经典)
窗体中的部分占据选项卡栏中的可用空间。 部分有一个可显示的标签,该标签下可能会显示一条线。
部分最多可以有四个列,包括用于显示部分中列标签显示方式的选项。
标题和脚注类似于分区,但不能删除。 如果标题和脚注中没有内容,则不会显示。
备注
有关在窗体上处理部分的现代体验,请参阅添加、配置、移动或删除窗体中的部分
经典窗体设计器中的部分属性
您可以在解决方案资源管理器中从 Power Apps (make.powerapps.com) 访问部分属性。
登录到 Power Apps。
在左侧导航窗格上,选择表,选择所需表,然后选择窗体区域。 如果项目不在侧面板窗格中,请选择 …更多,然后选择所需项目。
在窗体列表中,打开主类型的窗体。
选择切换到经典在经典窗体设计器中编辑窗体。
在一个部分内双击查看部分属性。
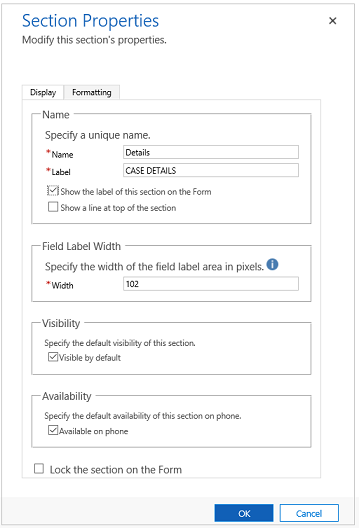
| 制表符 | 属性 | 描述 |
|---|---|---|
| 显示 | 客户 | 必需:分区的唯一名称,在脚本中引用分区时使用该名称。 该名称只能包含字母数字字符和下划线。 |
| 标签 | 必需:可本地化的分区标签,向用户显示。 | |
| 在窗体上显示此分区的标签 | 经常使用不带标签的部分,用于控制其中的列格式。 | |
| 在节顶部显示一行 | 分区顶部有一条线可以帮助划分窗体布局。 | |
| 列标签宽度 | 必需:设置一个介于 50 和 250 之间的值,用于指定列标签允许的空格。 标题和脚注元素也有此属性。 |
|
| 可见性 | 是否显示分区是可选的,并可使用脚本来控制。 详细信息:可见性选项 | |
| 可用性 | 选择您是否希望在电话上提供此选项卡。 | |
| 在窗体上锁定分区 | 这将防止意外删除分区,并可阻止用户删除内容。 删除部分时将不仅删除部分,还会删除其中的所有列。 对于要删除此分区的人,需要在删除分区前更改此设置。 |
|
| 格式设置 标题和脚注组件也有此属性。 |
布局 | 分区中最多可指定四栏。 |
| 列标签对齐方式 | 部分中的列标签可左对齐、右对齐或中心对齐。 | |
| 列标签位置 | 部分中的列标签可以放在列的侧边或顶部。 |
也可以添加一种名为参考面板的新型分区。 参考面板是一种单列分区。 您可以在参考面板分区中插入子网格、快速视图控件或知识库搜索控件。 您在参考面板中添加的每个控件在运行时均以垂直选项卡的形式显示在面板中。 您可以拖放参考面板分区中的各个控件。 运行时的默认选项卡是参考面板中添加的第一个控件。 其他选项卡按照它们添加到窗体编辑器中的顺序显示。 若要删除选项卡,请使用键盘上的 Delete 键。
插入参考面板时,默认情况下它将作为选项卡中最后一个部分添加。每个窗体只能添加一个参考面板。
重要
- 默认情况下,参考面板分区锁定在这些标准窗体中,包括“案例”、“客户”和“联系人”窗体。 若要删除或更改该分区,必须将其解锁。
- 快速视图窗体基于组织,而不在应用级别设置中。 因此,任何可用的快速视图窗体(可能包含在或不包含在应用中)都将用于在参考面板中呈现相关信息。