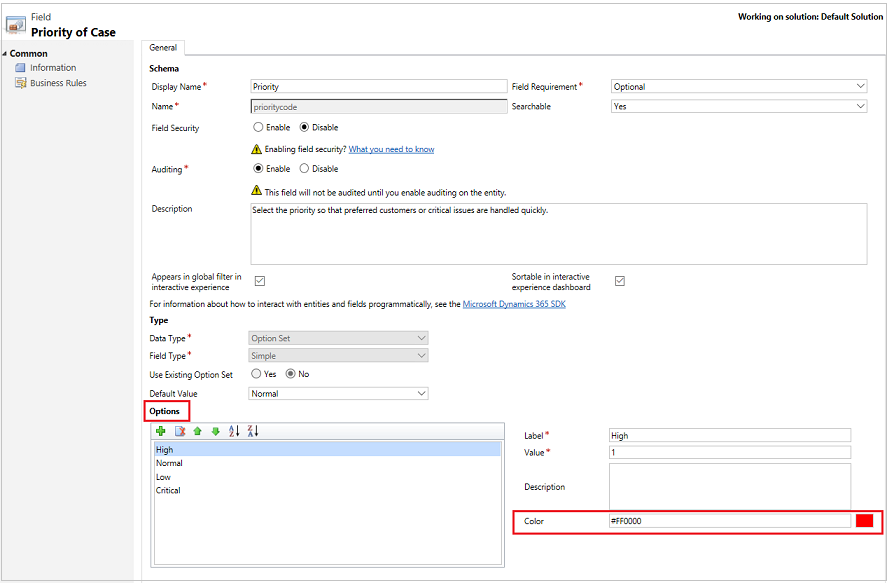创建和配置模型驱动应用的交互式体验仪表板
交互式体验仪表板可以成为应用用户(如服务代表)查看工作负荷信息和采取行动的一站式工作区。 它们完全可配置,以安全角色为基础,且可跨多个流实时传送工作负荷信息。 交互式仪表板用户不需要在应用程序中翻页查找特定行;他们可以直接从仪表板执行操作。
仪表板类型
交互式体验仪表板有两种形式:多流和单流。 此外,多流仪表板可以是主页仪表板或表特定仪表板。 表特定仪表板是在用户界面的不同部分中配置的,且部分预加载了特定于表的配置信息。
多流仪表板
多流仪表板通过多个数据流实时显示数据。 您可以在仪表板上配置的流的数量没有限制。 一个流中的数据只能基于一个表,但每个流可以基于一个不同的表。
单流仪表板
在表特定仪表板中,所有流均基于同一个表。 数据从各种视图或队列中流出,例如我的活动、我的案例或银行队列中的案例。
备注
此处介绍的示例使用“案例”表,该表通过 Dynamics 365 Customer Service 应用提供。
单流仪表板通过一个基于表视图或队列的流来显示实时数据。 磁贴位于仪表板的右侧,并且始终都会显示。 单流仪表板通常对第 2 层服务领导或经理很有帮助,他们监控数量较少但更复杂或已升级的案例。
仪表板图表
多流仪表板和单流仪表板包含提供相关行的数目的交互式图表(例如按优先级或按状态显示的案例)。 这些图表也充当可视筛选器。 可视筛选器(交互式图表)基于多个表且位于单流仪表板中,数据流中的表定义了可视筛选器表。
用户可以通过 global filter 筛选器和 timeframe 筛选器应用更多筛选。 全局筛选器在列级别对所有图表起作用,也对基于筛选器表(您在配置可视筛选器时指定筛选器表)的流和磁贴起作用。
备注
交互式仪表板可识别解决方案,并可作为一个解决方案导出然后导入到不同的环境。 但是,流和磁贴所基于的队列不可识别解决方案。 在将仪表板解决方案导入到目标系统之前,必须通过设置>服务管理>队列在目标系统中手动创建队列。 在创建队列后,将仪表板解决方案导入到目标系统,然后编辑基于队列的流或磁贴,以正确地分配新创建的队列。
本文中的插图用标头窗格显示多流仪表板和单流仪表板。 在标题下面您将看到可视筛选器和流。 在单流仪表板中,您还会看到磁贴。 对于每个仪表板类型,还显示了若干不同的布局,您可以从中进行选择。 仪表板标头包含了以下控件和可选择的图标,从左至右分别为:仪表板选取器、刷新、可视筛选器图标、全局筛选器图标和时间范围筛选器。
仪表板布局
多流仪表板标准视图
在多流仪表板中,您将看到顶部有一行可视筛选器,其下方是数据流。

多流仪表板磁贴视图
同一个仪表板,只不过是在磁贴视图中。
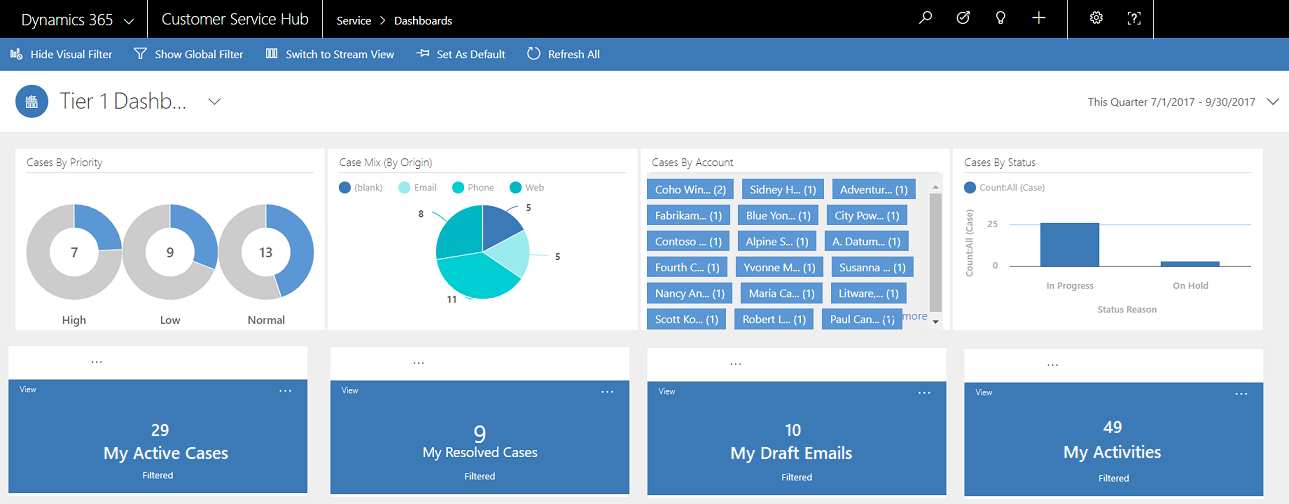
多流仪表板布局
对于多流仪表板,您可以从四种不同的布局中进行选择。
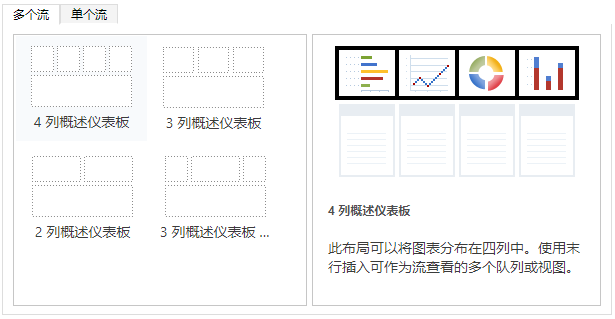
多流表特定仪表板
此处显示了案例表的表特定仪表板。
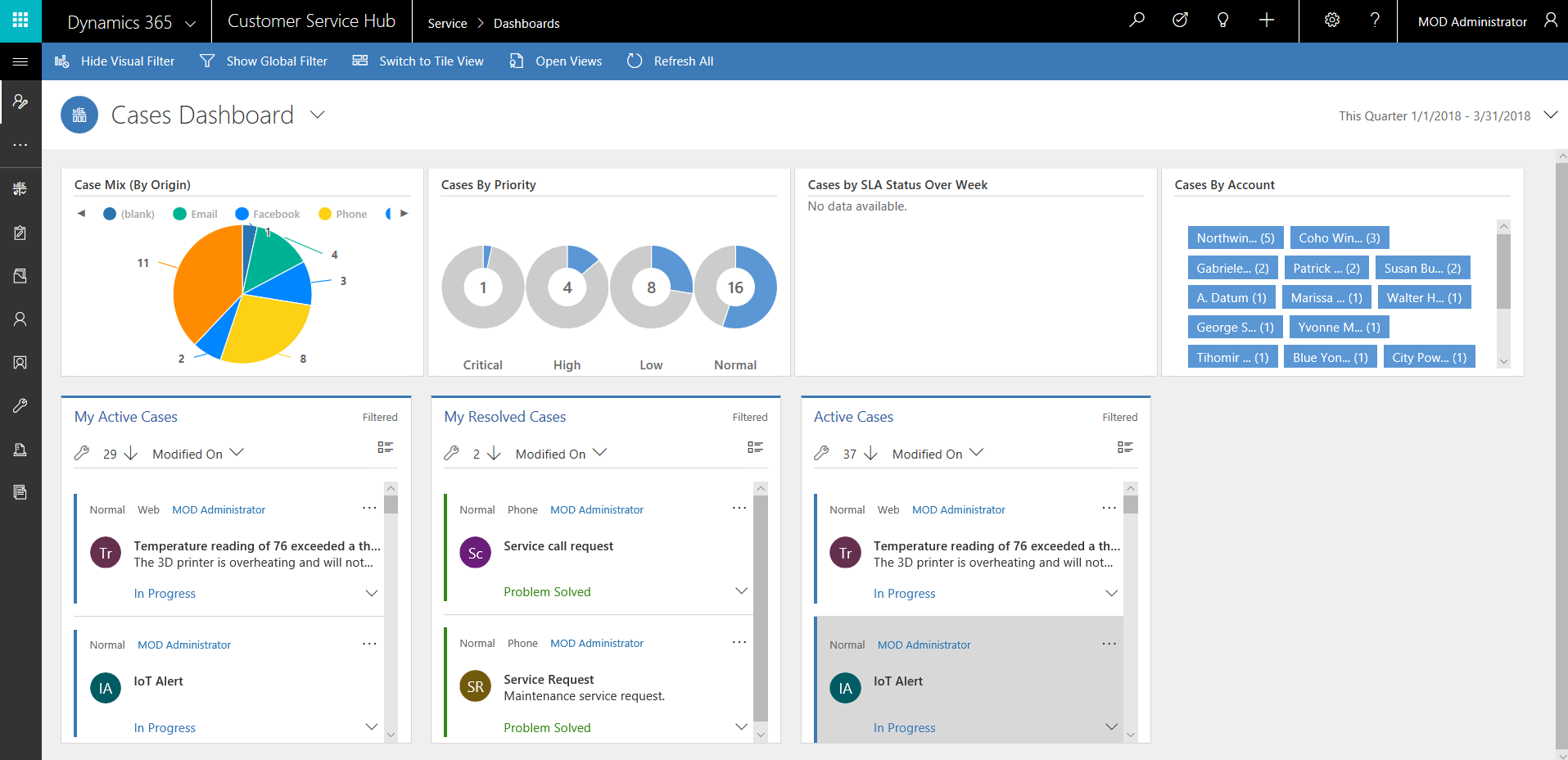
单流仪表板
单流仪表板由左侧的数据流和右侧窗格的可视筛选器和磁贴组成。
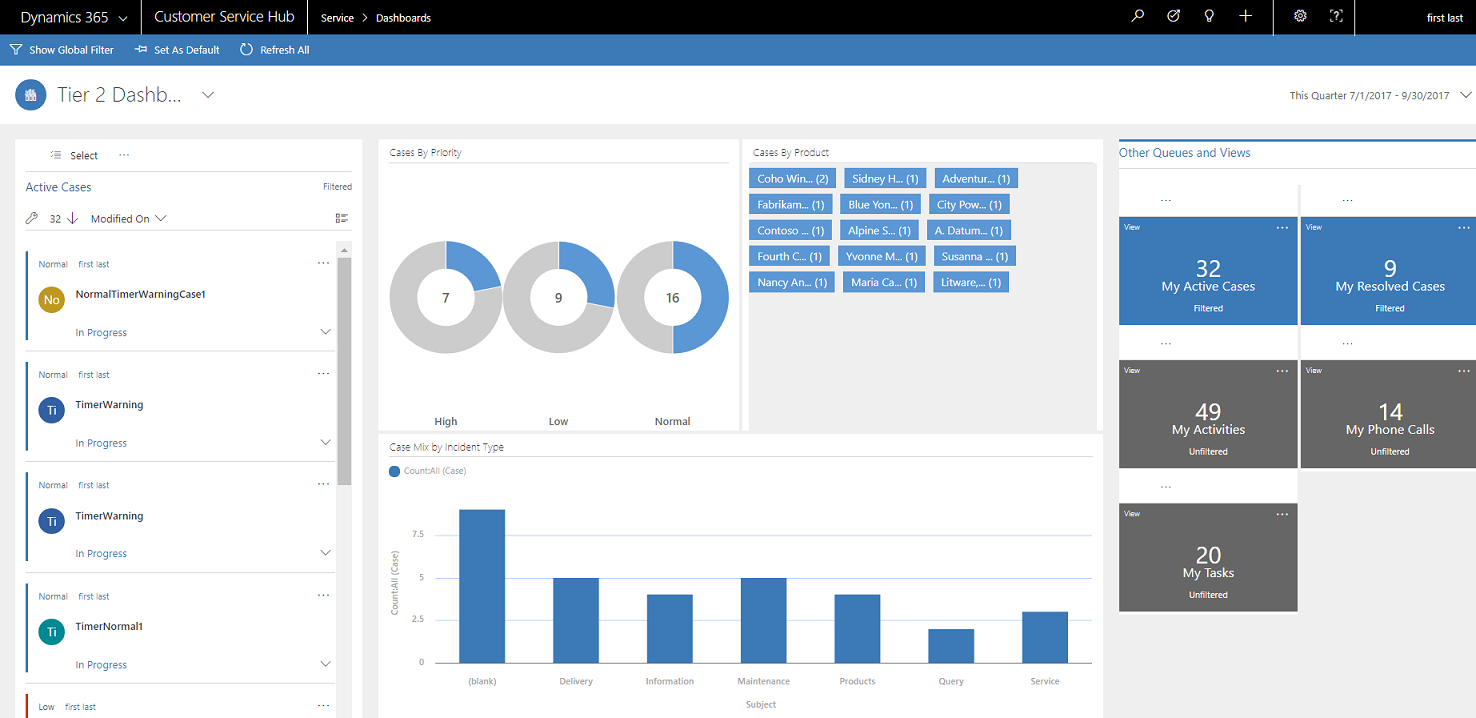
单流仪表板布局
单流仪表板有四种不同的布局可以选择。

为交互式仪表板配置筛选器列和安全角色
配置交互式仪表板后,第一个任务是启用筛选器列和安全角色,以便可以为它们配置交互式仪表板。 请注意,默认为所有表和自定义表启用交互式仪表板。
配置筛选器列
为了让列在全局筛选器中显示并包括在数据流排序中,必须设置两个标志:
- 以交互式体验显示在全局筛选器中。
- 在交互式体验仪表板中可排序。
在此示例中,IsEscalated 列的“案例”表中提供两个交互式仪表板选项。

配置“以交互式体验显示在全局筛选器中”选项
- 登录到 Power Apps。
- 在左侧导航窗格中,选择解决方案。 如果项目不在侧面板窗格中,请选择 …更多,然后选择所需项目。
- 打开您需要的解决方案,然后在工具栏上,选择切换到经典。
- 在组件下,展开实体(实际上是表),然后展开特定表。
- 在导航窗格中,选择字段,然后在网格中,双击所需的列或数据字段。
- 在常规选项卡中,选中以交互式体验的形式显示在全局筛选器中复选框。 选择保存并关闭。
- 选择发布所有自定义项使更改生效。
当在仪表板标题上选择全局筛选器图标时,为以交互式体验显示在全局筛选器中启用的列将显示在全局筛选器浮出控件窗口中。 在弹出项目窗口中,服务代表可以选择他们要在图表中,以及在基于筛选器表的流和磁贴中对其进行全局筛选的列。
此处显示全局筛选器浮出控件窗口:
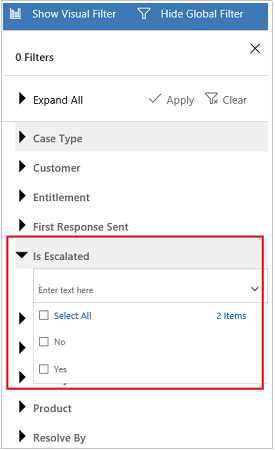
小费
当基于优先级或状态等列配置可视筛选器时,最好还启用这些列(优先级、状态)以便在全局筛选器中显示。
配置“在交互式体验仪表板中可排序”选项
- 登录到 Power Apps。
- 在左侧导航窗格中,选择解决方案。 如果项目不在侧面板窗格中,请选择 …更多,然后选择所需项目。
- 打开您需要的解决方案,然后在工具栏上,选择切换到经典。
- 在组件下,展开实体(实际上是表),然后展开特定表。
- 在导航窗格中,选择列,然后在网格中,双击需要排序的列。
- 在常规选项卡中,选中在交互式体验仪表板中可排序复选框。 选择保存并关闭。
- 选择发布所有自定义项使更改生效。
为排序配置的列将在流标题上的下拉列表中显示。
以下屏幕截图显示了浮出控件对话框,并在下拉列表中显示了可进行排序的列的列表。 默认排序始终在修改时间列上设置。
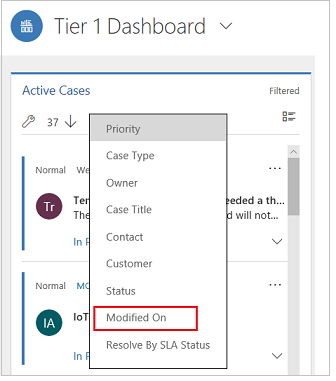
启用安全角色
选择并启用能够查看交互式仪表板的安全角色。
为交互式仪表板启用安全角色
登录到 Power Apps。
在左侧导航窗格中,选择解决方案。 如果项目不在侧面板窗格中,请选择 …更多,然后选择所需项目。
打开所需的解决方案。
选择仪表板,然后在工具栏上选择启用安全角色。 这将打开一个新选项卡,使用经典界面。
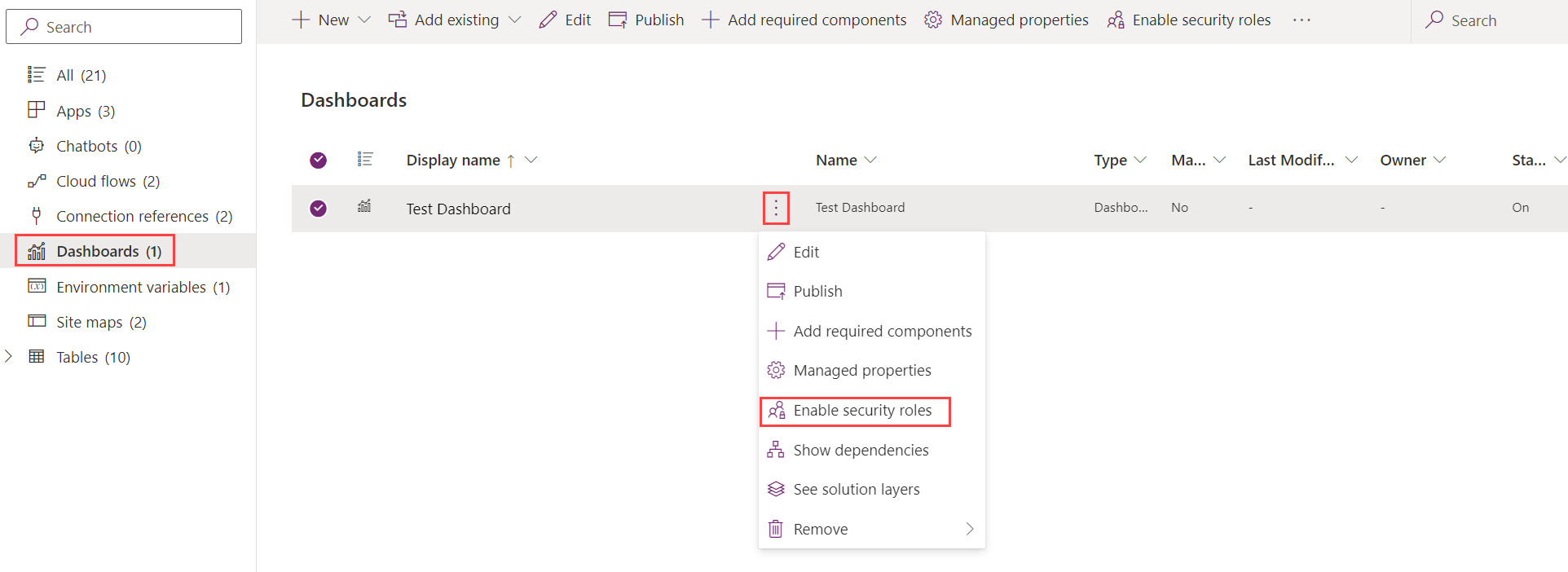
在分派安全角色对话框,选择仅向这些选定安全角色显示选项,然后选择要启用的角色。 选择确定。
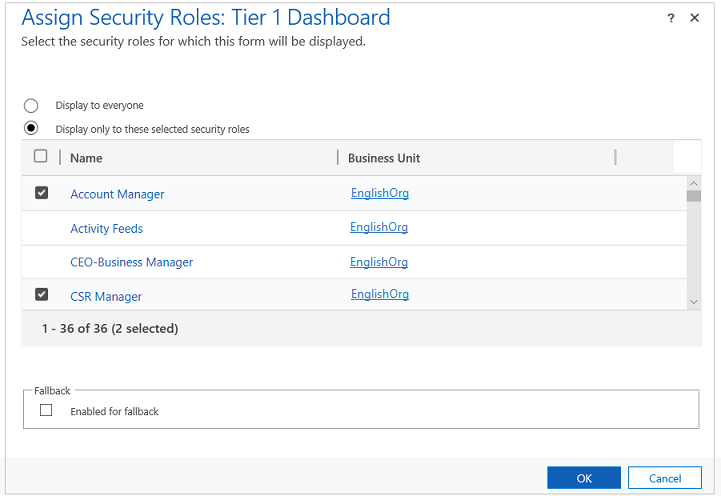
选择发布以便使所做的更改生效。
创建交互式体验仪表板
以下部分介绍如何创建然后配置各种类型的交互式仪表板。
使用 4 列布局来配置多流交互式仪表板
登录到 Power Apps。
选择具有非托管解决方案的环境。
在左侧导航窗格中,选择解决方案。 如果项目不在侧面板窗格中,请选择 …更多,然后选择所需项目。
打开您需要的解决方案,然后在工具栏上,选择切换到经典。
在左侧导航窗格中,选择仪表板,在工具栏上选择新建,然后选择交互式体验仪表板。
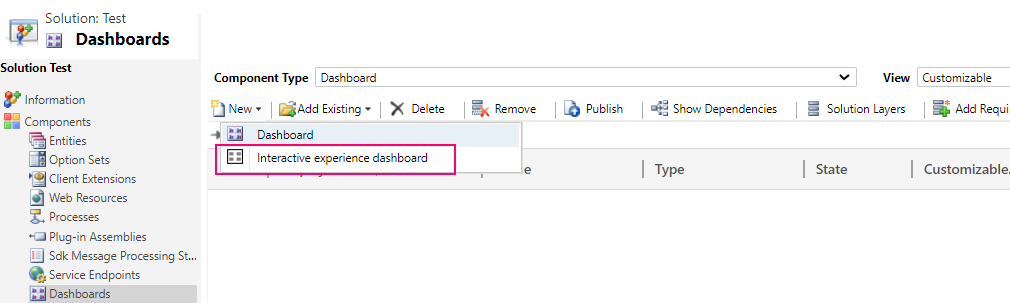
选择布局,2、3 或 4 列宽。
仪表板窗体打开后,在窗体的顶部填写筛选信息,如下所示。

- 筛选器表:可视筛选器和全局筛选器属性基于此表。
- 表视图:可视筛选器基于此视图。
- 筛选依据:对其应用期限筛选器的列。
- 期限:筛选依据列的默认期限筛选器值。
指定筛选信息后,开始为图表和数据流添加组件。 若要添加组件,只需选择图表或流中间的元素,当对话框出现时,从下拉列表中选择所需的信息,如这些插图所示。
添加按优先级列出的案例圆环图。

某些图表(例如条形图或饼图)呈现了系统中的数据存储。 圆环图和标记图作为静态图像加载,不会显示实际数据的预览。
备注
为可视筛选器配置的图表可以使用筛选器表以及相关表的列。 当图表基于相关表列时,客户服务代表可使用这些相关表列筛选图表。 基于相关表的列通常具有以下格式的图表配置窗口:“字段名称(实体名称)”,如修改者(代理)列。 若要创建多实体图表,必须将相关表的列添加至任何视图,然后在创建图表时使用这些列。
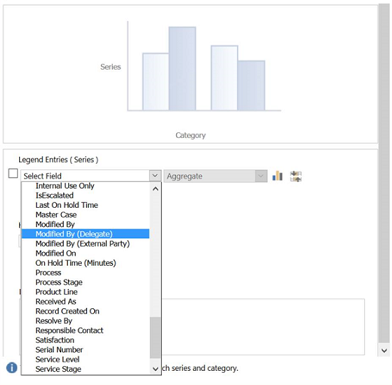
接下来,配置流。 就像在图表中添加组件一样,选择流面板内的元素。 当对话框出现时,根据您想要流使用的元素,选择视图或队列。 输入所需信息,如以下插图所示。
为可供处理的项配置流,如下所示:
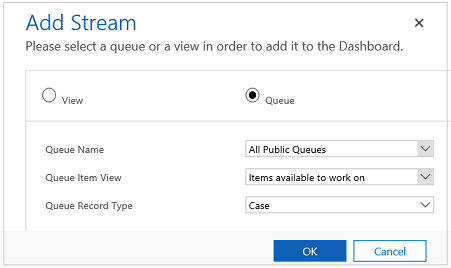
备注
队列选项在仅适用于启用队列的表的对话框中可用。 对于表仪表板,如果表未启用队列,队列选项在对话框中将不可见。 对于未启用队列的表,只能使用仪表板流中的视图选项。
下图是完全配置的图表面板和流面板的示例:

完全配置仪表板后,请保存它然后发布自定义项,以便使所做的更改生效。
编辑或删除现有仪表板的单个流
- 登录到 Power Apps。
- 在左侧导航窗格中,选择解决方案。 如果项目不在侧面板窗格中,请选择 …更多,然后选择所需项目。
- 打开所需的解决方案,然后打开交互式仪表板。
- 选择要编辑的流以选中它,然后选择编辑组件。
- 根据您想要将视图还是队列添加至流,选择流的视图或队列详细信息,然后选择设置。
- 选择保存。
还可从仪表板删除单个流。 为此,选择该流,然后在工具栏上,选择删除。
创建特定于表的仪表板
表特定仪表板是多流仪表板。 配置此仪表板类似于配置主页多流仪表板,但此操作在 UI 中的不同位置执行,还有其他细微差异。
例如,不是选择表,而是将表特定仪表板中的某些列预设为与仪表板相关的表。
- 登录到 Power Apps。
- 在左侧导航窗格上,选择表。 如果项目不在侧面板窗格中,请选择 …更多,然后选择所需项目。
- 打开所需的表。
- 选择仪表板区域,然后在工具栏上选择添加仪表板。
- 选择布局,2、3 或 4 列宽。
- 当仪表板窗体打开时,筛选器表将预设为与仪表板绑定的表。 表视图下拉列表包含该表的可用视图。 选择视图并在页面上填写剩下的必需信息。
剩下的设置与上一部分中所述的主页多流仪表板设置十分相似。
配置单流仪表板
配置单流仪表板与配置多流仪表板类似。 所有 UI 导航步骤均与多流仪表板的相同。 可以选择包含磁贴的布局,也可以选择不包含磁贴的布局。 如果包含磁贴,则磁贴将始终在仪表板上显示。 要配置磁贴,选择磁贴中间的图标。 当添加磁贴窗口打开时,请填写所需数据。 下图是磁贴设置的一个示例。

配置仪表板颜色
可以配置特定列值的图表和流中显示的颜色。 例如,在交互式图表中,高优先级案例可以显示为红色,中优先级案例可以显示为蓝色,低优先级案例可以显示为绿色。 在流中,工作项说明旁边的颜色中将有一条细竖线。
重要提示
- 颜色编码不可用于标记图和圆环图。 这些图表在仪表板上显示为白色、灰色和黑色阴影。
- 利用交互式仪表板,当图表配置为按以下任何列类型分组时,图表使用分配给构成不同值的类别的颜色,即使图表配置为使用随机颜色也不例外:
- 单选
- 是/否
- 状态描述
详细信息:仪表板上的图表颜色不正确
- 登录到 Power Apps。
- 选择具有非托管解决方案的环境。
- 在左侧导航窗格中,选择解决方案。 如果项目不在侧面板窗格中,请选择 …更多,然后选择所需项目。
- 打开您需要的解决方案,然后在工具栏上,选择切换到经典。
- 在组件下,展开表,然后展开所需的表。 如果表未显示,选择添加现有进行添加。
- 在导航窗格中,选择列。 在网格中,双击相关列。
- 在常规选项卡中的类型子区域中,选择是然后选择编辑。
- 当修改列表值对话框出现时,在颜色文本框中设置新值。 选择确定。
- 选择保存并关闭。
- 选择发布以便使所做的更改生效。
在以下示例中,IsEscalated 列的颜色将被更改。 使用编辑按钮打开修改列表值对话框:

当修改列表值对话框打开时,输入十六进制颜色代码,如此处显示的 #800000:

同样,如果优先级列用于修改案例优先级选项的颜色,选择常规选项卡的选项子区域中的颜色,如此处所示: