向窗体添加图表
图表可以添加到窗体或图表的现有列表可以更新。 例如,“筛选出的子客户”子网格可以更改为在客户主窗体上显示图表而不是列表。
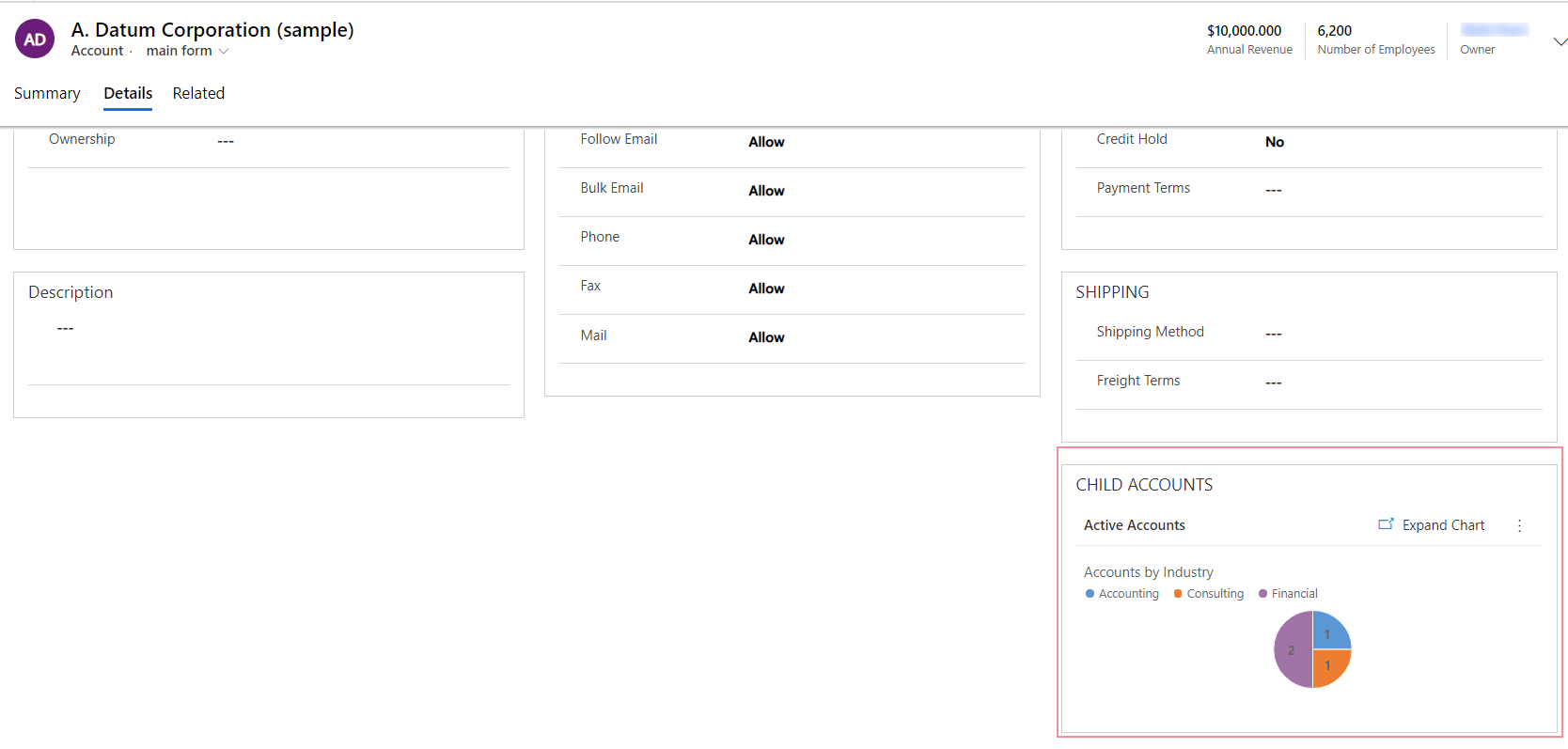
登录 Power Apps,然后在左侧导航窗格上选择解决方案。 如果项目不在侧面板窗格中,请选择 …更多,然后选择所需项目。
打开解决方案,然后打开表。
选择窗体区域,然后打开要在其中添加图表的窗体。
在窗体画布上,选择现有的子网格或添加一个子网格。 详细信息:在窗体中添加和配置子网格组件
在子网格的右侧属性窗格中,选择仅显示图表选项。 启用后,此选项以图表格式显示视图。
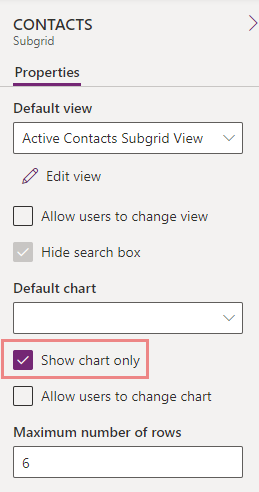
配置图表的子网格属性,如要显示的默认图表以及用户是否可以更改显示的图表。 详细信息:配置子网格组件
保存并发布窗体使用户可以使用自定义。
向窗体(经典)中添加图表
登录 Power Apps,然后在左侧导航窗格上选择解决方案。 如果项目不在侧面板窗格中,请选择 …更多,然后选择所需项目。
打开具有所需表的解决方案,然后打开此表。 然后选择窗体区域。
打开所需的窗体。 在窗体设计器中,从命令栏中选择切换到经典。
向窗体添加子网格,或者,若要更改子网格中的现有列表,请双击窗体中的子网格。
在子网格的设置属性页面中,选择仅显示图表选项。 启用后,此选项以图表格式显示视图。
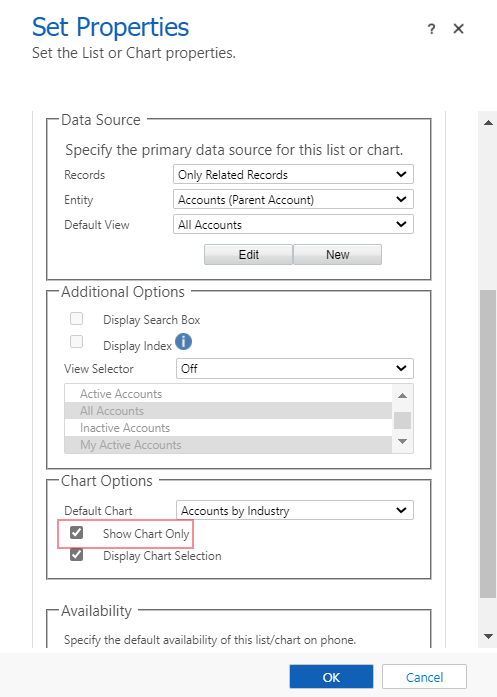
在子网格设置属性页面中,设置下面这些会影响图表如何显示的选项,然后选择确定。 有关这些属性的详细信息,请参阅设置仪表板包括的模型驱动应用图表的属性。
记录:
- 仅相关记录:显示基于所选视图的行,但仅显示与表行相关的行。
- 所有行类型:基于所选视图显示所有行。
视图选择器:启用后,用户可以切换到其他视图,这将使用与视图关联的不同数据和筛选显示图表:
- 关。 不显示视图选择器。 用户将无法在运行时更改视图。
- 显示所有视图。 提供与在表属性中设置的值相关的完整视图列表。
- 显示选定视图。 选择此设置可以限制在运行时可用的视图列表。 要选择要显示的特定视图,按住 Ctrl 键并点按或者选择需要包括的每个视图。
显示图表选择:启用后,用户可以更改窗体上的图表类型,如柱形图、条形图或饼图。 如果用户更改图表类型,设置将不会保存。 当窗体关闭时,图表类型还原为默认图表设置。
发布自定义项。详细信息:发布更改