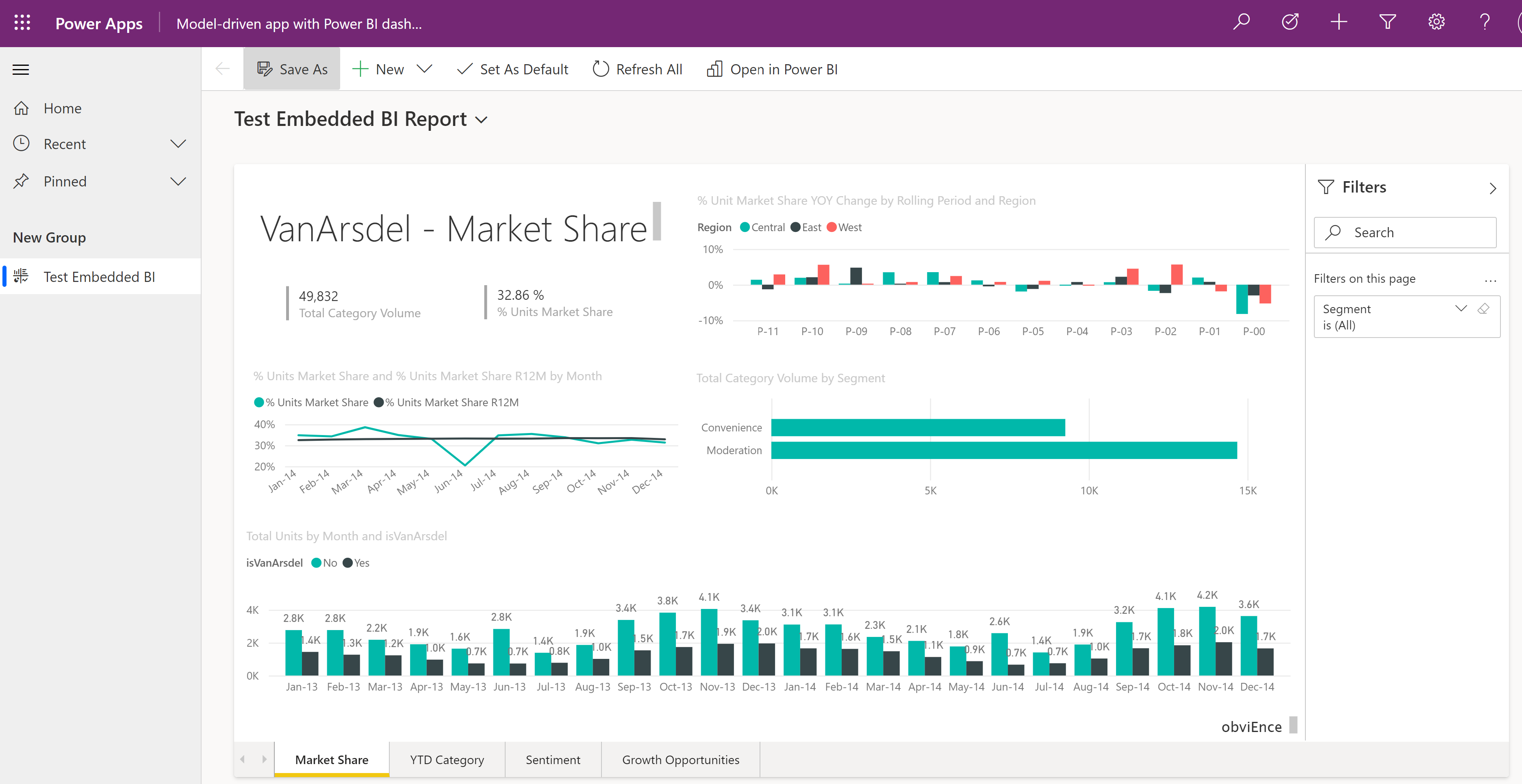教程:在模型驱动应用中添加 Power BI 视觉对象
Power BI 是一个强大的分析和可视化工具。 Power Apps 非常擅长让人们通过 Web 和移动设备执行操作。 使用 Power Apps,Power BI 仪表板可以嵌入到应用中。 同样,可以将 Power BI 报表磁贴添加到应用中。 可以在同一个地方、在同一个时间发挥这二者的最大作用。
在本教程中,您将创建快速 Power BI 报表和模型驱动应用。 然后,您将了解如何在应用中将报表添加为仪表板。
先决条件
若要完成本教程,需要以下各项:
- 能够在 Power BI 中创建 Power BI 仪表板和报表。
- 从 Power Platform 管理中心为您的环境启用 Power BI 可视化嵌入设置。 详细信息:管理功能设置
创建工作区、仪表板和报表
在本节中,您将登录 Power BI 并创建一个工作区,然后添加 Power BI 报表和仪表板。
使用与您在 Power Apps 中用于创建应用的同一个 Microsoft Office 订阅登录 Power BI。
在左侧导航菜单中选择工作区,然后选择创建工作区。
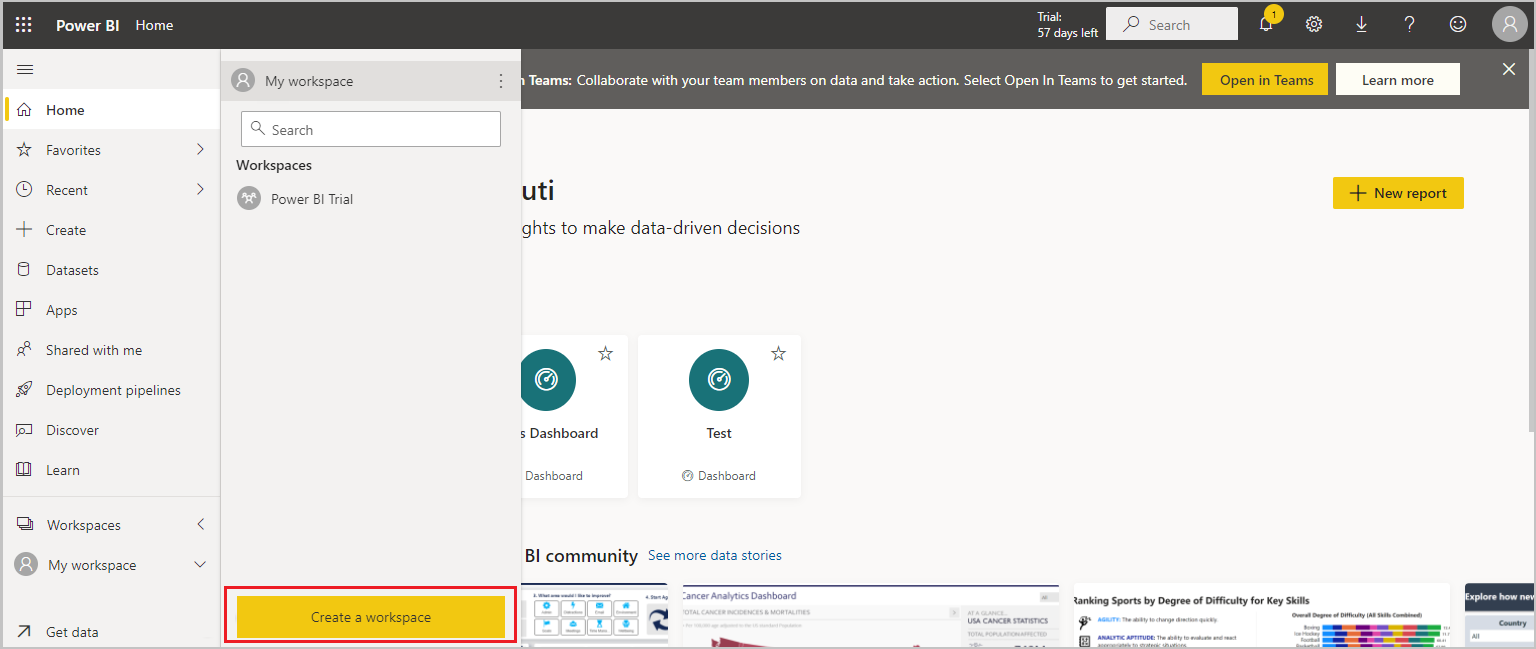
为工作区输入名称,如 Power App 中的 Power BI 演示,然后选择保存。
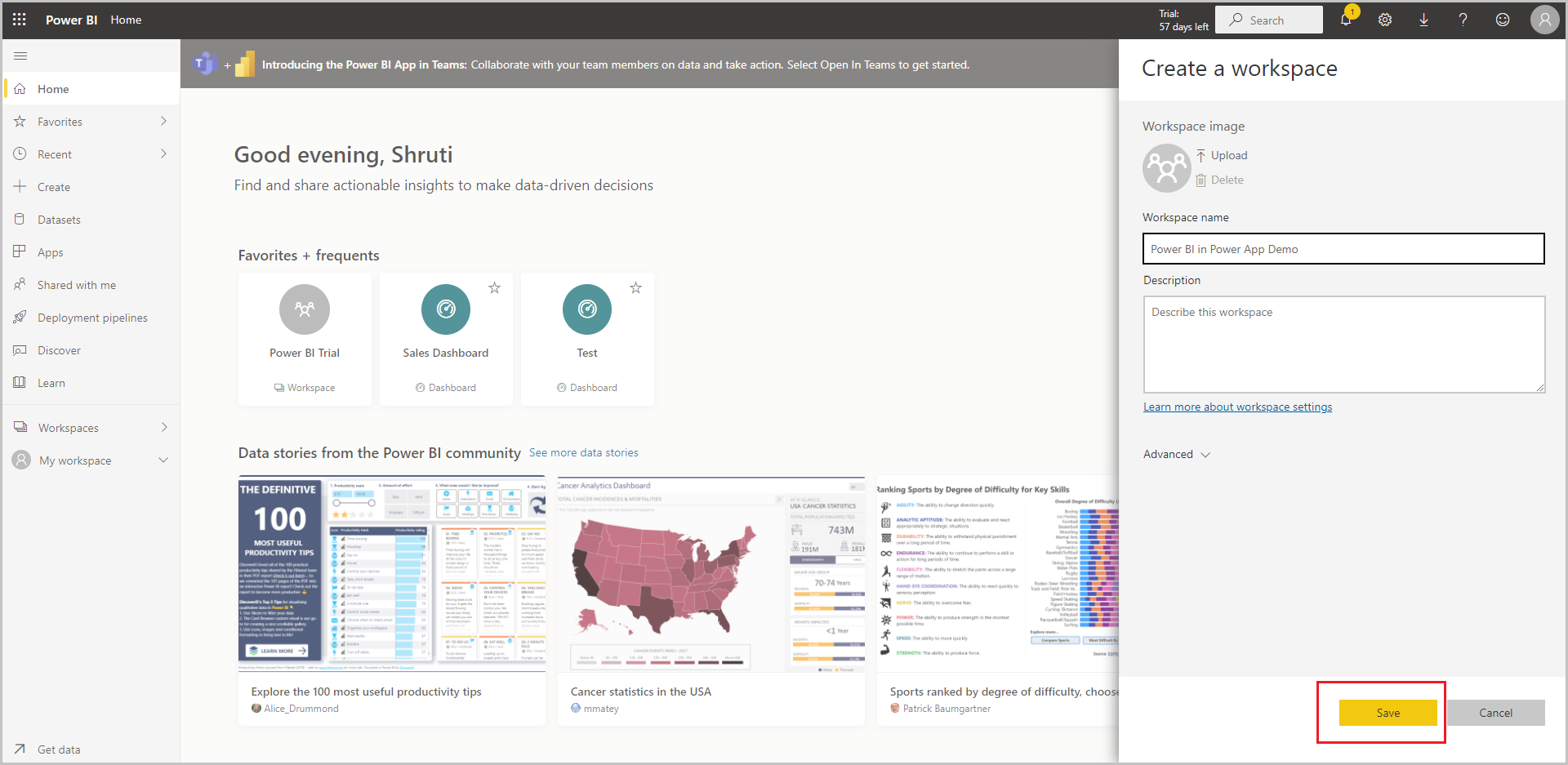
工作区已创建。
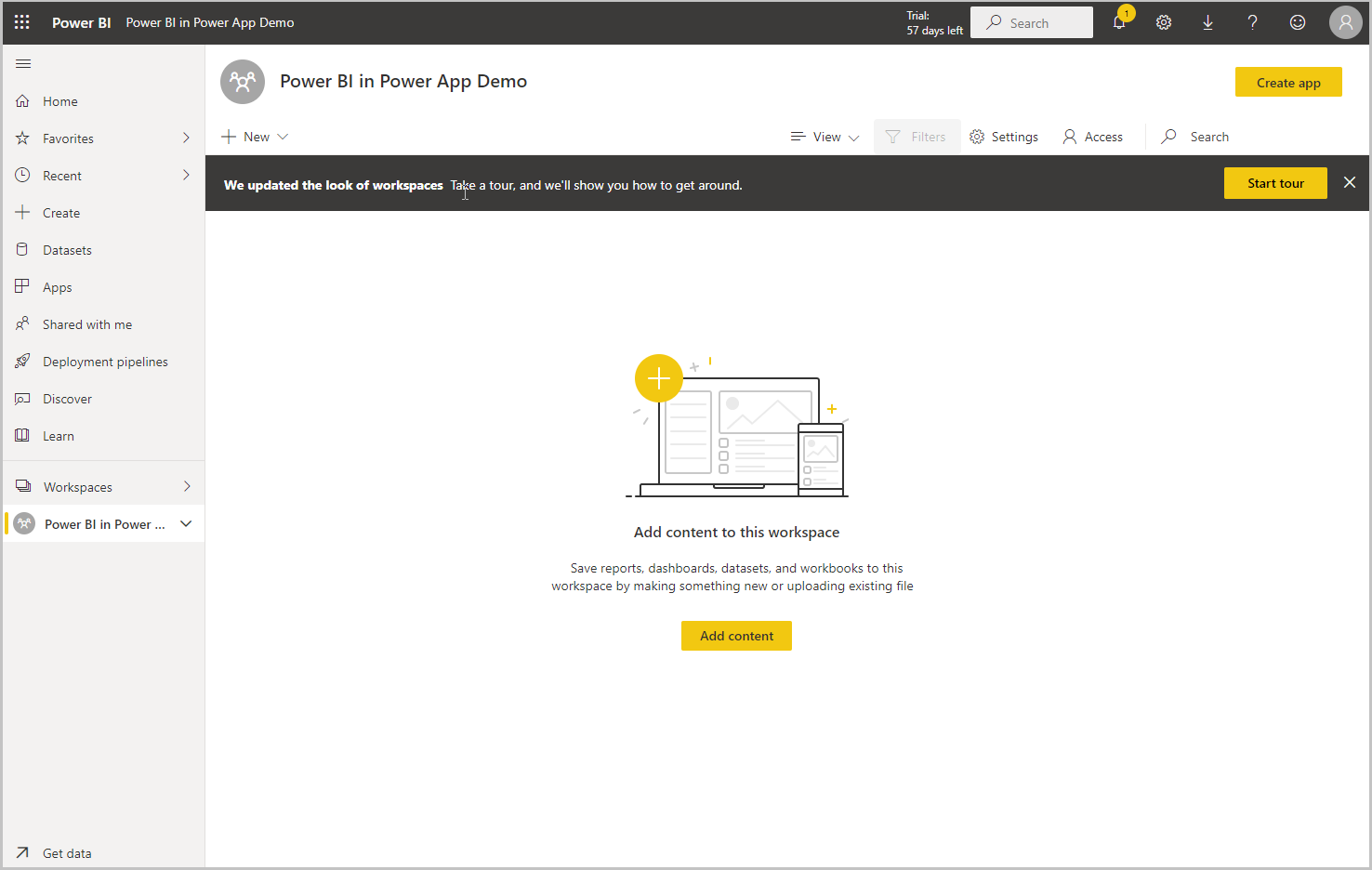
选择 +新建,然后选择仪表板。
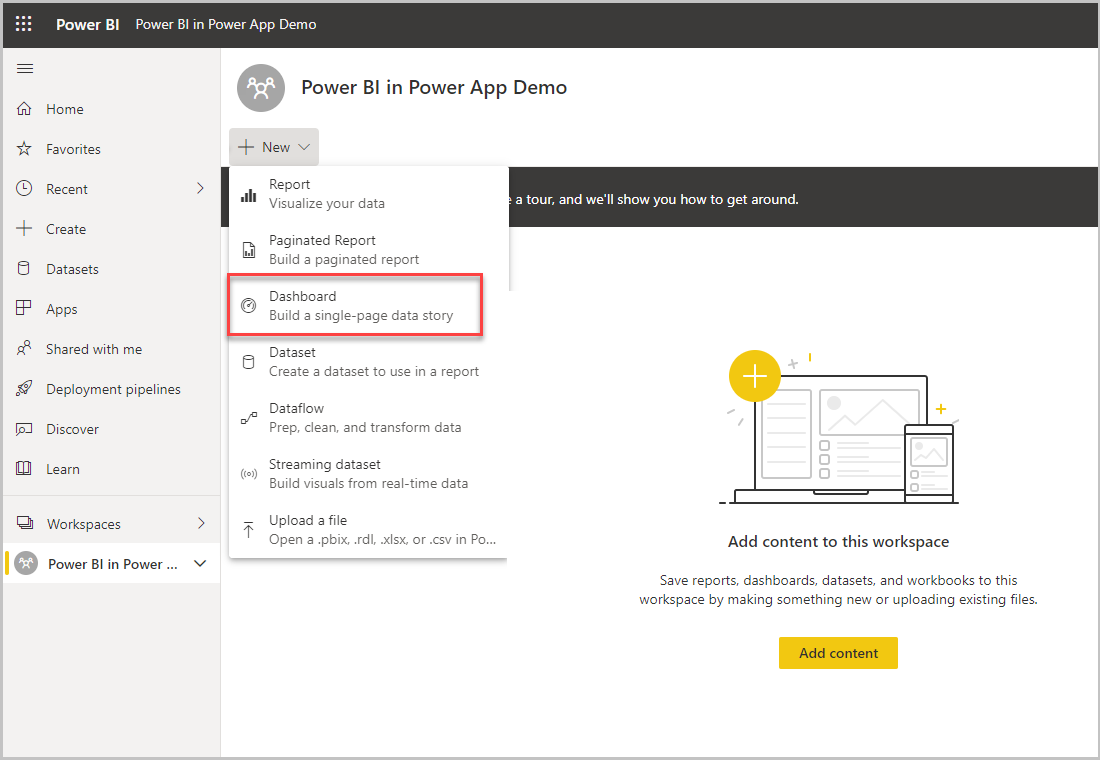
为仪表板输入名称,然后选择创建。
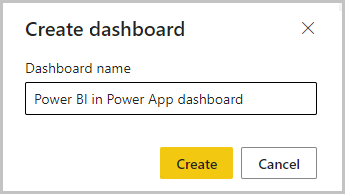
Power BI 仪表板将在工作区中创建。
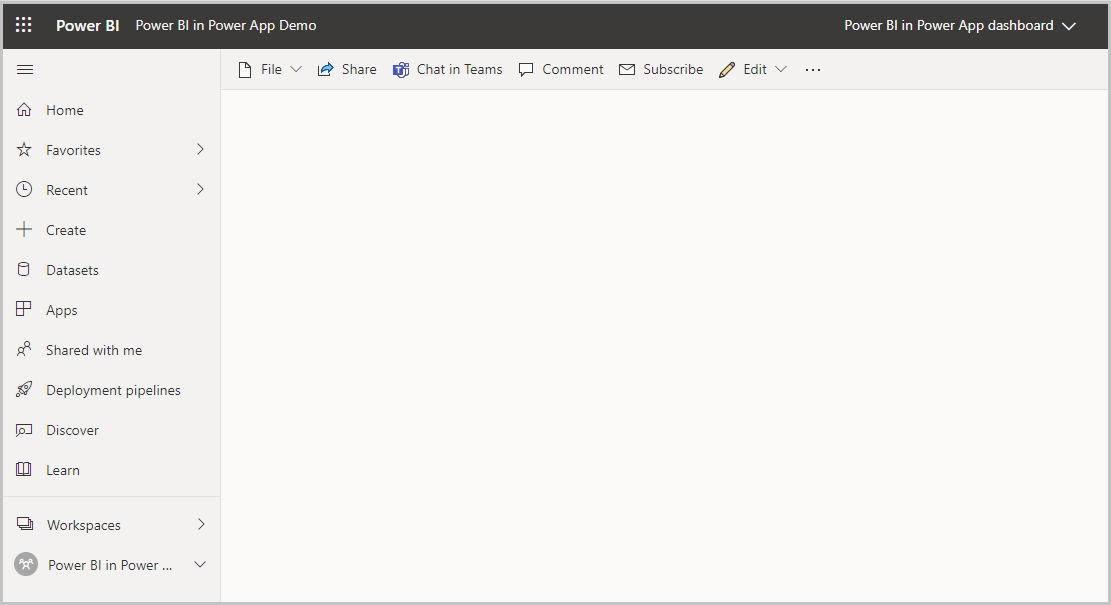
打开工作区,选择 +新建,然后选择数据集创建新数据集。
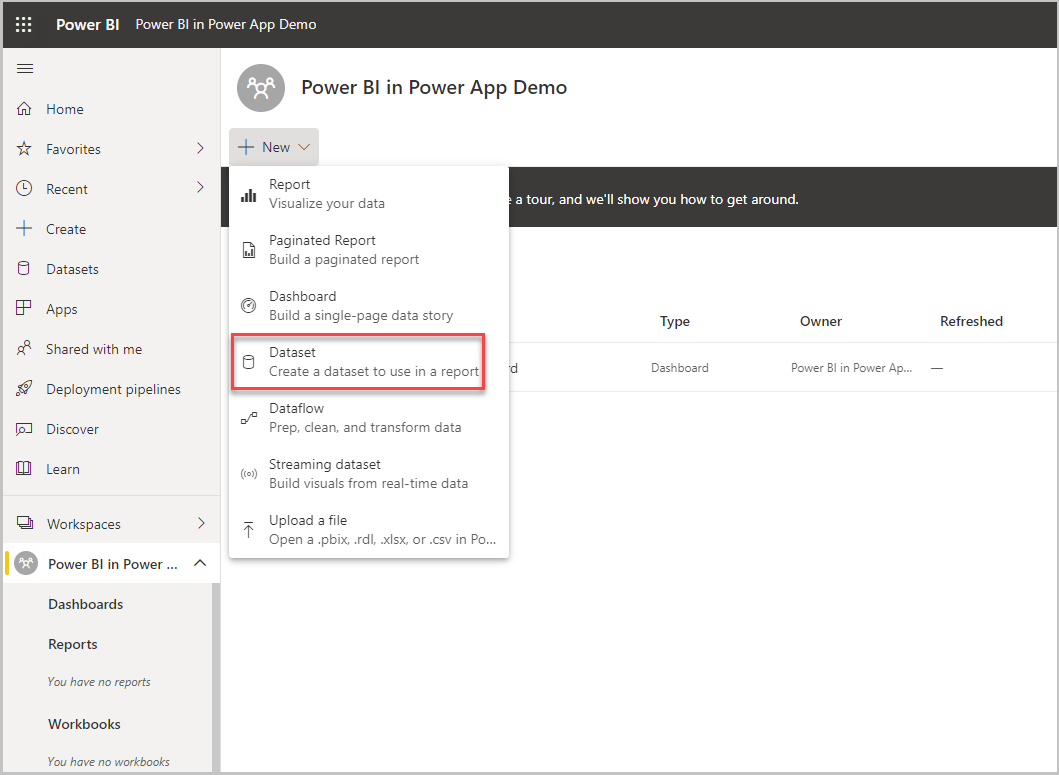
选择用于创建自己内容的更多方法下的示例链接可以使用示例数据。
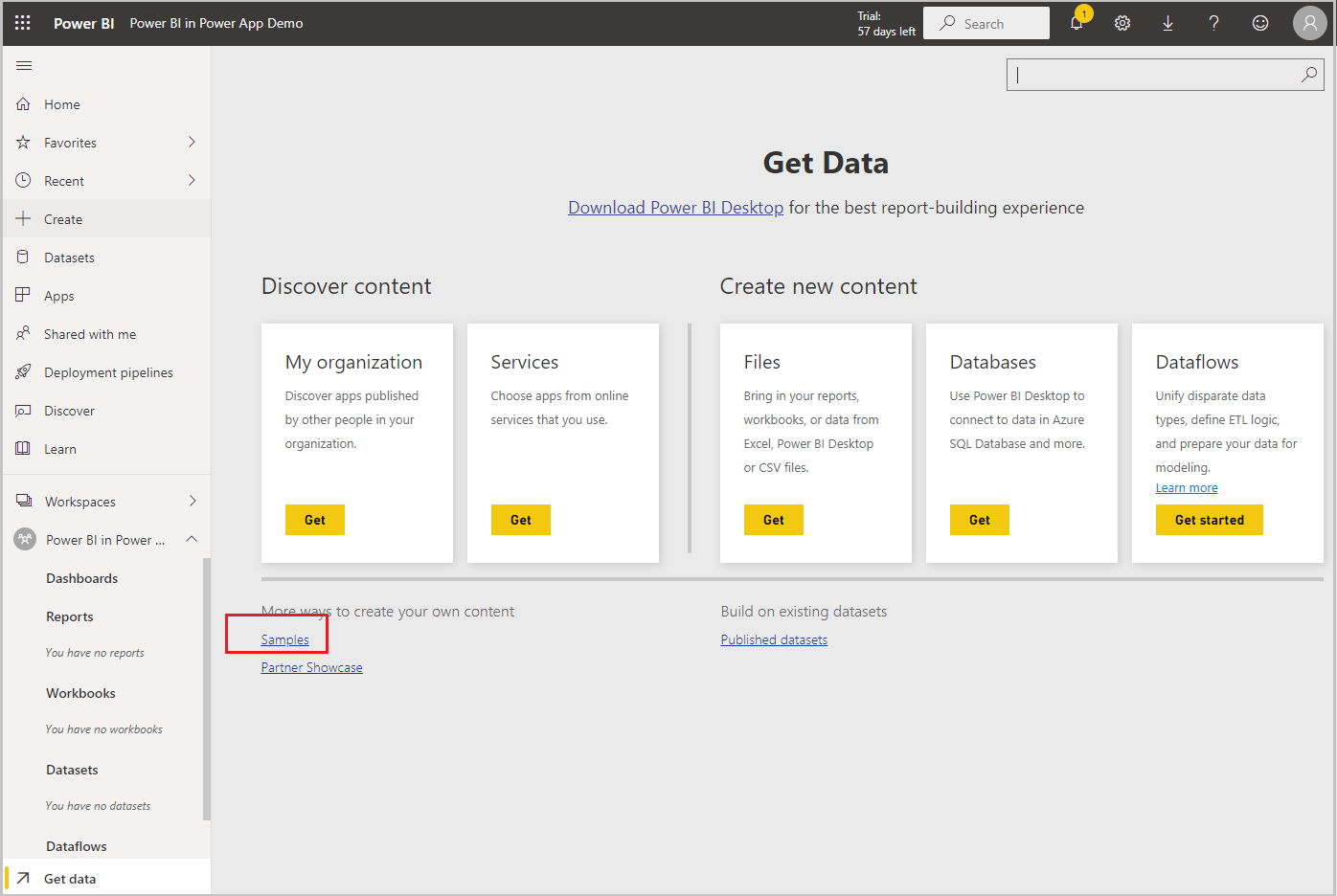
选择示例,如销售和市场营销示例。
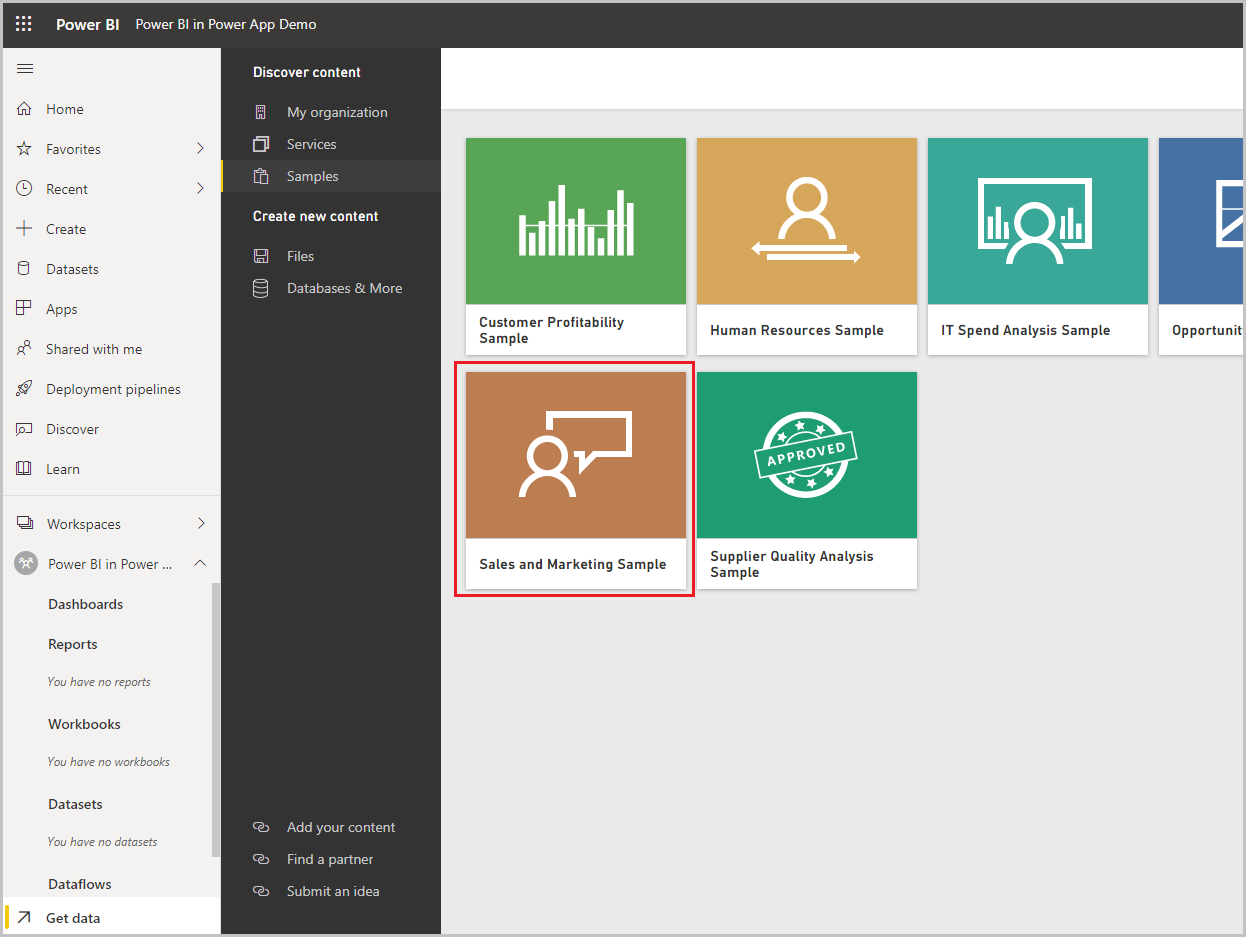
选择连接与数据示例连接。
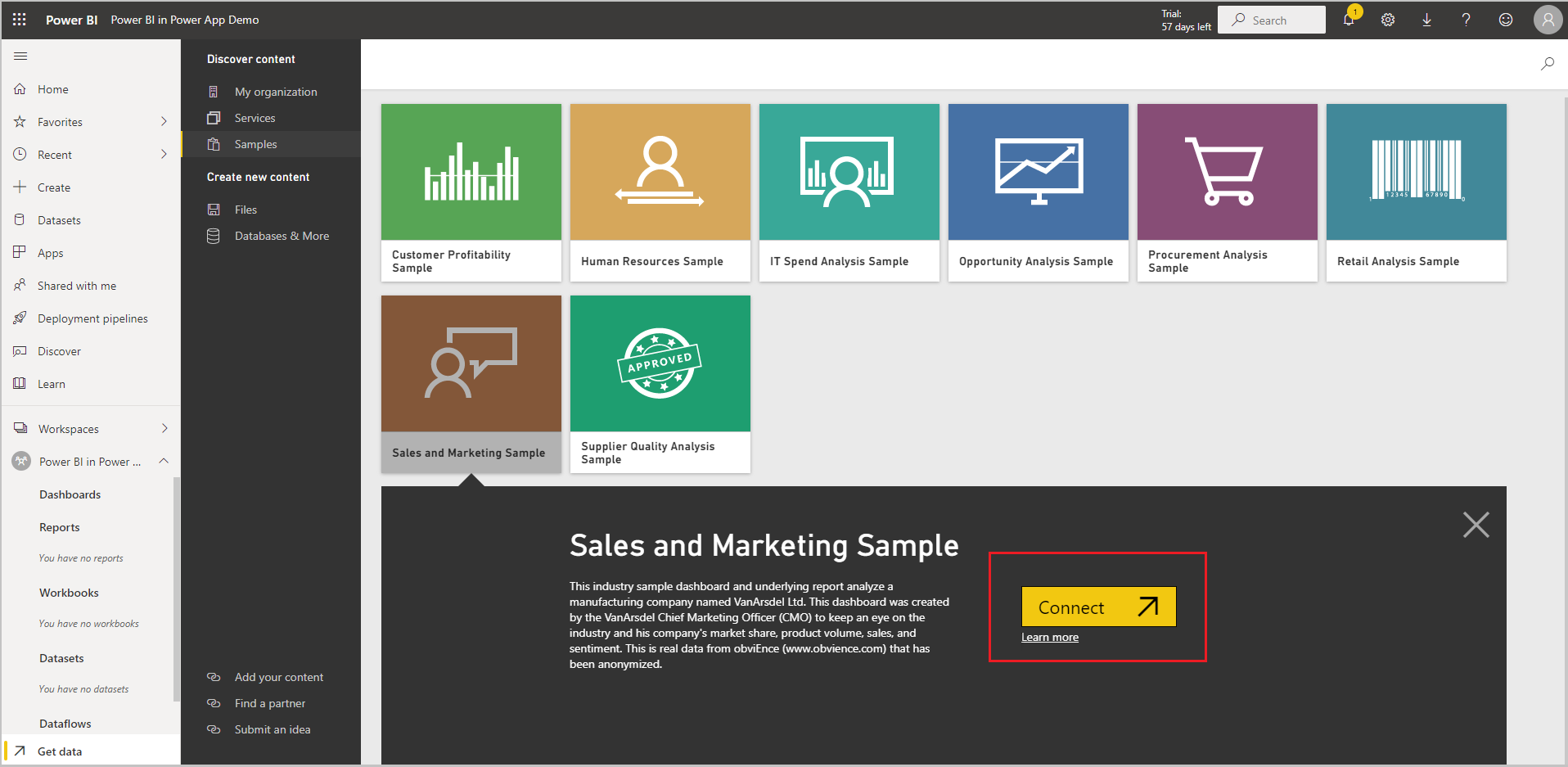
包含示例的数据集(如销售和市场营销示例)和报表将添加到工作区。
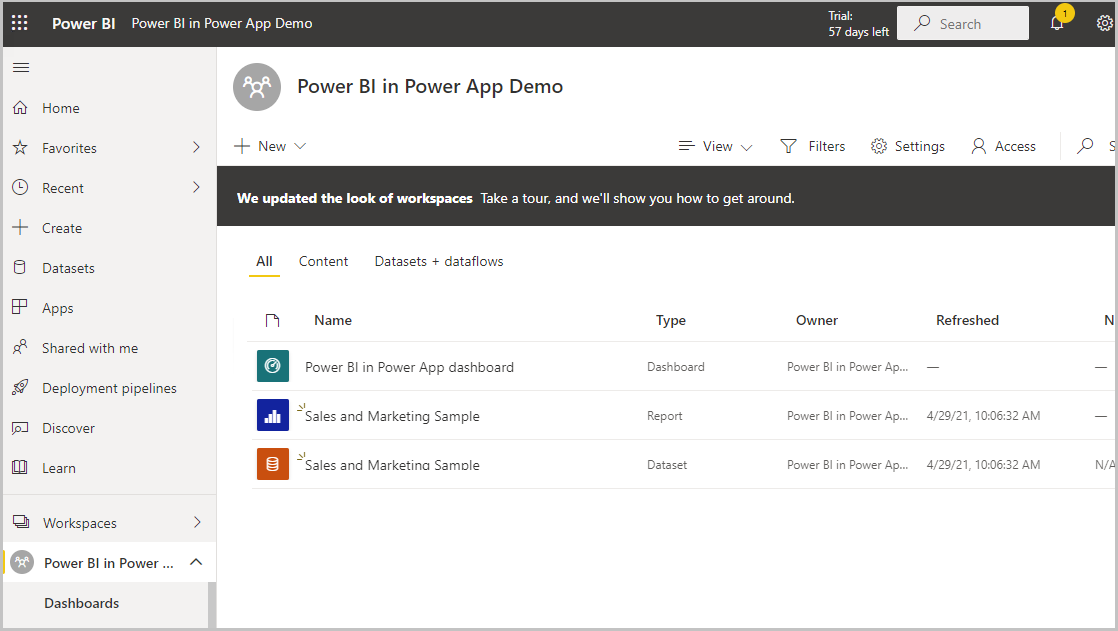
在左侧窗格中,选择从数据集创建的报表,如销售和市场营销报表。 然后,在命令栏中,选择 ...(省略号),然后选择固定到仪表板。
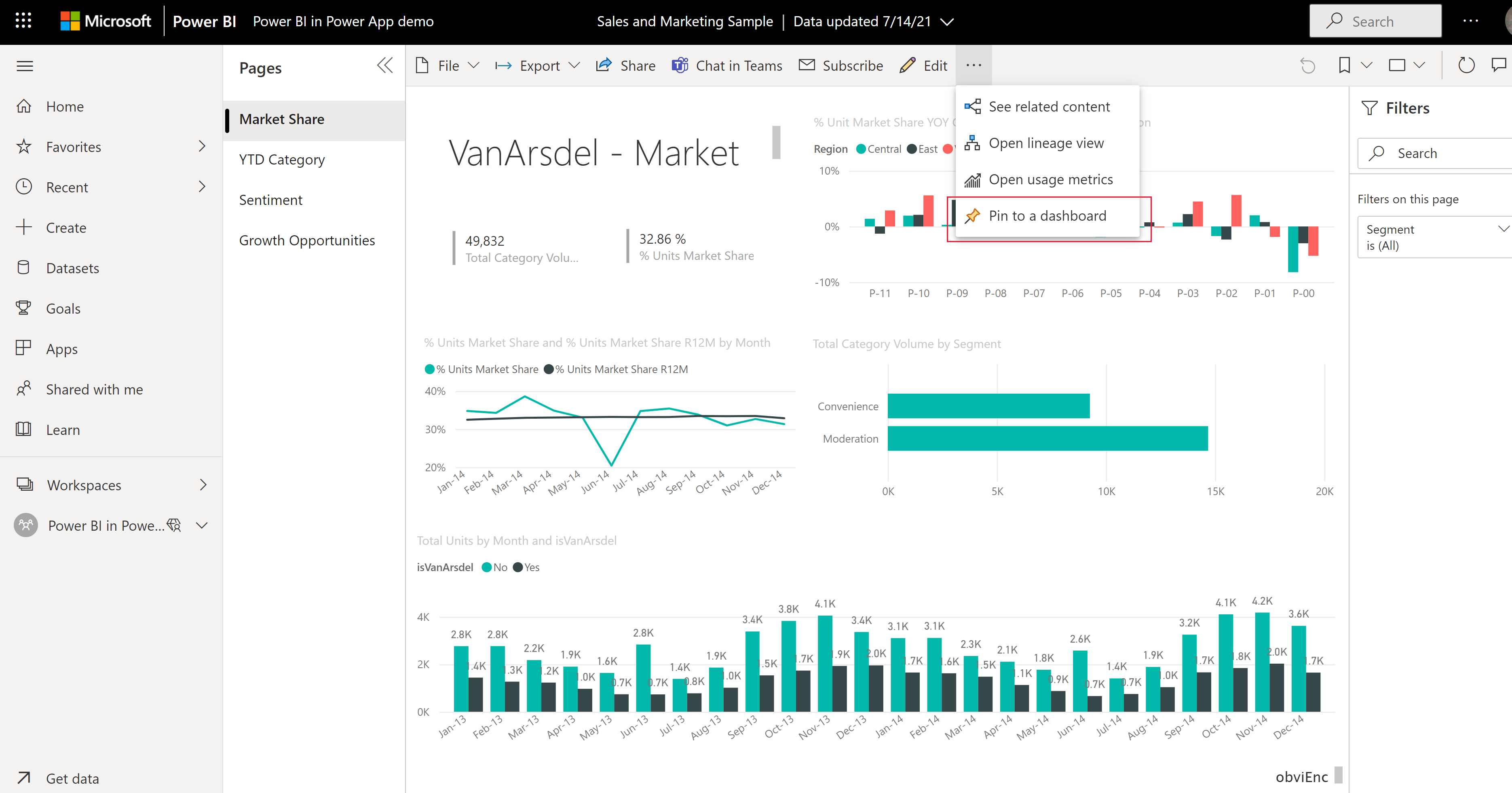
选择现有仪表板,选择仪表板,然后选择固定活动页。
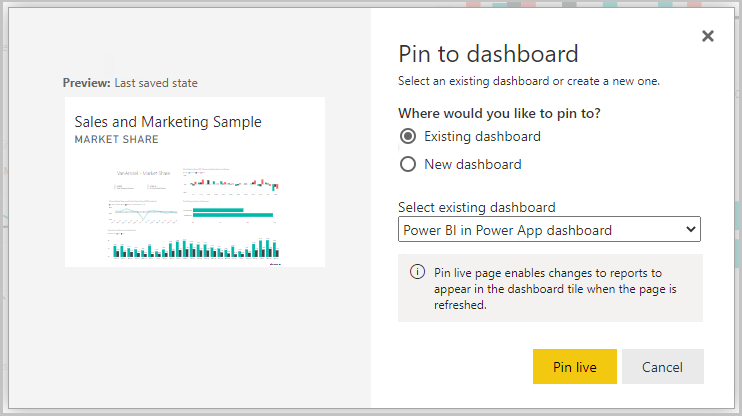
此报表现已添加到仪表板,可在 Power BI 中使用。
将仪表板和报表添加到解决方案
在本节中,您将在 Power Apps 中创建一个包含 Power BI embedded 仪表板的解决方案。
登录到 Power Apps,然后在左侧导航窗格中选择解决方案。 如果项目不在侧面板窗格中,请选择 …更多,然后选择所需项目。
在命令栏上选择 + 新建解决方案。
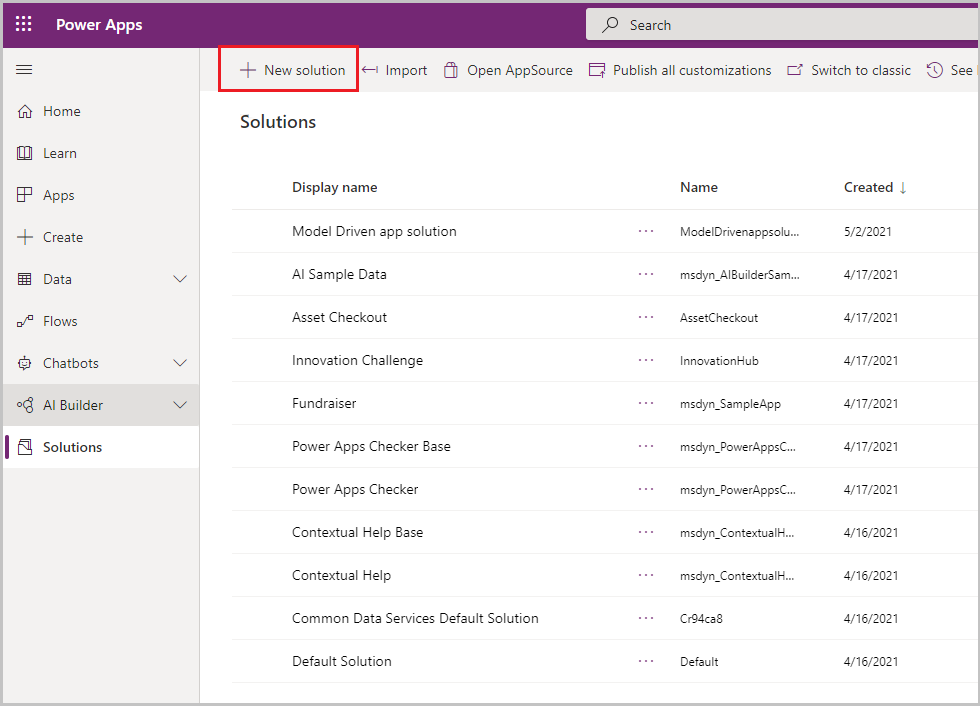
在显示名称框中输入 Power App 中的 Power BI 解决方案,为您的环境选择默认发布者,然后选择创建。
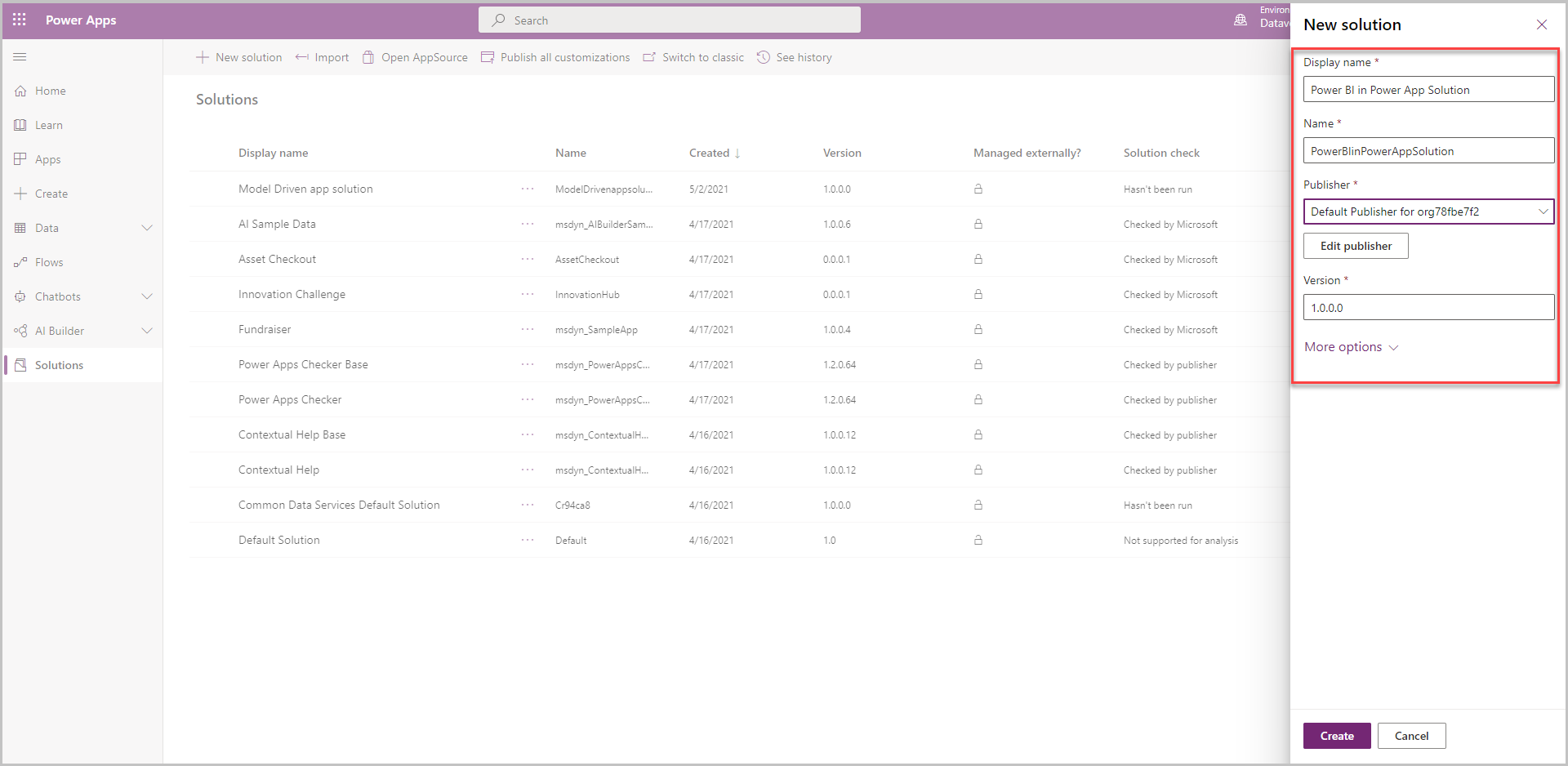
选择解决方案将其打开。
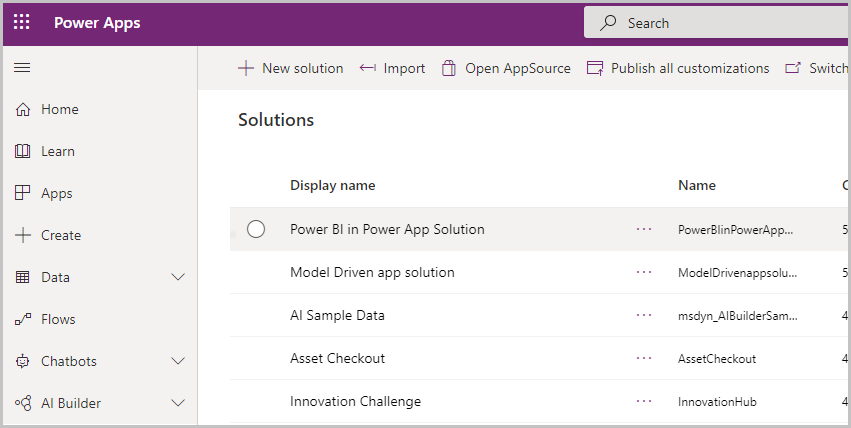
选择 +新建 > 仪表板 > Power BI Embedded。
选择或输入以下选项,然后选择保存:
显示名称:测试嵌入的 BI 报表
类型:Power BI 报表
Power BI 工作区:Power App 中的 Power BI 演示(您之前创建的工作区)
Power BI 报表:销售和市场营销示例(您前面创建的报表)
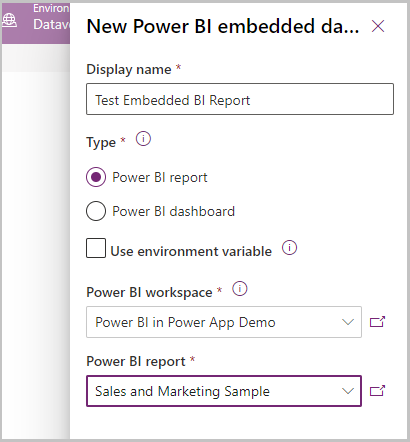
Power BI embedded 仪表板已创建并准备好添加到模型驱动应用中。
创建新的模型驱动应用并添加 Power BI embedded 报表
在本节中,您将创建一个模型驱动应用并添加您之前创建的 Power BI embedded 报表。
登录到 Power Apps,选择所需的环境,然后在左侧导航窗格中,选择应用。
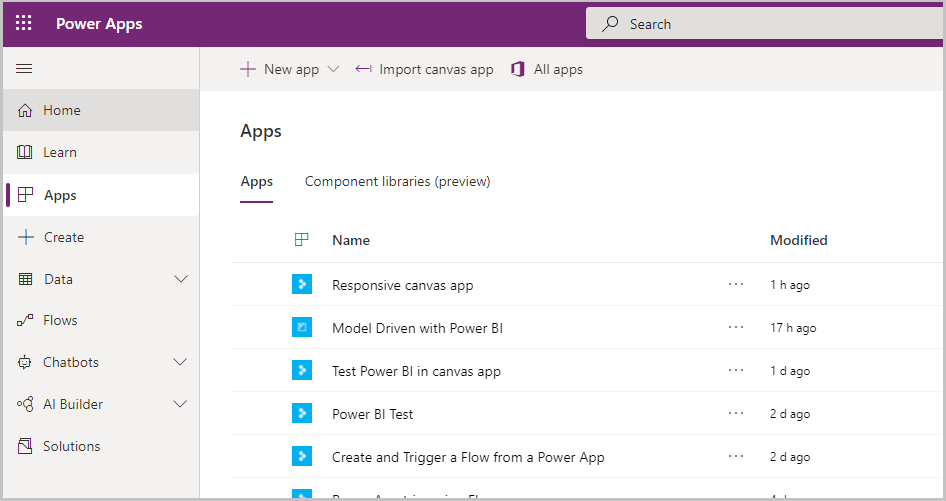
在命令栏上,选择 +新建应用,然后选择模型驱动。
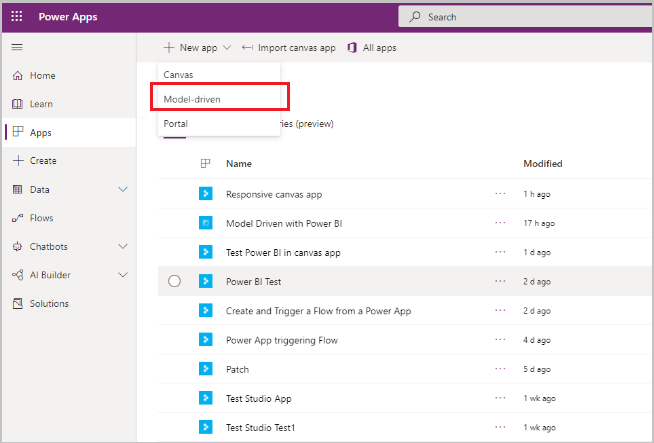
为模型驱动应用输入名称,然后选择已完成。
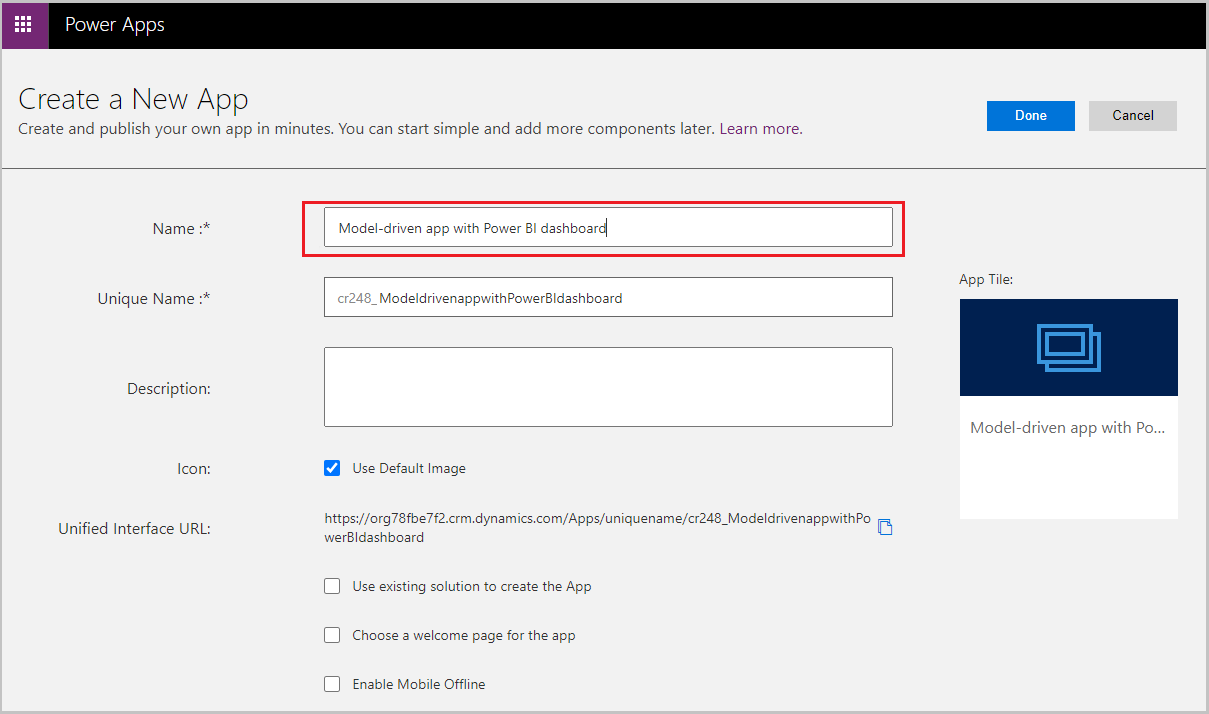 模型驱动应用程序设计器将打开。
模型驱动应用程序设计器将打开。选择编辑站点地图铅笔图标打开站点地图设计器。
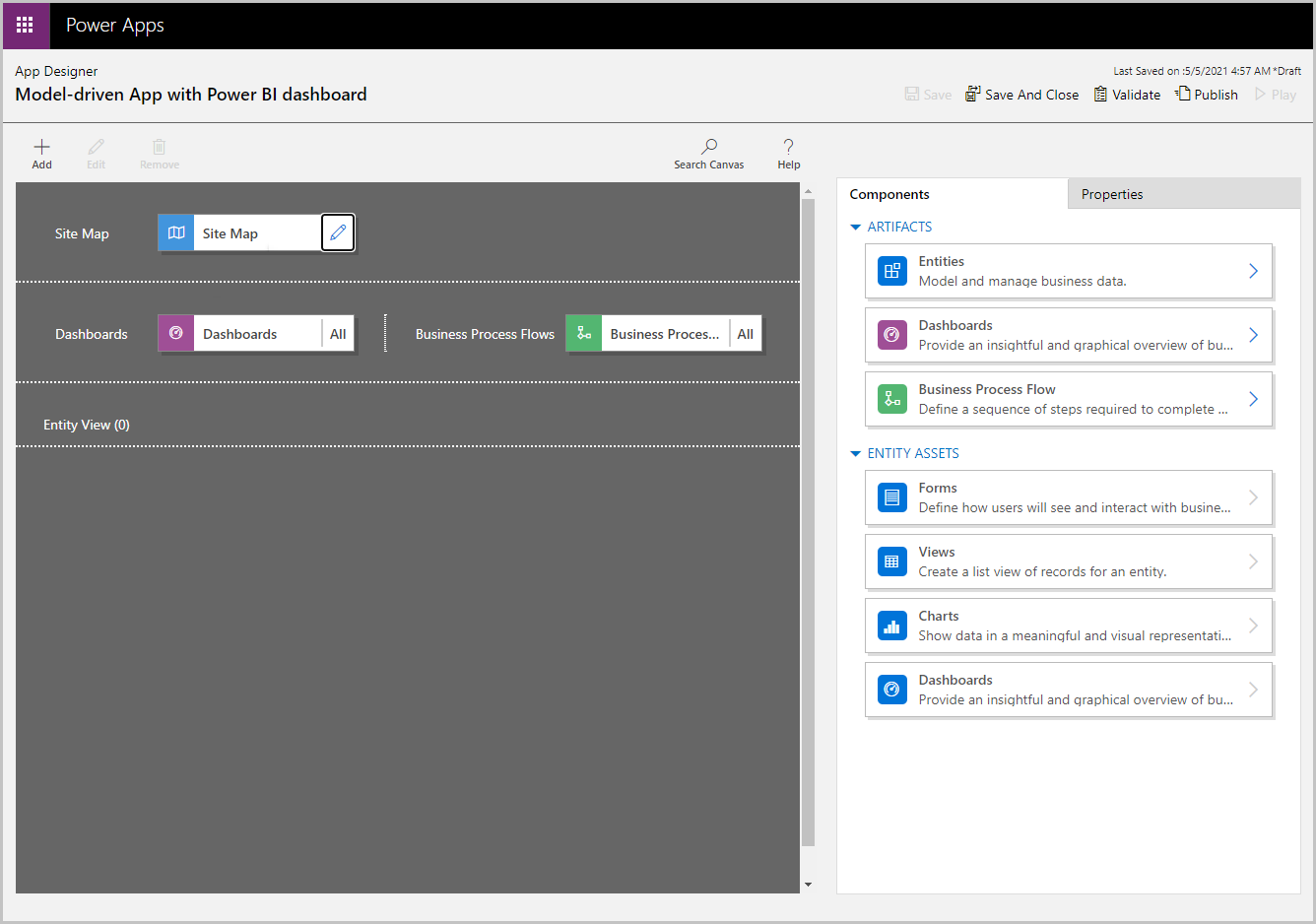
在站点地图上选择新建子区域。 然后选择以下属性,然后选择保存:
- 类型:仪表板
- 默认仪表板:测试嵌入的 BI 报表
- 标题:测试嵌入的 BI
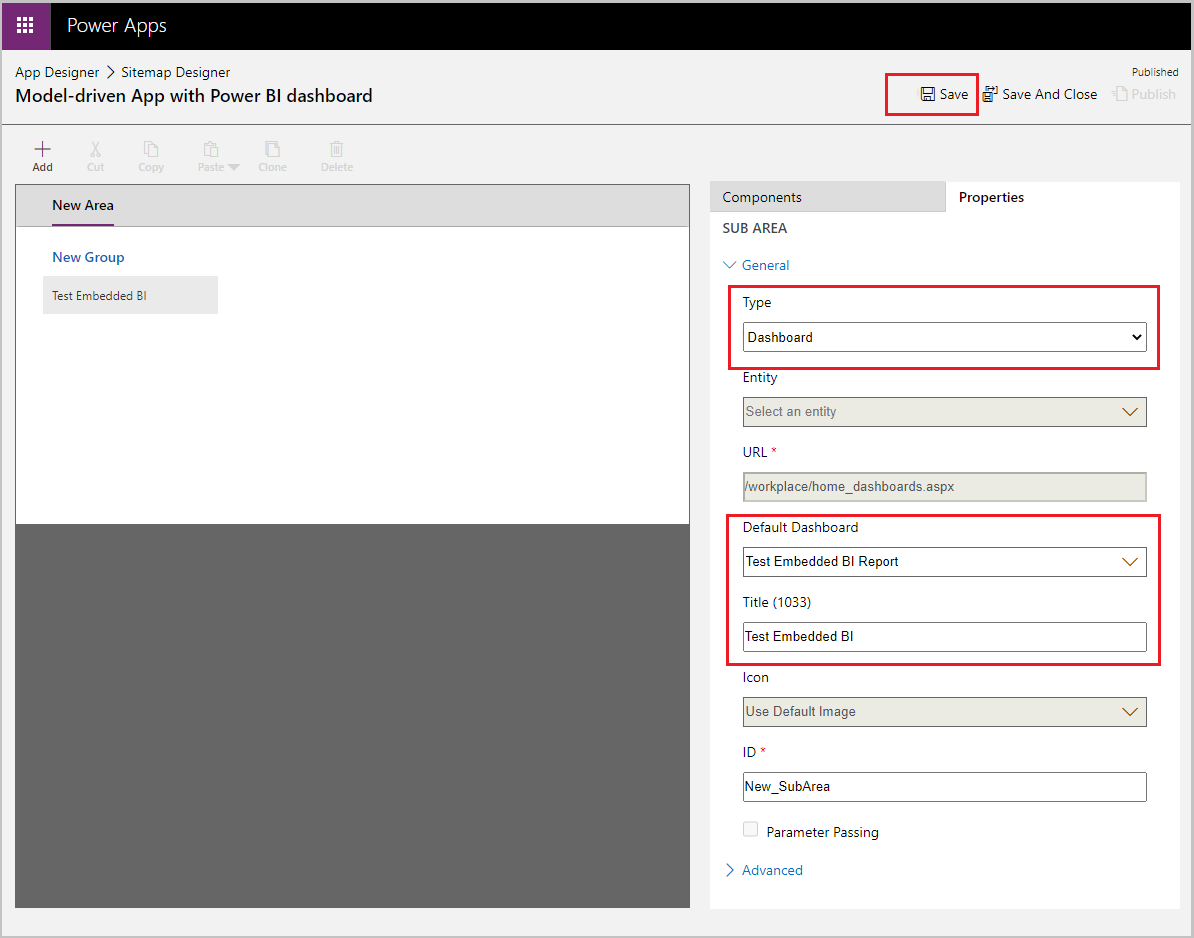
选择发布,然后选择保存并关闭关闭站点地图设计器。
在应用程序设计器命令栏上,选择保存,然后验证,然后选择发布。
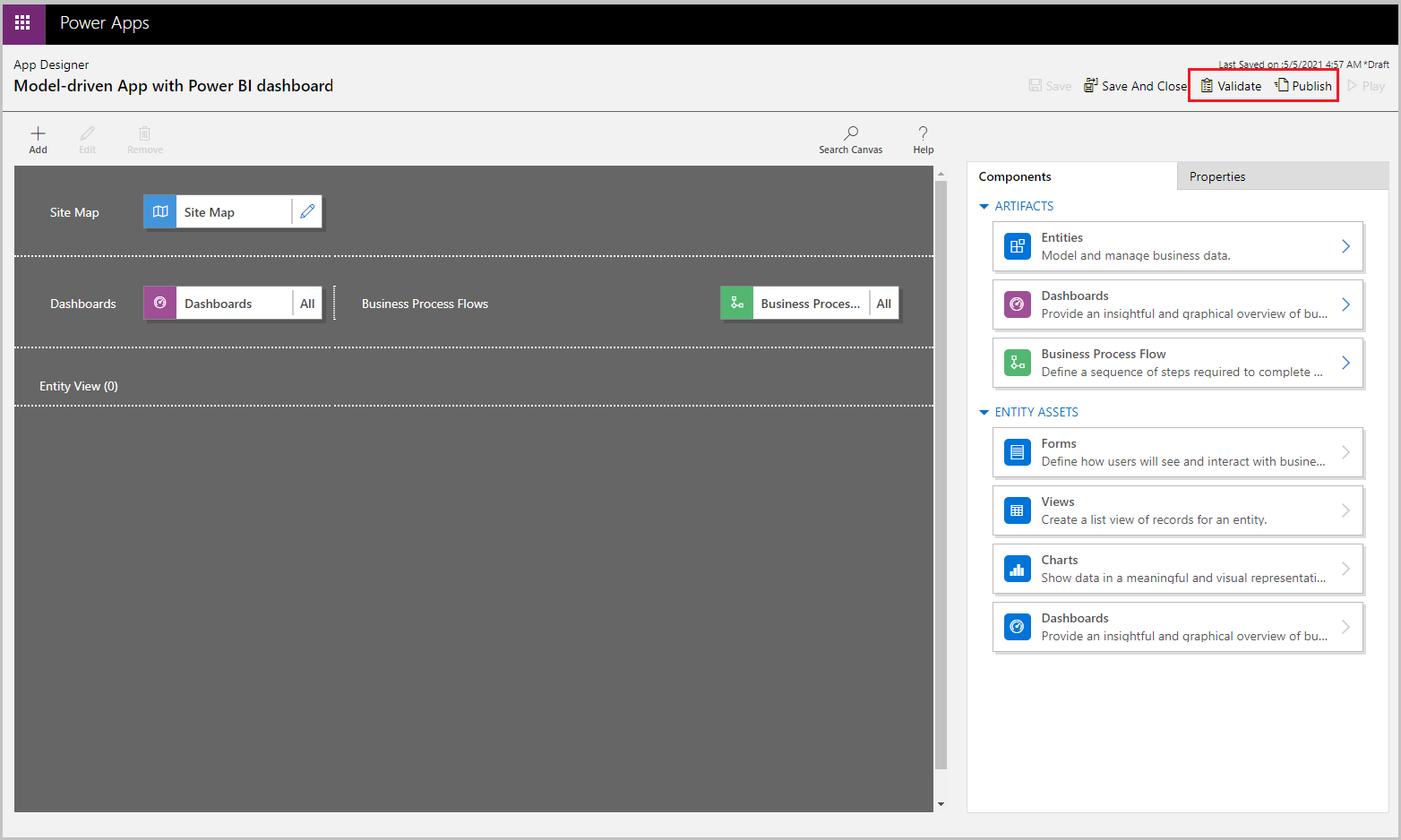
在命令栏上,选择播放。
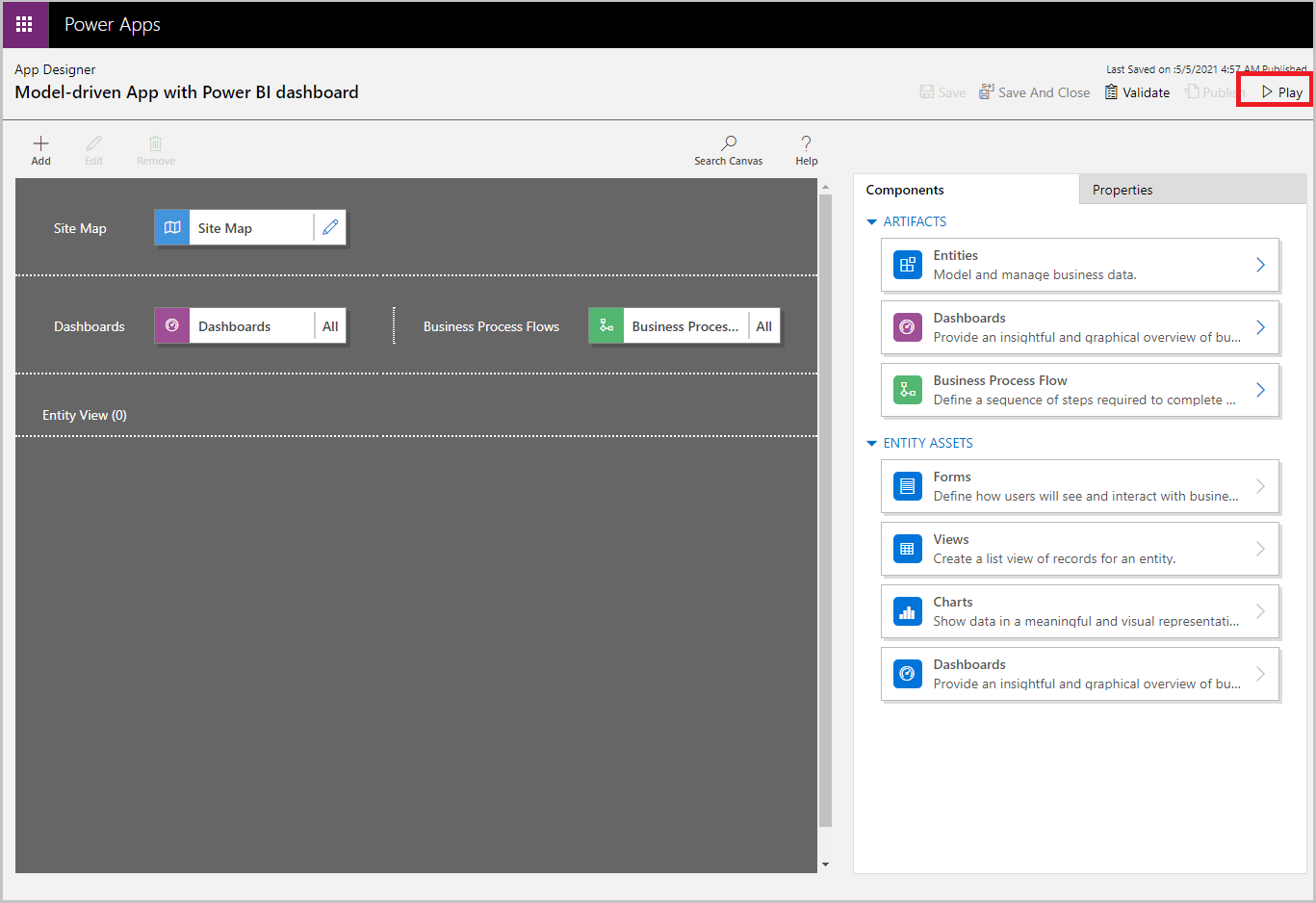
应用将打开,并显示新 BI 仪表板。
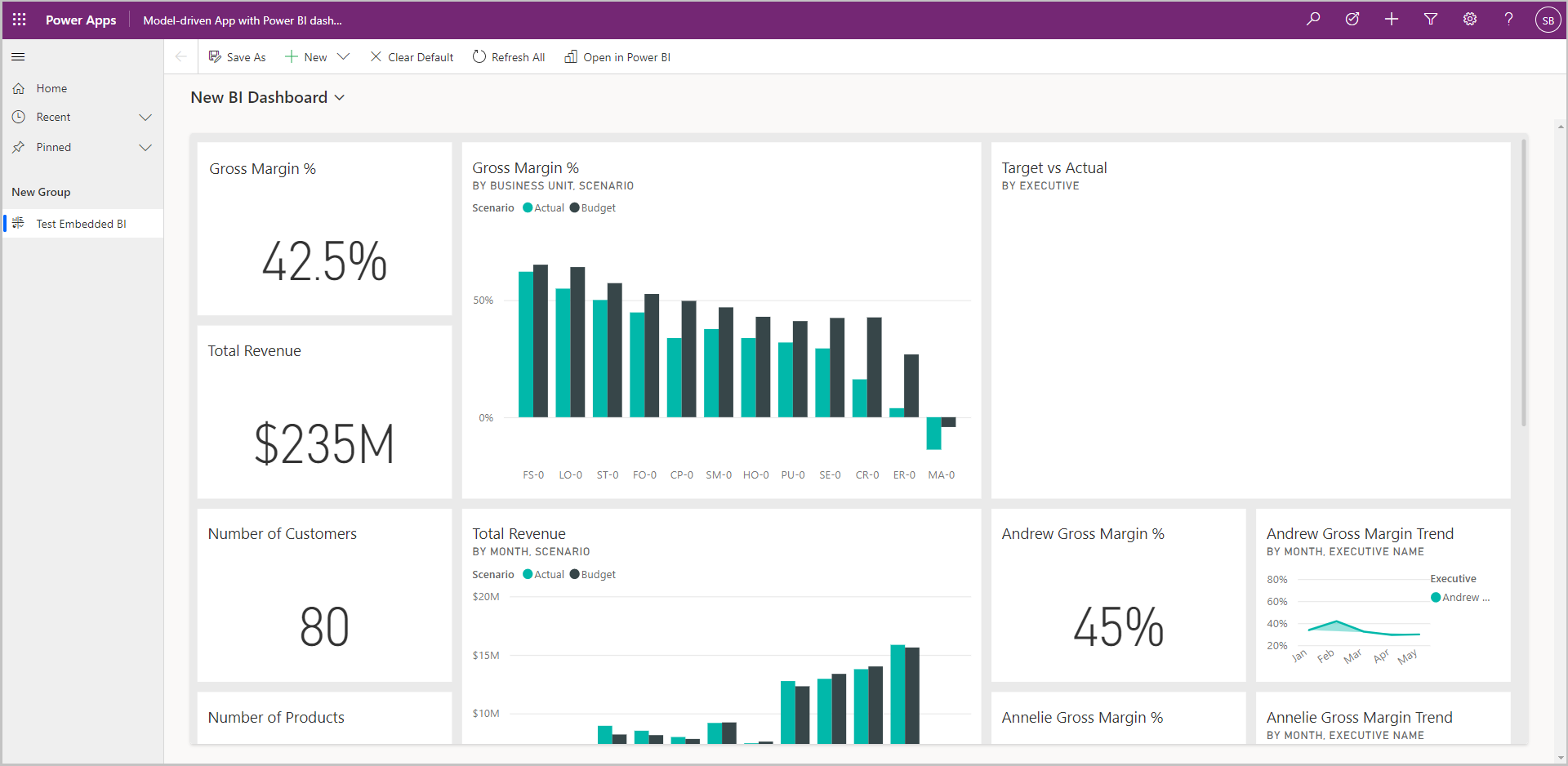
选择新建 BI 仪表板显示仪表板下拉列表,然后选择测试嵌入的 BI 报表。
注意名为测试嵌入的 BI 报表如何嵌入模型驱动应用。