使用 Power Apps 解决方案资源管理器创建和编辑 Microsoft Dataverse 的列
解决方案资源管理器为创建和编辑 Dataverse 的列提供了一种方法。
Power Apps 门户支持配置最常见的选项,但是某些选项只能使用解决方案资源管理器设置。
详细信息:
打开解决方案资源管理器
您创建的任何自定义列的名称中都包含自定义前缀。 这是根据您在其中工作的解决方案的解决方案发布商设置的。 如果您关心自定义前缀,请确保在非托管解决方案中工作,其中的自定义前缀是您需要的此表的前缀。 详细信息:更改解决方案发布商前缀
打开非托管解决方案
在 Power Apps 左侧导航窗格中选择解决方案,然后在工具栏上选择切换到经典。 如果项目不在侧面板窗格中,请选择 …更多,然后选择所需项目。
在所有解决方案列表中,打开要使用的非托管解决方案。
查看列
解决方案资源管理器打开后,在组件下展开表,然后选择您要创建或编辑列的表。

可以选择下列视图:
| 查看 | 描述 |
|---|---|
| 所有 | 显示表的所有列 |
| 自定义 | 仅显示表的自定义列 |
| 可自定义 | 只显示可编辑的列 |
创建列
当查看列时,在命令栏中,单击将打开新列窗体的新建。 托管解决方案中包含的某些标准表或自定义表可能不允许您添加新列。
备注
对于模型驱动应用,您还可以从窗体编辑器创建新列。 在窗体编辑器中,在列资源管理器下单击新建列以创建新列。 详细信息:在窗体上添加、配置、移动或删除列
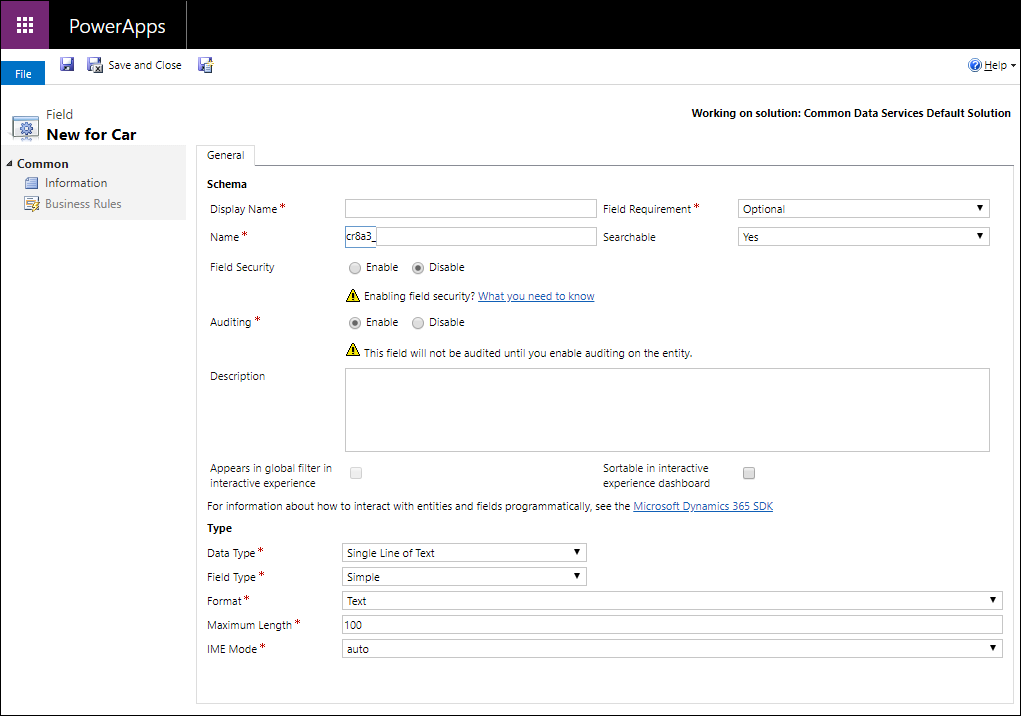
您必须输入数据并在保存前确认为以下属性设置的默认值。
| 属性 | 描述 |
|---|---|
| 显示名称 | 用户界面中要为列显示的文本。 您可以在保存后更改此值,但是您输入的值将为名称列生成值。 |
| 列要求 | 列中是否需要数据才能保存行。 详细信息:列要求选项 |
| 客户 | 在整个环境中的唯一名称。 名称将根据您输入的显示名称为您生成,不过您可以在保存之前进行编辑。 在创建列后,不能更改名称,因为它将在您的应用程序或代码中引用。 名称会将当前解决方案发布商的自定义项前缀附加到字段的前面。 |
| 可搜索 | 对于您不使用的表的列,将此项设置为否。 可搜索的列会出现在模型驱动应用的高级查找中,并且可在自定义视图时使用该列。 取消选择此设置将减少向使用高级查找的用户显示的选项数量。 |
| 列安全性 | 列中的数据是否比表受到更高级别的保护。 详细信息:用于控制访问的列级安全性 |
| 审核 | 此列的数据是否在启用表以进行审核时被审核。 详细信息:审核数据和用户活动的安全性和合规性 |
| 说明 | 为用户输入有关列用途的说明。 当用户将鼠标悬停在列的标签上时,这些描述在模型驱动应用中显示为用户的工具提示。 |
| 以交互式体验显示在全局筛选器中 | 详细信息:配置交互式体验仪表板 |
| 在交互式体验仪表板中可排序 | 详细信息:配置交互式体验仪表板 |
| 数据类型 | 控制值如何在某些应用程序中存储以及如何确定格式。 一旦保存列,您无法更改数据类型,因为这可能影响表中的数据。 详细信息:列数据类型 |
| 列类型 | 列是简单、计算还是汇总列。 详细信息:列类型 |
| 格式 | 如何确定列的格式。 可用的格式选项取决于数据类型。 |
您可以根据所选择的数据类型设置其他选项。 详细信息:列数据类型
列要求选项
有三个列要求选项:
- 可选:即使此列中无数据,也可以保存行。
- 业务建议:即使此列中无数据,也可以保存行。 但是,列旁边将出现一个蓝色符号以指示这是一个重要字段。
- 业务必需:如果此列中无数据,无法保存行。
备注
- 使用 Web 服务以编程方式保存行时,仅强制填充 SystemRequired 列。 未能为 SystemRequired 列设置值将返回错误。 不能设置 SystemRequired 级别的要求。
将列设置为“业务必需”意味着模型驱动或画布应用的默认行为将在应用中强制执行此要求。 如果列没有值,则不会将请求发送到服务。 应用用户会看到一个错误,并被提示将数据添加到必填列中,然后才能保存行。 此应用中有用于覆盖此行为和允许继续执行操作(如果需要)的选项。 - 让列成为业务必需列时,要谨慎。 如果用户由于缺乏要输入到必填列中的正确信息而无法保存行录,将抗拒使用应用程序。 用户可能会简单地输入不正确的数据以保存行,然后继续其工作。 当行中的数据由于用户处理而发生变化时,您可以使用业务规则或窗体脚本来更改要求级别。 详细信息创建业务规则和建议以在窗体中应用逻辑
列数据类型
有许多不同类型的列,但是,您只能创建其中一部分。 有关所有列类型的详细信息,请参阅列类型和列数据类型。
在创建列时,数据类型提供以下选择:
| 选项 | 描述 |
|---|---|
| 单行文本 | 此列中最多可以包含 4,000 个文本字符。 可以设置一个小于此数的最大长度。 此列有多个格式选项,可以更改文本的表示形式。 详细信息:单行文本选项 |
| 选择 | 显示可以单选的选项列表。 详细信息:选择项列选项 |
| 多选选择项 | 显示可以多选的选项列表。 详细信息:选择项列选项 |
| 是/否 | 显示可以选择两项之一的选项列表。 “是/否”列不提供列级的格式选项。 但是,当向窗体添加一个选项字段时,可以选择将其显示为单选按钮、复选框或选择列表。 |
| 图像 | 在应用程序中显示每个行的单个图像。 每个表可以有一个图像列。 图像列始终命名为 tableImage。 |
| 整数 | 此列中可以有值介于 -2,147,483,648 和 2,147,483,647 之间的整数。 此列具有根据如何显示列更改的选项。 详细信息:整数选项 |
| 浮点数 | 此列中可以有 5 位小数精度的介于 -100,000,000,000 与 100,000,000,000 之间的值。 您可以指定精度以及最小值和最大值。 详细信息:使用恰当的数值类型 |
| 十进制数 | 此列中可以有 10 位小数精度的介于 -100,000,000,000 与 100,000,000,000 之间的值。 您可以指定精度以及最小值和最大值。 详细信息:使用恰当的数值类型 |
| 货币 | 此列中可以有介于 -922,337,203,685,477 和 922,337,203,685,477 之间的货币值。 您可以设置一个精度,或者选择根据特定货币来设置精度,设置组织使用的单个标准精度。 详细信息:使用货币列 |
| 多行文本 | 此列中最多可以包含 1,048,576 个文本字符。 可将最大长度设置为低于此值。 在将该列添加到模型驱动应用窗体时,可以指定列的维度。 |
| 日期和时间 | 使用这些列来存储时间值。 您可以存储的值早达 1/1/1753 12:00 AM。 详细信息:日期和时间选项 |
| 查找 | 允许设置对一个表类型的单个行的引用的列。 有些系统查找列有不同的行为。 详细信息:不同的查找类型 |
| 客户 | 您可以使用查找列指定客户,这可以是客户或联系人。 详细信息:不同的查找类型 |
单行文本选项
单行文本数据类型具有以下格式选项:
| 格式 | 说明 |
|---|---|
| 文本 | 要在单行文本框中显示的文本值。 |
| 文本区域 | 要在多行文本框中显示的文本值。 如果需要多于 4,000 个字符,请使用多行文本数据类型。 |
| 在列中作为电子邮件地址验证并作为 mailto 链接呈现的文本值。 | |
| URL | 作为 URL 验证并作为链接呈现以打开 URL 的文本值。 |
| 股票代号 | 将显示一个将打开以显示股票代号的报价单的股票代号的文本值。 |
| 电话 | 作为电话号码验证并作为链接呈现以使用 Skype 进行电话联络的文本值。 |
您还可以设置最大长度,以使系统不允许超过您指定长度的文本值。
选择项列选项
提供一组选项的列可以包含其自己的一组本地选项,或引用一组可由多个列使用的通用全局选项。
当您发现自己在为多个列创建一组相同的选项时,使用全局选择项非常重要。 通过全局选择项,您只需要在一个位置维护一组选项。
如果选择多选选择项或选择项数据类型,解决方案资源管理器设计器将默认提供本地选择项的选项。
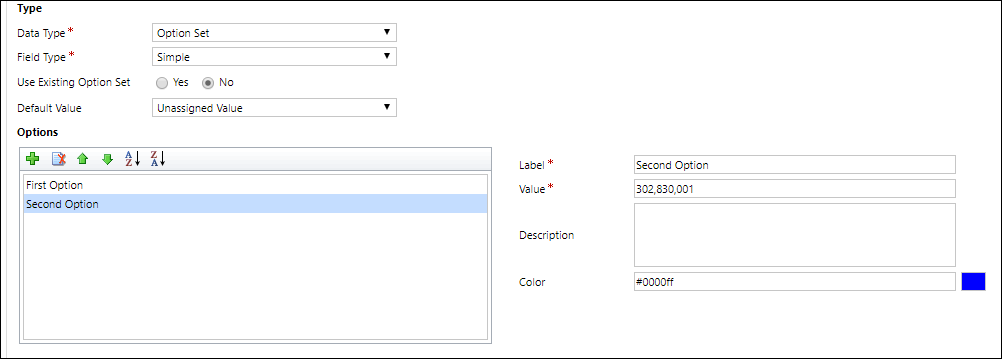
配置本地选择项
要定义选项,请在选项区域中单击  。 用于添加选项。
。 用于添加选项。
对于每个选项,您都可以添加以下属性值
| 属性 | 说明 |
|---|---|
| 标签 | 选项的可本地化文本。 |
| 值 | 选项的数字值。 此项的前缀是一个值,此值是在您正在使用的解决方案的解决方案发布商中定义的。 此前缀有助于确保该值将不同于可在另一个解决方案中定义并导入到您的环境中的选项值。 |
| 外部值 | 虚拟实体使用此值通过此选项映射外部数据源中的值。 |
| 说明 | 一个用于记录此选项的用途的位置。 不会向应用程序用户显示该值。 |
| 颜色 | 针对此选项指定要在图表中使用的颜色。 提示:使用像 w3schools.com HTML Color Picker 这样的站点查找颜色的十六进制代码值。 |
使用选项工具栏中的其他图标执行以下操作:
| 图标 | 操作 |
|---|---|
 |
删除选定的选项 |
 |
向上移动选定的选项 |
 |
向下移动选定的选项 |
 |
按标签升序顺序对选项进行排序 |
 |
按标签降序顺序对选项进行排序 |
使用现有选择项
如果您选择使用现有选项集,设计器将显示现有全局选择项的列表,并包含编辑和新建按钮来配置此列应使用的全局选择项。
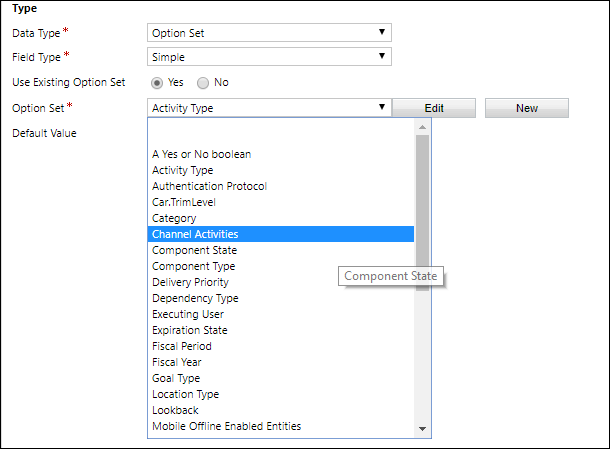
您还可以单独配置全局选择项。 详细信息:创建和编辑 Dataverse 的全局选择项(选择列表)
备注
如果您将每个选择项定义为全局选择项,您的全局选择项列表将增大并可能很难管理。 如果您知道这组选项只会在一个位置使用,请使用本地选择项。
整数选择项
整数列具有以下格式选择项:
| 格式 | 描述 |
|---|---|
| 无 | 在文本框中的显示的数字值。 |
| 持续时间 | 显示为包含时间间隔的下拉列表的数字值。 用户可从列表中选择值,或键入表示分钟数的整数值。 |
| 时区 | 显示为包含时区列表的下拉列表的数字值。 |
| 语言 | 显示为包含已为环境启用的语言列表的下拉列表的数字值。 如果没有启用其他语言,则基本语言将是唯一选项。 保存的值是该语言的区域设置标识符 (LCID) 值。 |
您还可以限制允许的最大值和最小值。
日期和时间选项
日期和时间列具有以下选项:
| 格式 | 描述 |
|---|---|
| 日期和时间 | 日期和时间值。 |
| 仅限日期 | 仅日期显示的日期和时间值。 时间值在系统中存储为 12:00 AM (00:00:00)。 |
您还可以在高级选项中为“日期时间”列设置特定行为。
- 用户当地时间:显示转换为当前用户当地时区的值。 这是新列的默认值。
- 仅限日期:此行为可用于仅限日期类型。 显示不进行时区转换的值。 将此设置用于生日和纪念日等数据。
- 时区无关:显示无时区转换的值。
详细信息:日期及时间列的行为和格式
列类型
您可以将自定义列的字段类型设置为简单、计算或汇总列。
简单
简单表示列不是计算列或汇总列。
计算
使用计算列,您可以输入公式来向列分配值。 这些数据类型可以设置为计算列:货币、日期和时间、十进制数、多选选择项、选择项、单行文本、是/否和整数。
详细信息:定义计算列以自动化手动计算
汇总
使用汇总列,您可以设置将定期运行的聚合函数来为列设置数字值。 这些数据类型可以设置为计算列:货币、日期和时间、十进制数和整数。
详细信息:定义用于聚合值的汇总列
保存新列
在您配置列后,请使用命令栏中的三个命令之一:
| Command | 描述 |
|---|---|
| 保存 | 保存列定义并保持窗体窗口打开。 |
| 保存并关闭 | 保存列定义并关闭窗口。 |
| 保存并新建 | 保存列定义并打开新窗体以创建新列。 |
编辑列
在查看列时,选择要编辑的列。 托管解决方案中包含的某些标准列或自定义列可能不允许您进行编辑。
备注
在编辑窗体时,对于任何已添加到窗体中的列,可以双击列以显示列属性 。 在详细信息选项卡上,单击编辑。 详细信息:在窗体上添加、配置、移动或删除列
在对列进行更改后,必须发布自定义项。
要发布您对表的更改,请在组件中选择表,然后选择您已更改的表。 在操作工具栏上选择发布。
若要发布对多个表或组件进行的所有更改,请在操作工具栏上选择发布所有自定义项。
备注
安装解决方案或发布自定义项会干扰常规的系统操作。 我们建议您以对用户造成的干扰最少为宗旨,合理安排解决方案的发布时间。
编辑多个列
若要编辑一个或多个列,请选择您希望修改的列(使用 Shift 键),然后在操作工具栏上,选择编辑。
如果选择编辑多个列时,显示编辑多个列对话框。 您可以编辑列要求、可搜索和审核。
删除列
具有系统管理员安全角色,您可以删除不属于托管解决方案的任何自定义列。 删除列时,列中存储的所有数据都将丢失。 从删除的列中恢复数据的唯一方式是从删除列前的某个点恢复数据库。
备注
在删除自定义列之前,必须删除其他解决方案组件中可能存在的所有依赖项。
- 在查看列时,选择可以从列表中删除的自定义列并单击命令栏中的
 按钮。
按钮。 - 在确认删除对话框中,选择删除。
提示
您可以在一项操作中选择要删除的多个自定义列。
检查列依赖项
选择列表中的列。 在更多操作菜单中,选择显示依赖项。
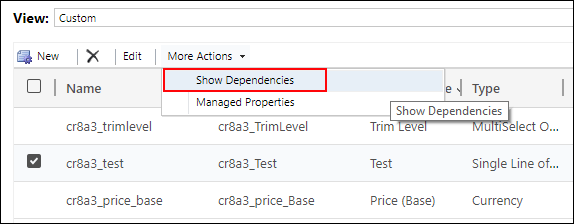
依赖项是与列相关的将会阻止其被删除的任何使用。 例如,如果在窗体或视图中使用了列,则必须先取消在这些解决方案组件中对列的引用。
如果删除查找列,则将自动删除它的 1:N 表关系。
IME 模式
IME(输入法编辑器)模式指定如何使用物理键盘为文本列输入字符。 IME 是操作系统提供来编辑文本的工具。 通常用于输入中文、日语和韩语单词。 IME 模式不限制用户可输入的字符。 例如,如果禁用 IME 模式,用户仍然可以通过在文本输入中进行粘贴来输入日语字符。
重要
使用 IME 模式是为了向后兼容旧 Web 客户端,而此处介绍的 IME 模式设置不适用于统一接口应用。 此外,IME 模式仅在 Internet Explorer 中受支持,在 Firefox 中部分受支持。
- 活动:此值用于首次激活 IME。 以后如果需要,可以停用。 这是默认 IME 设置,
- 自动:当 IME 模式为自动时,Power Apps 不会影响 IME。
- 禁用:禁用 IME 模式以绕开 IME。 在输入特定语言的字母数字字符时,这可能非常有用。
- 不活动:Power Apps 将首次停用 IME。 以后如果需要,可以激活。
另请参阅
创建和编辑 Dataverse 的列
使用 Power Apps 门户创建和编辑 Dataverse 的列
列类型和列数据类型
定义计算列以自动化手动计算
定义用于聚合值的汇总列
“日期和时间”列的行为和格式