在 Power Apps 中创建包含组件的自定义表
使用 Power Apps,您可以定制您的应用使之适合您组织的行业、命名法和特定业务过程。 Power Apps 应用开发包括添加“现成的”标准表或创建自定义表。 表定义您要以记录形式跟踪的信息,通常包括公司名称、地点、产品、电子邮件和电话等属性。
在本文中,您创建表,然后添加或自定义关键组件(如列、关系、视图和窗体)。 您了解如何:
- 创建自定义表。
- 将自定义列添加到表中。
- 添加表关系。
- 自定义视图。
- 自定义窗体。
本文将以公司 Contoso 为例,这是一家打理狗和猫造型的宠物美容公司。 Contoso 需要一个可由员工跨各种设备使用的客户和宠物跟踪应用程序。
必备条件
登录到 Power Apps。 如果还没有 Power Apps 帐户,请从 powerapps.com 选择免费开始链接。
创建自定义表
在左侧导航窗格上,选择表。 如果项目不在侧面板窗格中,请选择 …更多,然后选择所需项目。
在命令栏上选择新建表 > 设置高级属性。
在右侧窗格中,输入以下值,然后选择创建。
- 显示名称:宠物
- 描述:跟踪宠物服务的自定义表
添加和自定义列
打开在上一节中创建的宠物表。
选择列,选择宠物列。
在右侧窗格中,对显示名称列进行以下更改:
将显示名称从宠物更改为宠物名称。
确保选择了可搜索。
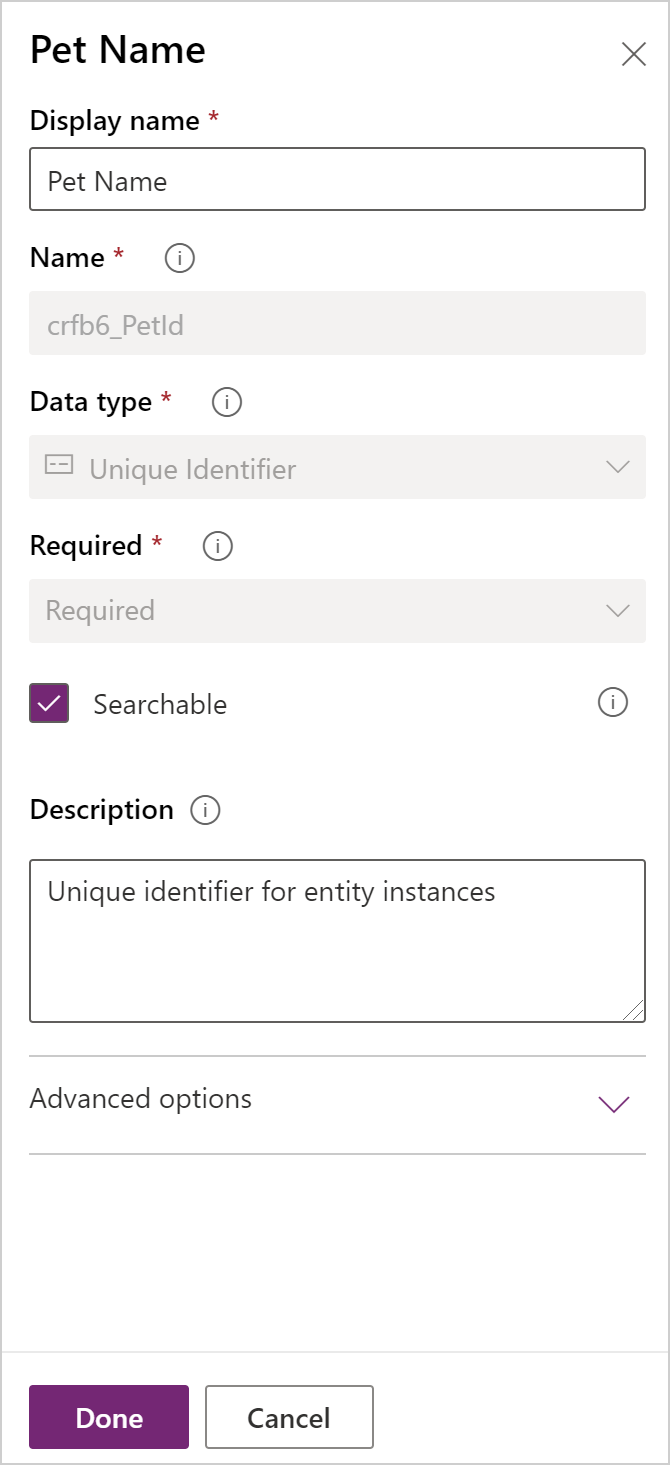
选择完成。
在表设计器工具栏上的列区域中,选择添加列。 在列属性窗格上,输入或选择下列值和选项。
- 显示名称。 种类
- 数据类型。 单选
- 选择。 新选择
选择查看更多,然后选择本地选择项。
创建选择项:
a. 使用狗替换新选项。
b. 选择添加新项。
c. 使用猫替换新选项。
d. 选择完成。

选择可搜索,然后选择完成。
在表设计器工具栏上,选择添加列。 在列属性窗格上,输入或选择下列值:
- 显示名称。 品种
- 数据类型。 文本
选择可搜索,然后选择完成。
在表设计器工具栏上,选择添加列。
在列属性窗格上,输入或选择下列值,然后选择完成。
- 显示名称。 预约日期
- 数据类型。 日期和时间
添加关系
选择关系区域。 然后,在表设计器工具栏上,选择添加关系,然后选择多对一。
在右侧窗格中,在相关列表中选择客户。
选择完成。
选择保存表。
请注意,在添加多对一关系时,会自动在列区域的列列表中添加一个数据类型为查找的客户列。
自定义视图
选择视图区域,然后打开活动宠物视图。 如果您未看到活动宠物视图,请将命令栏上的筛选器从默认更改为所有。
在视图设计器的表列左窗格上,选择以下列以将其添加到视图中。
- 客户
- 预约日期
- 品种
- 种类
在视图设计器画布上,选择创建时间列,然后选择删除。
要排列列,在视图设计器画布上选择要移动的列,然后使用左移或右移。 您的视图应如下所示。
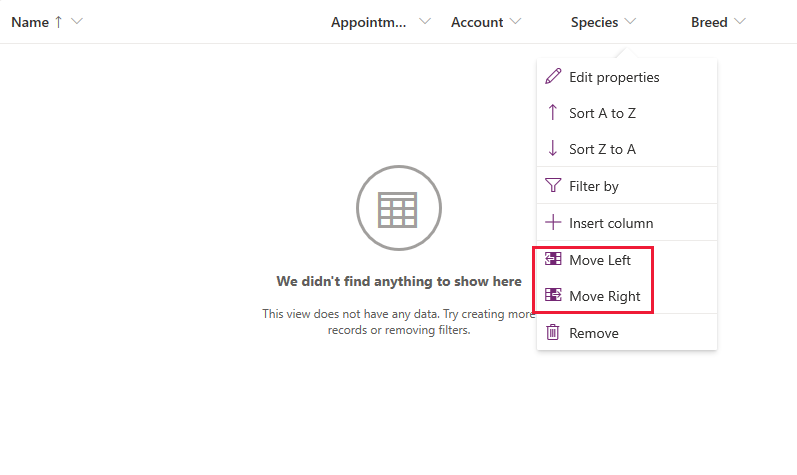
在视图设计器工具栏上,选择保存,然后选择发布。
模型驱动应用程序仅:自定义主窗体
如果您要在画布应用中使用“宠物”表,请跳过此步骤。
选择返回关闭视图设计器并返回 Power Apps。
在左侧导航窗格上,选择表。 如果项目不在侧面板窗格中,请选择 …更多,然后选择所需项目。
选择宠物。
在宠物表中,选择窗体区域,然后选择主窗体类型旁边的信息打开窗体设计器。
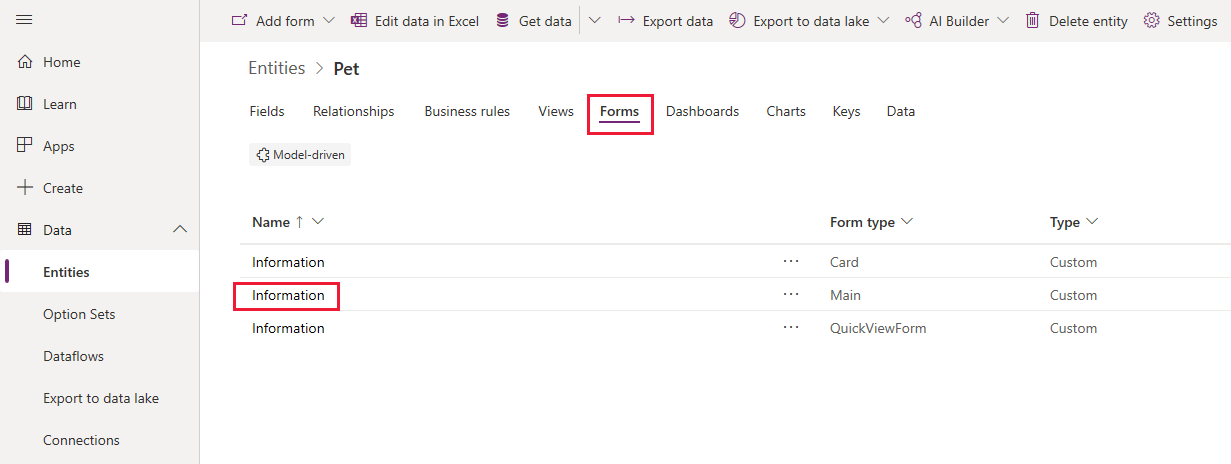
在窗体编辑器上,选择左侧窗格中的表列。 然后,将位于窗格上的种类、品种、预约日期和客户列拖放到窗体设计器画布的常规部分,直到窗体如下所示。
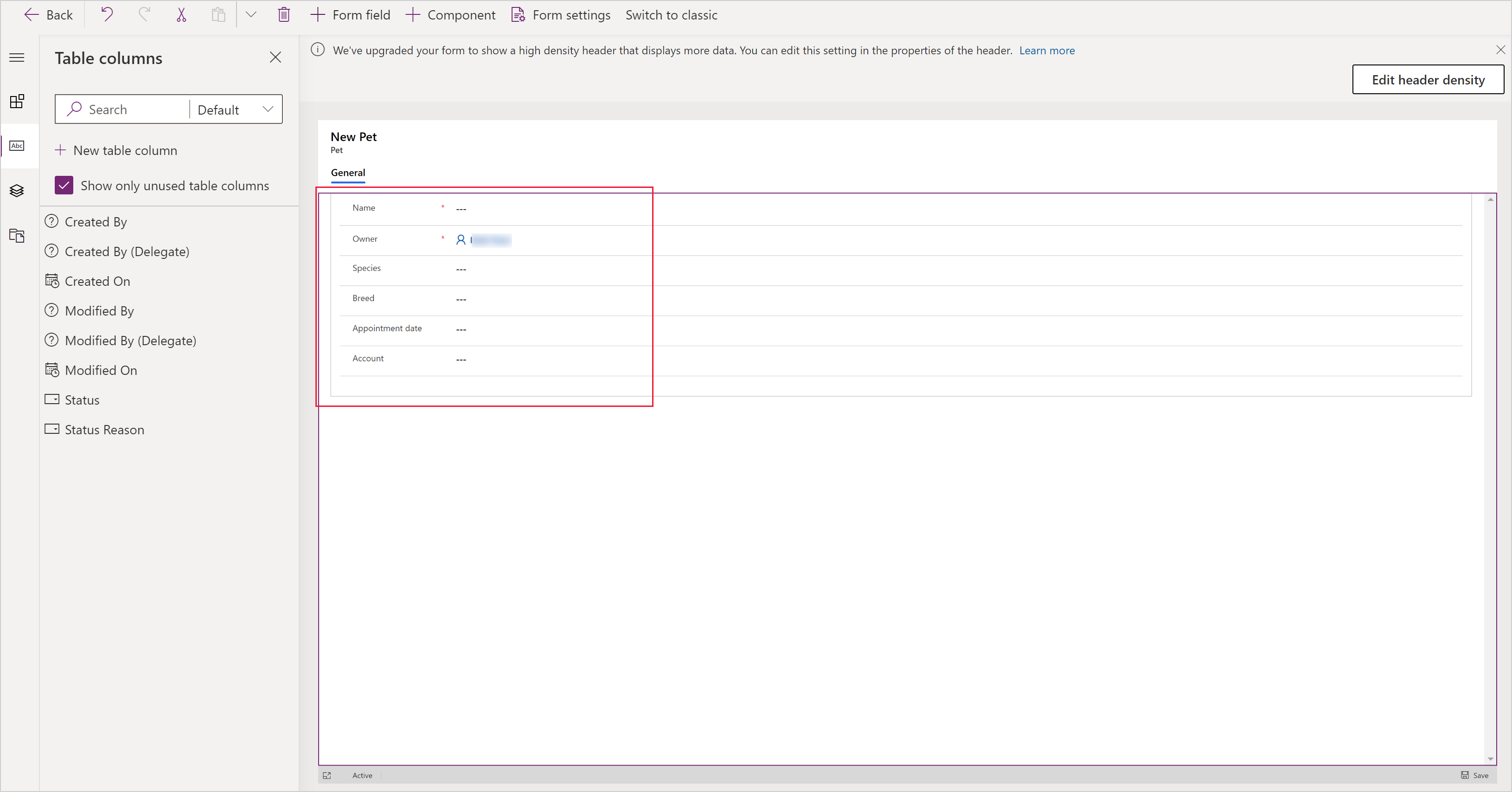
选择保存。
选择发布。
选择返回返回到 Power Apps。
将自定义表添加到应用
现在,您的表已经可以用于构建画布或模型驱动应用了。
后续步骤
在本主题中,您了解了如何创建可用于创建有用应用的表。
- 若要了解如何创建模型驱动应用程序,请参阅构建您的第一个模型驱动应用程序。
- 若要了解如何创建画布应用程序,请参阅从头创建应用程序。