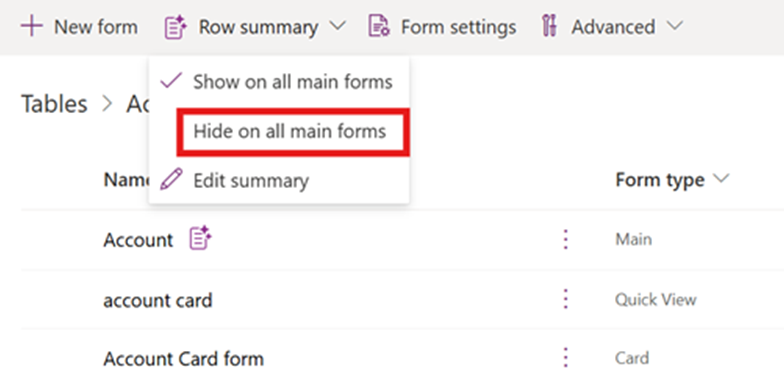为模型驱动应用主窗体配置行摘要(预览版)
[本主题是预发行文档,有可能会有所更改。]
编写自定义提示以指定要包含在由 Copilot 生成的摘要中的列,该摘要显示在模型驱动应用的窗体上方。 窗体可以包含数十个列,这些列分散在少数几个选项卡和部分中,所有这些都使用户分析信息变得非常耗时。
模型驱动应用窗体顶部的可折叠摘要栏可由制作者自定义,以表格行(记录)的形式为用户提供最重要的信息。 行摘要生成后,还可以包含指向相关信息的超链接,这样就可以使用 Microsoft Teams 等工具轻松复制并粘贴摘要给同事。
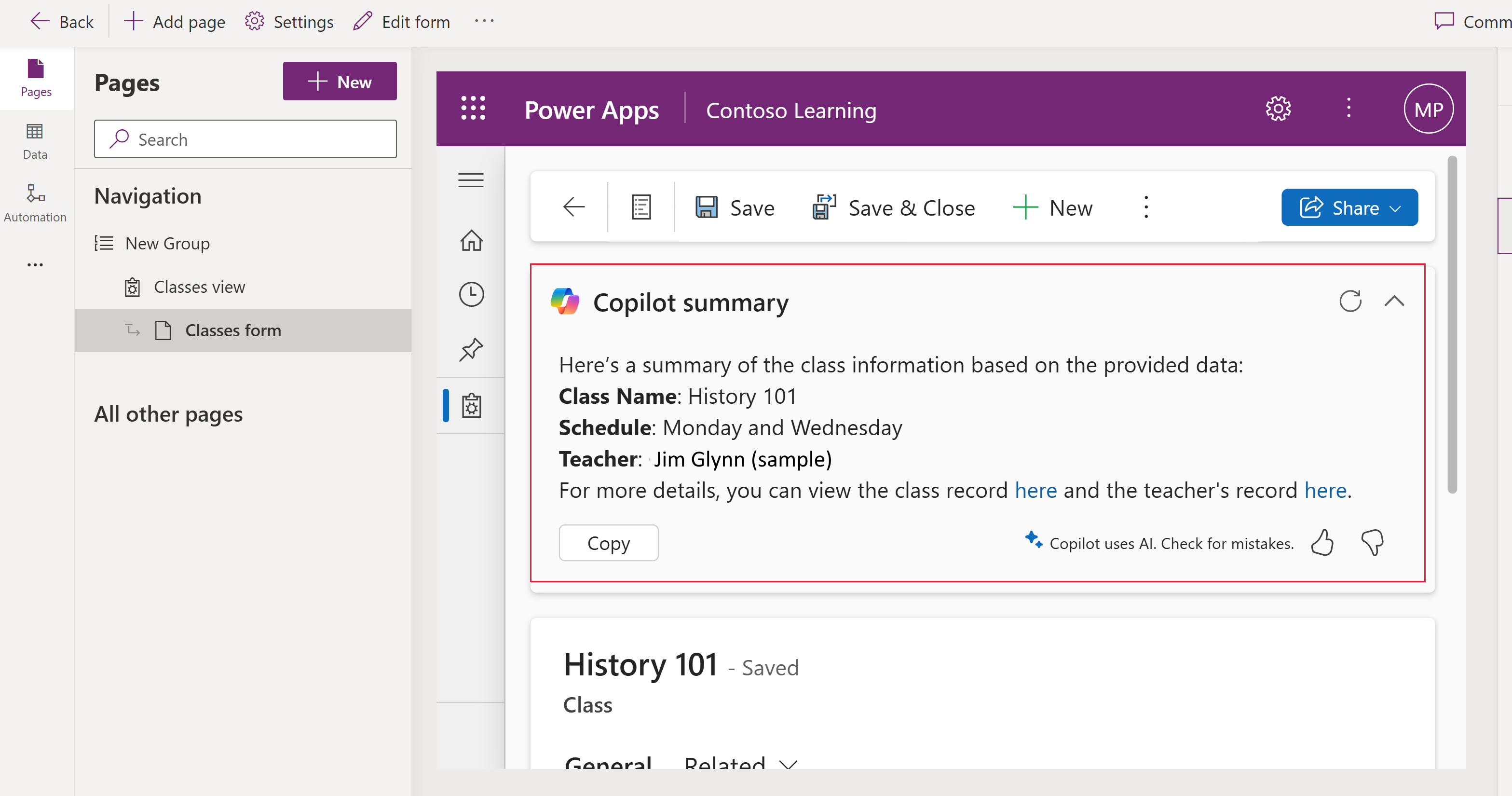
重要提示
- 这是一项预览功能。
- 预览功能不适合生产使用且功能可能受限。 这些功能在正式发布之前已经可用,以便客户可以抢先体验并提供反馈。
配置行摘要的先决条件
若要启用和使用此功能,需要满足以下条件:
- Power Platform 管理员已启用人工智能洞察卡环境设置。 详细信息:管理功能设置
创建行摘要
可以为表主窗体配置行摘要。
备注
配置行摘要时,它将应用于表的所有主窗体。
- 登录 Power Apps (make.powerapps.com) 选择左侧导航窗格中的表,然后打开要配置行摘要的表。 如果项目不在侧面板窗格中,请选择 …更多,然后选择所需项目。
- 在自定义下,选择行摘要。
- 在提示框中,通过选择添加或键入 / 添加希望包含在摘要中的列。 您还可以指定摘要的格式,例如将其设为项目符号列表或段落。 更多信息:为行摘要写一个好的提示
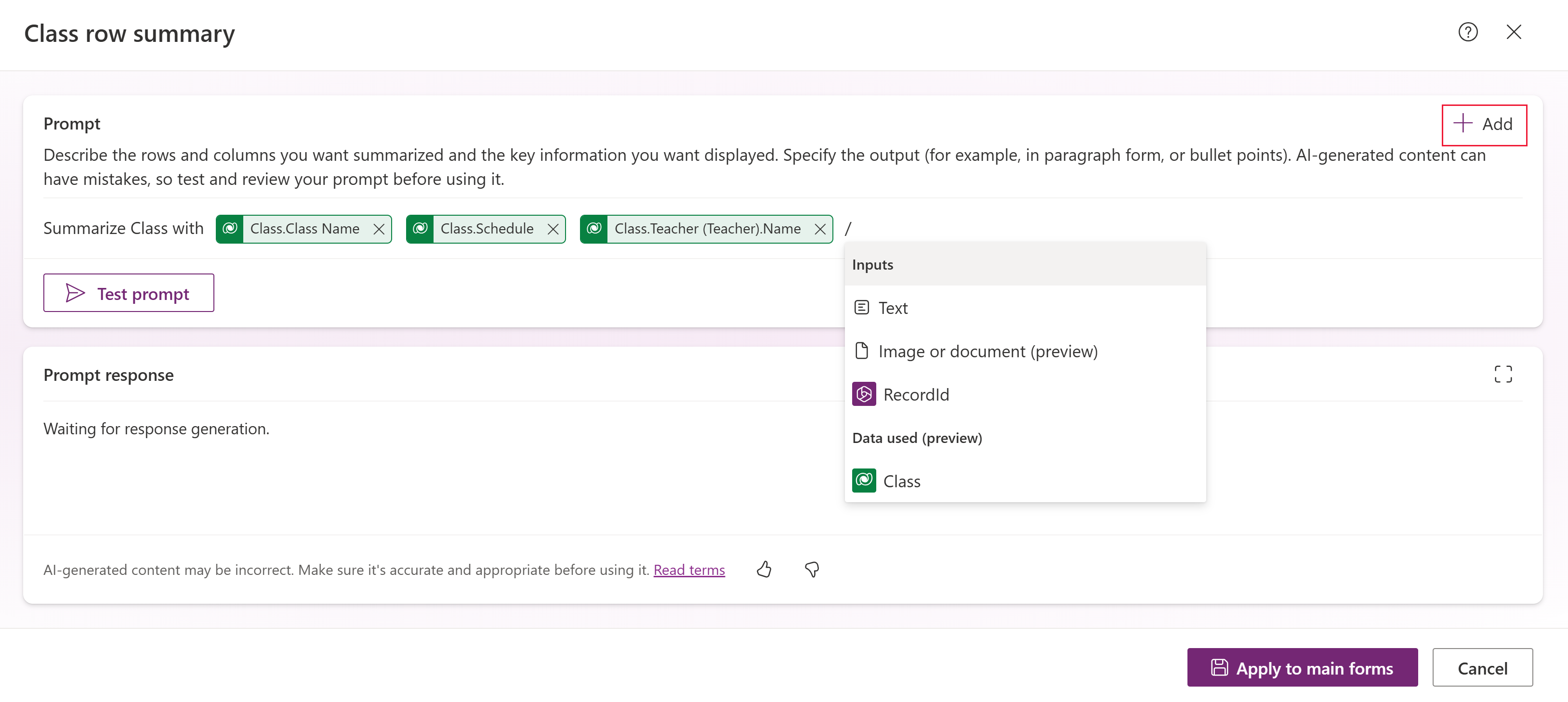
- 选择测试提示,显示摘要预览。 表中最近编辑的行用于生成测试响应。
- 对测试中的列和响应感到满意后,选择应用于主表格。
确定哪些主窗体包含行摘要
应用行摘要后,该摘要将显示在表的所有主窗体上。 要查看包含行摘要的表单,请在 Power Apps 中选择左侧导航窗格中的表格,然后在数据体验下选择表单。
所有应用了行摘要的窗体在窗体名称旁边都有一个窗体 AI 图标。 将鼠标悬停在图标上,会显示“行摘要应用于表名称表的所有主表,并出现在使用此表单的每个模型驱动应用程序中”。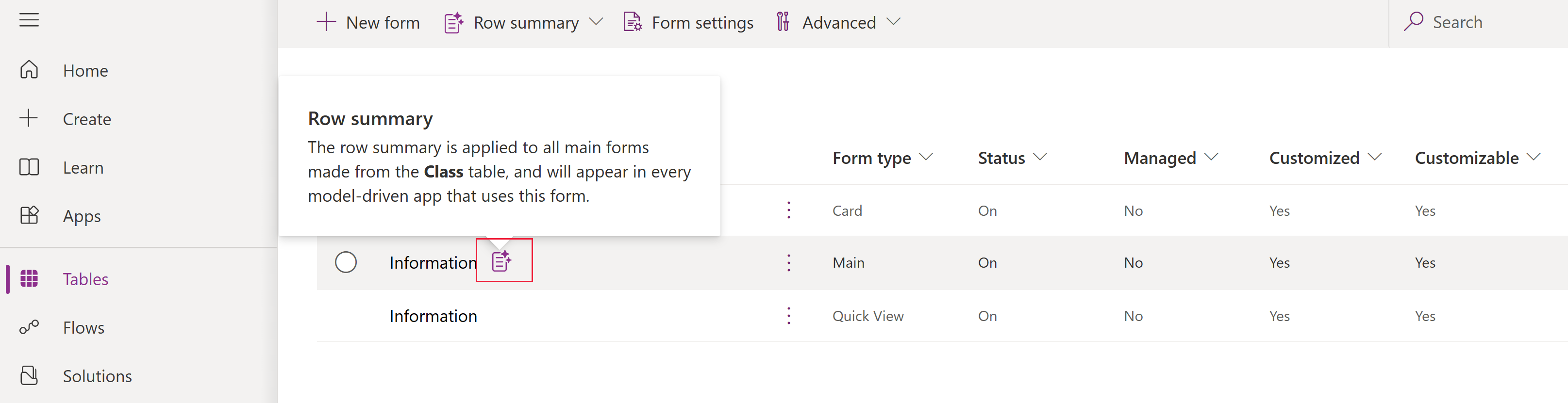
为行摘要写一个好的提示
通过编写自定义提示,您可以指示生成式预训练转换器(GPT)模型执行特定任务。 通过精心设计提示,您可以生成适合您特定业务需求的响应。 以下是编写提示时需要考虑的一些提示:
- 提供您希望包含在摘要中的列清单。 或者,您可能希望提供要从摘要中排除的列列表。
- 指定任何格式首选项,例如将摘要编写为项目符号列表。
- 有关如何编写有效提示的信息,请下载 AI Builder 提示工程指南。
行摘要的提示示例
下面是生成主窗体行摘要时使用的示例。
以销售经理易于理解的方式汇总客户记录。 确保包含所有重要信息,包括主要思想和重要细节,同时保持内容的顺序合乎逻辑。 删除任何重复的元素,使摘要尽可能简洁,而不会失去原始文本的完整性。 如果原文太短而无法浓缩,请将其作为摘要呈现。
不要在摘要中包含标题。 将摘要分为两段。 对于第一段,请使用标题“数据”下的说明。 对于第二段,请使用标题“活动”下的数据。 在两段之间留一个空行。 不要在段落中包含标题“数据和活动”。
数据:
使用 Markdown 文本将以下值显示为项目符号,并将值加粗。 将主要联系人设置为联系人记录的导航链接。 链接中不得包含查询字符串参数。
账户年收入、账户类别、账户行业、账户所有权
活动:
使用以下客户沟通字段生成一个摘要段落,确定前 2 个关键信息和前 2 个要采取的重要操作。
Account.Regarding (Phone Call).Subject, Account.Regarding (Email).Subject
编辑行摘要
要编辑主表单的行摘要,请打开表格,然后在自定义下选择行摘要(已应用)。 按照创建行摘要中的类似步骤进行更改并应用更改。
隐藏所有主窗体的行摘要
- 在 Power Apps 中,选择左侧导航窗格中的表格,然后打开要编辑行汇总的表格。
- 在数据体验下,选择窗体。
- 在命令栏中选择行摘要>在所有主表单中隐藏。