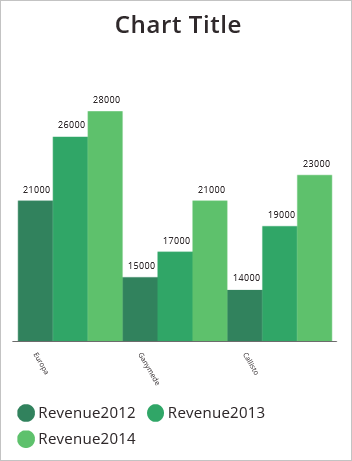在画布应用中使用折线图、饼图或条形图显示数据
使用折线图、饼图和条形图显示画布应用中的数据。 使用图表时,所导入数据的结构应基于以下条件:
- 各系列应在第一行。
- 标签应在最左边的列。
例如,数据看起来应与下图类似:
| 产品 | 2012 年收入 | 2013 年收入 | 2014 年收入 |
|---|---|---|---|
| 欧洲 | 21000 | 26000 | 28000 |
| Ganymede | 15000 | 17000 | 21000 |
| Callisto | 14000 | 19000 | 23000 |
可以在 Power Apps 中创建并使用这些图表。 让我们开始吧。
先决条件
- 注册 Power Apps,然后使用用于注册的相同凭据登录。
- 利用模板、利用数据或者从头创建应用程序。
- 了解如何在 Power Apps 中配置控件。
- 使用上述示例创建您自己的示例数据,并将其保存在 Excel 中。 按照本主题中的步骤将其直接导入到应用中。
导入示例数据
在以下步骤中,我们将示例数据导入到名为 ProductRevenue 的集合。
在命令栏选择插入 > 媒体 > 导入。
将控件的 OnSelect 属性设置为下面的函数:
Collect(ProductRevenue, Import1.Data)在应用操作菜单上,选择预览应用,然后选择导入数据按钮。
在打开对话框中,选择您的 Excel 文件,选择打开,然后按 Esc。
在应用制作菜单上,选择变量 > 集合。
随即应列出包含已导入的图表数据的 ProductRevenue 集合。
备注
导入控件用于导入类似于 Excel 的数据并创建集合。 导入控件在创建应用和预览应用时导入数据。 目前,导入控件不在发布应用时导入数据。
按 Esc 返回默认工作区。
添加饼图
在命令栏上选择插入 > 图表 > 饼图。
将饼图移到导入数据按钮下面。
在饼图控件中,选择饼图的中间:
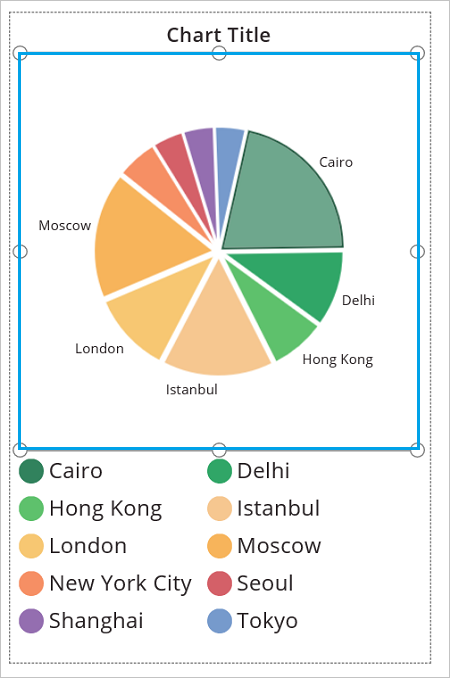
将饼图的 Items 属性设置为以下表达式:
ProductRevenue.Revenue2014
该饼图显示 2014 年以来的收入数据。
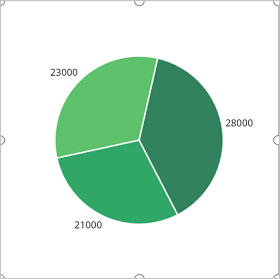
添加条形图以显示数据
现在,让我们在条形图中使用此 ProductRevenue 集合:
在命令栏上,选择新屏幕 > 空白。
在命令栏上,选择插入 > 树状视图 > 柱形图。
选择柱形图的中间。 将柱形图的 Items 属性设置为
ProductRevenue:
该柱形图显示 2012 年以来的收入数据:
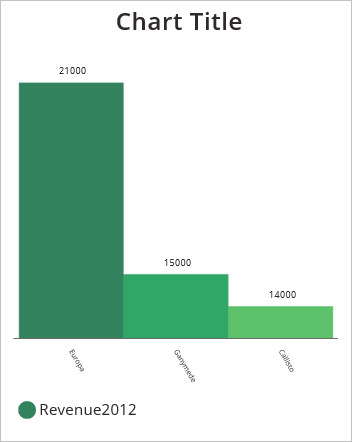
在柱形图中,选择中心方形:
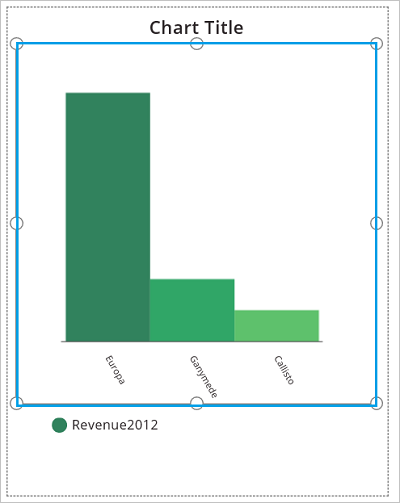
在图表选项卡上,选择系列数,然后在公式栏中输入 3:
该柱形图显示每个产品三年的收入数据: