在发送邮件之前自动检查附件
再也不会错过将重要文档或照片附加到邮件中。 使用基于事件的加载项时,邮件在发送前会自动检查附件,以便你可以放心地始终发送完整版本。
以下部分介绍如何开发实现 智能警报 来处理事件的 OnMessageSend 基于事件的外接程序。 在本演练结束时,加载项将自动检查邮件中提及的附加文档或图片,并在发送邮件之前提醒你是否缺少该文档或图片。
注意
OnMessageSend和 OnAppointmentSend 事件在要求集 1.12 中引入。 其他功能和自定义选项也添加到了后续的要求集。 若要验证 Outlook 客户端是否支持这些事件和功能,请参阅 支持的客户端和平台 以及描述要实现的功能的特定部分。
设置环境
在开始演练之前,请验证 Outlook 客户端是否支持智能警报功能。 有关指导,请参阅 支持的客户端和平台。
然后,完成 Outlook 快速入门,该快速入门使用 Office 加载项的 Yeoman 生成器创建加载项项目。
配置清单
若要配置清单,请选择要使用的清单类型的选项卡。
打开 manifest.json 文件。
将以下 对象添加到“extensions.runtimes”数组。 关于此标记,请注意以下几点:
- 尽管该
OnMessageSend事件是在要求集 1.12 中引入的,但“minVersion”设置为“1.15”。 这支持使用在以后的要求集中引入的智能警报增强功能。 - 运行时的“id”设置为描述性名称“autorun_runtime”。
- “code”属性具有设置为 HTML 文件的子“page”属性,以及设置为 JavaScript 文件的子“script”属性。 稍后的步骤将创建或编辑这些文件。 Office 使用这些值之一或另一个值,具体取决于平台。
- 经典 Outlook on Windows 在仅限 JavaScript 的运行时中执行事件处理程序,该运行时直接加载 JavaScript 文件。
- Outlook 网页版、Mac 和 Windows 上的新 Outlook 在浏览器运行时中执行处理程序,这将加载 HTML 文件。 该文件又包含一个
<script>用于加载 JavaScript 文件的标记。 有关详细信息,请参阅 Office 外接程序中的运行时。
- “lifetime”属性设置为“short”,这意味着运行时在触发事件时启动,并在处理程序完成时关闭。 (在某些情况下,运行时在处理程序完成之前关闭。请参阅 Office Add-ins.) 中的运行时
- 有一个作可运行
OnMessageSend事件的处理程序。 你将在后面的步骤中创建处理程序函数。
{ "requirements": { "capabilities": [ { "name": "Mailbox", "minVersion": "1.14" } ] }, "id": "autorun_runtime", "type": "general", "code": { "page": "https://localhost:3000/commands.html", "script": "https://localhost:3000/launchevent.js" }, "lifetime": "short", "actions": [ { "id": "onMessageSendHandler", "type": "executeFunction", "displayName": "onMessageSendHandler" } ] }- 尽管该
将以下“autoRunEvents”数组添加为“extensions”数组中的 对象的属性。
"autoRunEvents": [ ]将以下 对象添加到“autoRunEvents”数组。 关于此代码,请注意以下几点:
- 事件对象使用事件的统一清单名称“messageSending”将处理程序函数
OnMessageSend分配给事件 (,如 支持的事件表) 中所述。 “actionId”中提供的函数名称必须与前面步骤中“actions”数组中对象的“id”属性中使用的名称匹配。 - “sendMode”选项设置为“softBlock”。 这意味着,如果消息不符合加载项设置的发送条件,则用户必须先执行作,然后才能发送邮件。 但是,如果加载项在发送时不可用,则会发送该项目。
{ "requirements": { "capabilities": [ { "name": "Mailbox", "minVersion": "1.15" } ], "scopes": [ "mail" ] }, "events": [ { "type": "messageSending", "actionId": "onMessageSendHandler", "options": { "sendMode": "softBlock" } } ] }- 事件对象使用事件的统一清单名称“messageSending”将处理程序函数
提示
- 有关和
OnAppointmentSend事件的可用OnMessageSend发送模式选项的列表,请参阅可用的发送模式选项。 - 若要了解有关 Outlook 外接程序清单的详细信息,请参阅 Office 外接程序清单。
实现事件处理
必须对所选事件实现处理。
在此方案中,你将添加用于发送邮件的处理。 加载项将在消息中检查某些关键字。 如果找到这些关键字中的任何一个,它将为任何附件检查。 如果没有附件,外接程序将建议用户添加可能缺少的附件。
在同一个快速入门项目中,在 ./src 目录下创建名为 startvent 的新文件夹。
在 ./src/startvent 文件夹中,创建一个名为 launchevent.js的新文件。
在代码编辑器中打开文件 ./src/startvent/launchevent.js 并添加以下 JavaScript 代码。
/* * Copyright (c) Microsoft Corporation. All rights reserved. Licensed under the MIT license. * See LICENSE in the project root for license information. */ function onMessageSendHandler(event) { Office.context.mailbox.item.body.getAsync( "text", { asyncContext: event }, getBodyCallback ); } function getBodyCallback(asyncResult){ const event = asyncResult.asyncContext; let body = ""; if (asyncResult.status !== Office.AsyncResultStatus.Failed && asyncResult.value !== undefined) { body = asyncResult.value; } else { const message = "Failed to get body text"; console.error(message); event.completed({ allowEvent: false, errorMessage: message }); return; } const matches = hasMatches(body); if (matches) { Office.context.mailbox.item.getAttachmentsAsync( { asyncContext: event }, getAttachmentsCallback); } else { event.completed({ allowEvent: true }); } } function hasMatches(body) { if (body == null || body == "") { return false; } const arrayOfTerms = ["send", "picture", "document", "attachment"]; for (let index = 0; index < arrayOfTerms.length; index++) { const term = arrayOfTerms[index].trim(); const regex = RegExp(term, 'i'); if (regex.test(body)) { return true; } } return false; } function getAttachmentsCallback(asyncResult) { const event = asyncResult.asyncContext; if (asyncResult.value.length > 0) { for (let i = 0; i < asyncResult.value.length; i++) { if (asyncResult.value[i].isInline == false) { event.completed({ allowEvent: true }); return; } } event.completed({ allowEvent: false, errorMessage: "Looks like the body of your message includes an image or an inline file. Attach a copy to the message before sending.", // TIP: In addition to the formatted message, it's recommended to also set a // plain text message in the errorMessage property for compatibility on // older versions of Outlook clients. errorMessageMarkdown: "Looks like the body of your message includes an image or an inline file. Attach a copy to the message before sending.\n\n**Tip**: For guidance on how to attach a file, see [Attach files in Outlook](https://www.contoso.com/help/attach-files-in-outlook)." }); } else { event.completed({ allowEvent: false, errorMessage: "Looks like you're forgetting to include an attachment.", // TIP: In addition to the formatted message, it's recommended to also set a // plain text message in the errorMessage property for compatibility on // older versions of Outlook clients. errorMessageMarkdown: "Looks like you're forgetting to include an attachment.\n\n**Tip**: For guidance on how to attach a file, see [Attach files in Outlook](https://www.contoso.com/help/attach-files-in-outlook)." }); } } // IMPORTANT: To ensure your add-in is supported in Outlook, remember to map the event handler name specified in the manifest to its JavaScript counterpart. Office.actions.associate("onMessageSendHandler", onMessageSendHandler);
重要
- 在经典 Outlook on Windows 中,导入当前在 JavaScript 文件中不受支持,可在其中实现基于事件的激活的处理。
- 为确保加载项在 发生 或 事件时
OnMessageSend按预期运行,请在实现处理程序的 JavaScript 文件中调用Office.actions.associate。OnAppointmentSend这会将清单中指定的事件处理程序名称映射到其 JavaScript 对应名称。 如果此调用未包含在 JavaScript 文件中,并且清单的发送模式属性设置为 软阻止 或未指定,则会阻止用户发送消息或会议。 - 在要求集 1.15 中引入了 errorMessageMarkdown 属性。 详细了解其 支持的客户端和平台。
自定义对话框中按钮的文本和功能, (可选)
如果邮件项不符合智能警报加载项的条件,则会向用户显示一个对话框,提醒他们在发送项目之前可能需要执行其他作。 若要为用户提供有关如何满足加载项条件的进一步指导,可以在对话框中自定义按钮的文本,并对其进行编程以打开任务窗格或运行函数。
可以自定义的按钮取决于运行加载项的 Outlook 客户端和版本。
| 客户端 | 可自定义对话框按钮 | 规格 |
|---|---|---|
|
Windows (经典) 版本 2412 之前支持的邮箱 1.14 版本 (内部版本 18324.20000) Mac (预览版) |
不发送 | 可以自定义“ 不发送 ”按钮的文本和功能。 可自定义的功能包括打开任务窗格或运行函数。 无论选择哪种发送模式选项,对话框中都会出现“ 不 发送”按钮。 默认情况下,选择“ 不发送” 会取消发送作并关闭对话框。 
|
|
Web 浏览器 Windows (新) Windows (经典) 版本 2412 (内部版本 18324.20000) 或更高版本 |
下手 | 可以自定义“ 执行作 ”按钮的文本和功能。 可自定义的功能包括打开任务窗格或运行函数。 将任务窗格或函数配置为从对话框运行时,“ 执行作 ”按钮仅在“智能警报”对话框中显示。 出现“ 执行作 ”按钮时,“ 不发送 ”按钮用于取消正在发送的邮件项目。 无法自定义“ 不发送 ”按钮的文本和功能。 
|
注意
在经典 Outlook on Windows 中,如果在版本 2412 (内部版本 18324.20000) 之前自定义了智能警报加载项中的“ 不要发送 ”按钮的文本和功能,则无需执行其他作即可在最新受支持的版本中实现 “采取作” 按钮。 当用户下次收到智能警报对话框时,默认或自定义的 “采取作 ”按钮将自动显示。 尽管不需要任何实现更改,但我们建议将此更新体验通知用户。
如果仅在早期受支持的版本中自定义了“ 不发送 ”按钮的文本,则自定义文本将不会显示在支持 “采取作” 实现的最新版本中。
若要修改对话框按钮的文本或为其分配任务窗格或函数,必须在事件处理程序的 event.completed 方法中设置其他选项。
cancelLabel 选项自定义适用按钮的文本。 自定义文本必须最多包含 20 个字符。
commandId 选项指定在选择适用按钮时运行的任务窗格或函数的 ID。 该值必须与外接程序清单中的任务窗格或函数命令 ID 匹配。 标记取决于外接程序使用的清单类型。
-
仅外接程序清单:
id表示任务窗格或函数命令的 <Control> 元素的属性。 - Microsoft 365 的统一清单:“controls”数组中任务窗格或函数命令的“id”属性。
在支持的 Outlook 客户端和版本中,指定选项后
commandId,“ 执行作 ”按钮将显示在“智能警报”对话框中。-
仅外接程序清单:
contextData 选项指定要在选择适用的按钮时传递给外接程序的任何 JSON 数据。 如果包含此选项,还必须设置
commandId选项。 否则,将忽略 JSON 数据。提示
在“智能警报”对话框中配置按钮以运行函数时,实现的外接程序命令的按钮也会添加到 Outlook 客户端的功能区或作栏。
contextData使用 选项从“智能警报”对话框中区分用户何时运行函数。若要检索选项的值
contextData,必须在任务窗格或函数命令的 JavaScript 实现中调用 Office.context.mailbox.item.getInitializationContextAsync 。
在此示例中,将修改对话框按钮以打开任务窗格。
导航到 ./src/startvent 文件夹,然后打开 launchevent.js。
将 getAttachmentsCallback 函数替换为以下代码。
function getAttachmentsCallback(asyncResult) { const event = asyncResult.asyncContext; if (asyncResult.value.length > 0) { for (let i = 0; i < asyncResult.value.length; i++) { if (asyncResult.value[i].isInline == false) { event.completed({ allowEvent: true }); return; } } event.completed({ allowEvent: false, errorMessage: "Looks like the body of your message includes an image or an inline file. Attach a copy to the message before sending.", // TIP: In addition to the formatted message, it's recommended to also set a // plain text message in the errorMessage property for compatibility on // older versions of Outlook clients. errorMessageMarkdown: "Looks like the body of your message includes an image or an inline file. Attach a copy to the message before sending.\n\n**Tip**: For guidance on how to attach a file, see [Attach files in Outlook](https://www.contoso.com/help/attach-files-in-outlook).", cancelLabel: "Add an attachment", commandId: "msgComposeOpenPaneButton" }); } else { event.completed({ allowEvent: false, errorMessage: "Looks like you're forgetting to include an attachment.", // TIP: In addition to the formatted message, it's recommended to also set a // plain text message in the errorMessage property for compatibility on // older versions of Outlook clients. errorMessageMarkdown: "Looks like you're forgetting to include an attachment.\n\n**Tip**: For guidance on how to attach a file, see [Attach files in Outlook](https://www.contoso.com/help/attach-files-in-outlook).", cancelLabel: "Add an attachment", commandId: "msgComposeOpenPaneButton" }); } }保存所做的更改。
在运行时重写发送模式选项 (可选)
当希望加载项实现不同的发送模式选项时,可能会出现一种情况。 例如,你可能希望外接程序对不符合组织信息保护策略的邮件项目强制实施 阻止 选项,但仅让用户应用 提示用户 选项,以便在用户添加不正确的收件人时提供建议。
若要在运行时替代发送模式选项,必须在事件处理程序的 方法中event.completed设置 sendModeOverride 选项。
导航到 ./src/startvent 文件夹,然后打开 launchevent.js。
将 getAttachmentsCallback 函数替换为以下代码。
function getAttachmentsCallback(asyncResult) { const event = asyncResult.asyncContext; if (asyncResult.value.length > 0) { for (let i = 0; i < asyncResult.value.length; i++) { if (asyncResult.value[i].isInline == false) { event.completed({ allowEvent: true }); return; } } event.completed({ allowEvent: false, errorMessage: "Looks like the body of your message includes an image or an inline file. Would you like to attach a copy of it to the message?", // TIP: In addition to the formatted message, it's recommended to also set a // plain text message in the errorMessage property for compatibility on // older versions of Outlook clients. errorMessageMarkdown: "Looks like the body of your message includes an image or an inline file. Would you like to attach a copy of it to the message?\n\n**Tip**: For guidance on how to attach a file, see [Attach files in Outlook](https://www.contoso.com/help/attach-files-in-outlook).", cancelLabel: "Attach a copy", commandId: "msgComposeOpenPaneButton", sendModeOverride: Office.MailboxEnums.SendModeOverride.PromptUser }); } else { event.completed({ allowEvent: false, errorMessage: "Looks like you're forgetting to include an attachment.", // TIP: In addition to the formatted message, it's recommended to also set a // plain text message in the errorMessage property for compatibility on // older versions of Outlook clients. errorMessageMarkdown: "Looks like you're forgetting to include an attachment.\n\n**Tip**: For guidance on how to attach a file, see [Attach files in Outlook](https://www.contoso.com/help/attach-files-in-outlook).", cancelLabel: "Add an attachment", commandId: "msgComposeOpenPaneButton" }); } }保存所做的更改。
配置任务窗格 (可选)
如果在本演练中实现了自定义对话框按钮或替代发送模式选项的可选步骤,则还需要配置任务窗格。
注意
在 Outlook 网页版、新的 Windows 版 Outlook、版本 2412 之前受支持的经典 Outlook on Windows 版本 2412 (内部版本 18324.20000) 和 Outlook on Mac 中,可以在不实现任务窗格或函数命令的情况下自定义“请勿发送”按钮的文本。 尽管此示例中需要任务窗格,但不需要能够自定义按钮文本或覆盖这些客户端中的发送模式选项。
在从版本 2412 (内部版本 18324.20000) 开始的经典 Outlook on Windows 中,必须实现任务窗格或函数命令来自定义 “采取作” 按钮。 这是因为“ 执行作 ”按钮仅在加载项中实现任务窗格或函数命令时显示在“智能警报”对话框中。
导航到 ./src/taskpane 文件夹,然后打开 taskpane.html。
选择整个 <正文> 节点 (包括其打开和关闭标记) ,并将其替换为以下代码。
<body class="ms-welcome ms-Fabric"> <header class="ms-welcome__header ms-bgColor-neutralLighter"> <img width="90" height="90" src="../../assets/logo-filled.png" alt="Contoso" title="Contoso" /> <h1 class="ms-font-su">Try out the Smart Alerts sample</h1> </header> <section id="sideload-msg" class="ms-welcome__main"> <h2 class="ms-font-xl">Please <a href="https://learn.microsoft.com/office/dev/add-ins/testing/test-debug-office-add-ins#sideload-an-office-add-in-for-testing">sideload</a> your add-in to see app body.</h2> </section> <main id="app-body" class="ms-welcome__main" style="display: none;"> <p> This sample implements a Smart Alerts add-in that activates when you forget to attach a document or picture that you mention in your message. To learn more, see the <a href="https://learn.microsoft.com/office/dev/add-ins/outlook/smart-alerts-onmessagesend-walkthrough">Smart Alerts walkthrough</a>. </p> <h3 class="ms-font-l">Add an attachment</h3> <p>Add the URL of a file to add it as an attachment.</p> <div class="ms-TextField"> <label class="ms-Label ms-font-l">URL of file:</label> <input id="attachment-url" class="ms-TextField-field" type="text" value="https://localhost:3000/assets/icon-128.png" placeholder=""> </div> <br/> <button class="ms-Button ms-Button--primary"> <span id="add-attachment" class="ms-Button-label">Add as attachment</span> </button> <br/> <h3 class="ms-font-l">Override the send mode option at runtime</h3> <p>Add an inline image to test overriding the send mode option at runtime.</p> <button class="ms-Button ms-Button--primary"> <span id="add-inline-image" class="ms-Button-label">Add an inline image</span> </button> </main> </body>保存所做的更改。
在同一 个 ./src/taskpane 文件夹中,打开 taskpane.js。
将其内容替换为以下代码。
/* * Copyright (c) Microsoft Corporation. All rights reserved. Licensed under the MIT license. * See LICENSE in the project root for license information. */ Office.onReady((info) => { if (info.host === Office.HostType.Outlook) { document.getElementById("sideload-msg").style.display = "none"; document.getElementById("app-body").style.display = "flex"; document.getElementById("add-attachment").onclick = addAttachment; document.getElementById("add-inline-image").onclick = addInlineImage; } }); // Adds the specified URL as an attachment to the message. export async function addAttachment() { const attachmentUrl = document.querySelector("#attachment-url").value; Office.context.mailbox.item.addFileAttachmentAsync(attachmentUrl, getFileName(attachmentUrl), (asyncResult) => { console.log("Added attachment."); }); } // Gets the file name from a URL. function getFileName(url) { const lastIndex = url.lastIndexOf("/"); if (lastIndex >= 0) { return url.substring(lastIndex + 1); } return url; } // Adds an inline image to the body of the message. export async function addInlineImage() { const mailItem = Office.context.mailbox.item; const base64String = "iVBORw0KGgoAAAANSUhEUgAAAGAAAABgCAMAAADVRocKAAAAAXNSR0IArs4c6QAAAARnQU1BAACxjwv8YQUAAAAnUExURQAAAAAAAAAAAAAAAAAAAAAAAAAAAAAAAAAAAAAAAAAAAAAAAAAAAN0S+bUAAAAMdFJOUwAQIDBAUI+fr7/P7yEupu8AAAAJcEhZcwAADsMAAA7DAcdvqGQAAAF8SURBVGhD7dfLdoMwDEVR6Cspzf9/b20QYOthS5Zn0Z2kVdY6O2WULrFYLBaLxd5ur4mDZD14b8ogWS/dtxV+dmx9ysA2QUj9TQRWv5D7HyKwuIW9n0vc8tkpHP0W4BOg3wQ8wtlvA+PC1e8Ao8Ld7wFjQtHvAiNC2e8DdqHqKwCrUPc1gE1AfRVgEXBfB+gF0lcCWoH2tYBOYPpqQCNwfT3QF9i+AegJfN8CtAWhbwJagtS3AbIg9o2AJMh9M5C+SVGBvx6zAfmT0r+Bv8JMwP4kyFPir+cswF5KL3WLv14zAFBCLf56Tw9cparFX4upgaJUtPhrOS1QlY5W+vWTXrGgBFB/b72ev3/0igUdQPppP/nfowfKUUEFcP207y/yxKmgAYQ+PywoAFOfCH3A2MdCFzD3kdADBvq10AGG+pXQBgb7pdAEhvuF0AIc/VtoAK7+JciAs38KIuDugyAC/v4hiMCE/i7IwLRBsh68N2WQjMVisVgs9i5bln8LGScNcCrONQAAAABJRU5ErkJggg=="; // Get the current body of the message. mailItem.body.getAsync(Office.CoercionType.Html, (bodyResult) => { if (bodyResult.status === Office.AsyncResultStatus.Failed) { console.log(bodyResult.error.message); return; } // Insert the Base64-encoded image to the beginning of the body. const options = { isInline: true, asyncContext: bodyResult.value }; mailItem.addFileAttachmentFromBase64Async(base64String, "sample.png", options, (attachResult) => { if (attachResult.status === Office.AsyncResultStatus.Failed) { console.log(attachResult.error.message); return; } let body = attachResult.asyncContext; body += '<img src="cid:sample.png" />'; mailItem.body.setAsync(body, { coercionType: Office.CoercionType.Html }, (setResult) => { if (setResult.status === Office.AsyncResultStatus.Failed) { console.log(setResult.error.message); return; } console.log("Inline image added to the body."); }); }); }); }保存所做的更改。
以编程方式从任务窗格发送项 (可选)
注意
方法 sendAsync 在 要求集 1.15 中引入。 详细了解其支持的客户端和平台。
若要进一步简化用户在推荐对要发送的邮件项进行更改时的体验,请在任务窗格或函数命令代码中调用 sendAsync 方法。
在 taskpane.js中,将 函数替换为
addAttachment以下代码。// Adds the specified URL as an attachment to the message. // Then, programmatically sends the message. export async function addAttachment() { const attachmentUrl = document.querySelector("#attachment-url").value; Office.context.mailbox.item.addFileAttachmentAsync(attachmentUrl, getFileName(attachmentUrl), (asyncResult) => { console.log("Added attachment"); // Programmatically send the item. Office.context.mailbox.item.sendAsync((sendResult) => { if (sendResult.status === Office.AsyncResultStatus.Failed) { console.log(`Unable to send the message: ${sendResult.error.message}`); return; } // Don't run additional operations here. Process them before the sendAsync call instead. }); // Don't run additional operations after the sendAsync call. Process them before the sendAsync call instead. }); }提示
- 无法保证在 方法为 或 之后
sendAsync处理时asyncResult.statusOffice.AsyncResultStatus.Success运行的任何代码。 这是因为该项可能已发送,并且加载项已完成处理。 建议在调用sendAsync之前处理其他作。 - 实现
sendAsync因任务窗格和函数命令实现而异。 有关指导,请参阅 sendAsync 参考文档。
- 无法保证在 方法为 或 之后
保存所做的更改。
在 taskpane.html中,更新按钮的
add-attachment标签。<span id="add-attachment" class="ms-Button-label">Add and send</span>提示
最好是向用户指示加载项何时以编程方式发送他们正在撰写的邮件项目。 根据你的实现,可以在按钮标签中指示这一点,或者向任务窗格添加注释。
保存所做的更改。
更新命令 HTML 文件
在 ./src/commands 文件夹中,打开 commands.html。
紧接 () 结束 头 标记
</head>之前,为事件处理 JavaScript 代码添加脚本条目。<script type="text/javascript" src="../launchevent/launchevent.js"></script>
重要
对话框按钮自定义和发送模式选项替代功能目前在 Outlook on Mac 中处于预览状态。 如果要在外接程序项目中测试这些功能,则必须在 commands.html 文件中包含对 Office JavaScript API 预览版的引用。
<script type="text/javascript" src="https://appsforoffice.microsoft.com/lib/beta/hosted/office.js"></script>
<script type="text/javascript" src="../launchevent/launchevent.js"></script>
- 保存所做的更改。
更新 webpack 配置设置
打开在项目的根目录中找到的 webpack.config.js 文件,然后完成以下步骤。
plugins在 对象中找到数组,config并将此新对象添加到数组的开头。new CopyWebpackPlugin({ patterns: [ { from: "./src/launchevent/launchevent.js", to: "launchevent.js", }, ], }),保存所做的更改。
试用
在项目的根目录中运行以下命令。 运行
npm start时,如果本地 Web 服务器尚未运行) 并且加载项将被旁加载,则本地 Web 服务器将启动 (。npm run buildnpm start注意
如果加载项未自动旁加载,请按照 旁加载 Outlook 外接程序 中的说明进行测试,在 Outlook 中手动旁加载加载项。
在首选 Outlook 客户端中,创建新邮件并设置主题。 在正文中,添加一些文本。 例如,“下面是建议的徽标的图片。
发送消息。 此时会显示一个对话框,要求添加附件。 选择 “不发送”、“ 执行作”或 “添加附件”。 可用的选项取决于 Outlook 客户端,以及是否实现了自定义对话框按钮的可选步骤。
默认 “不发送 ”按钮。

“默认 执行作” 按钮。

自定义 “添加附件 ”按钮。 从版本 2412 (内部版本 18324.20000) ) 开始,适用于 Outlook 网页版、新的 Windows 版 Outlook 和经典 Outlook on Windows (。

自定义 “添加附件 ”按钮。 适用于版本 2412 之前的经典 Windows 版 Outlook (内部版本 18324.20000) 。

注意
在版本 2410 (内部版本 18031.15000) 之前的受支持版本的经典 Windows 版 Outlook 中,如果将任务窗格分配给“ 不发送 ”按钮,关闭对话框也会打开指定的任务窗格。
向邮件添加附件。 如果实现了自定义对话框按钮的可选步骤,请使用任务窗格添加附件。
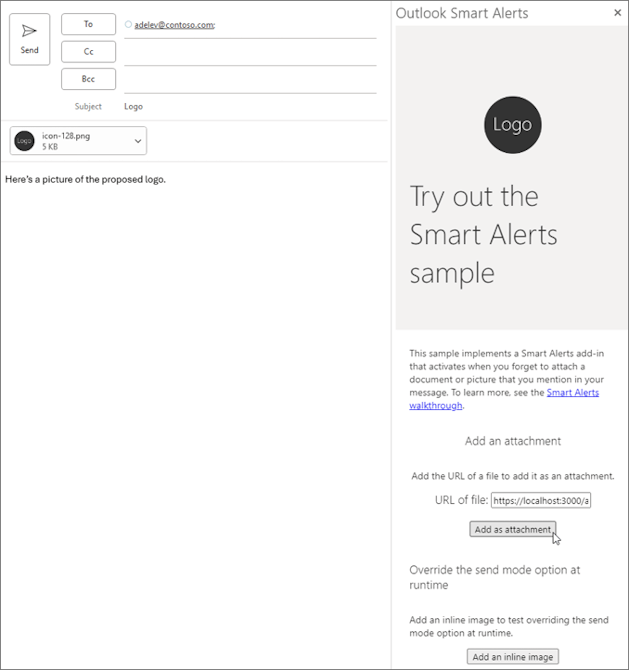
发送消息。 如果实现了可选步骤以编程方式从任务窗格发送消息,则选择“ 添加并发送”时,消息将发送。 这次应该不会有警报。
如果要停止本地 Web 服务器并卸载加载项,请按照适用的说明作:
若要停止服务器,请运行以下命令。 如果使用
npm start了 ,则以下命令还应卸载加载项。npm stop如果手动旁加载加载项,请参阅 删除旁加载加载项。
尝试在运行时重写发送模式选项, (可选)
如果实现了可选步骤以在运行时替代发送模式选项,请执行下列作来试用。
在项目的根目录中运行
npm start。 如果本地 Web 服务器尚未运行) 并旁加载加载项,则会启动本地 Web 服务器 (。注意
如果加载项未自动旁加载,请按照 旁加载 Outlook 外接程序 中的说明进行测试,在 Outlook 中手动旁加载加载项。
在首选 Outlook 客户端中,创建新邮件并设置主题。 在正文中,添加一些文本。 例如,“下面是建议的徽标的图片。
在功能区中,选择“ Contoso 外接程序>显示任务窗格”。
在任务窗格中,选择 “添加内联图像”。 图像将添加到邮件正文。
发送消息。 此时会显示一个对话框,建议将图像的副本附加到邮件。
选择“ 仍然发送” 以按原样发送邮件,或在发送邮件前选择“ 附加 副本”以包含副本。
从版本 2412 (内部版本 18324.20000) ) 开始,适用于 Outlook 网页版、新的 Windows 版 Outlook 和经典 Outlook on Windows (。

适用于版本 2412 之前的经典 Windows 版 Outlook (内部版本 18324.20000) 。
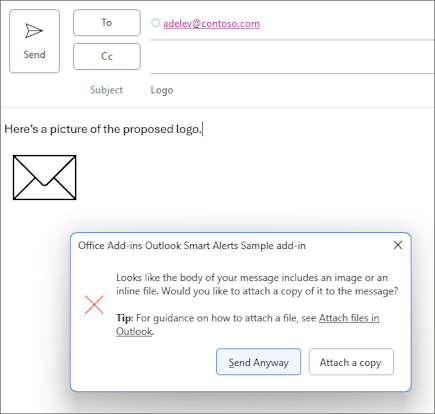
重要
如果实现替代功能的智能警报加载项由于错误而无法完成事件处理,或者在事件发生时不可用,它将使用清单中指定的发送模式选项。