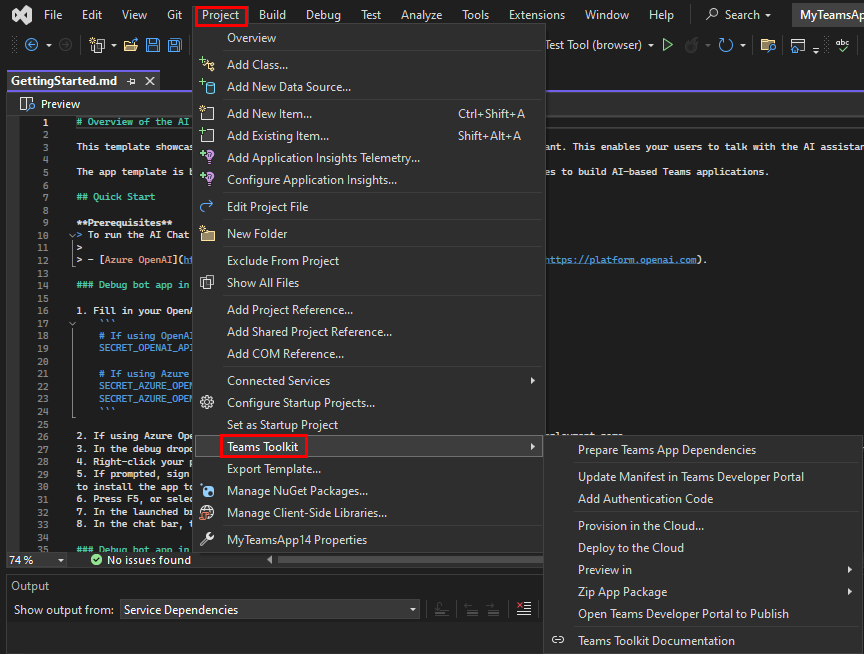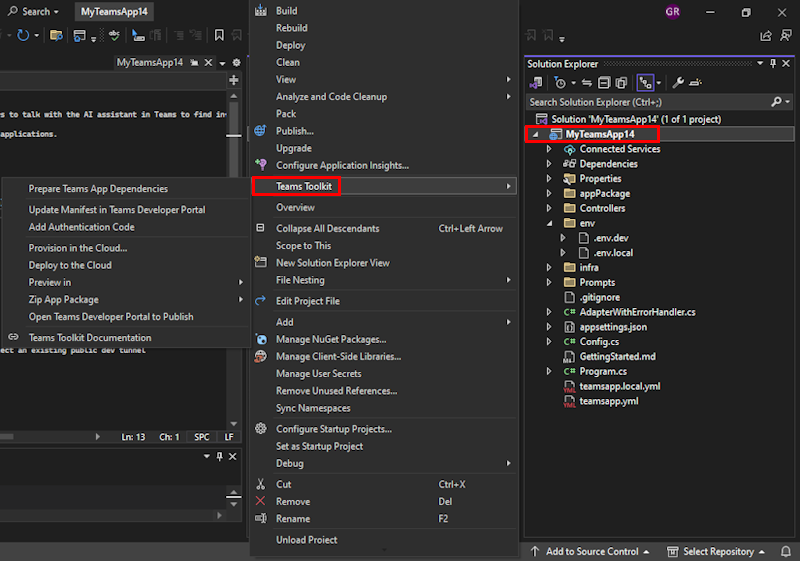在 Visual Studio 中探索 Teams 工具包
本文介绍如何在 Microsoft Visual Studio 中探索 Microsoft Teams 工具包及其功能。
Teams 工具包在 Visual Studio 中创建的应用中显示为工作负载。 有关详细信息,请参阅 如何创建Microsoft Teams 应用。
可通过以下方式在 Visual Studio 中查看 Teams 工具包:
- Project
- 解决方案资源管理器
创建 Teams 应用项目后,可以使用以下选项开发和生成应用:
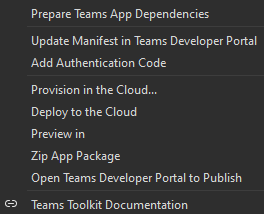
| 功能 | 说明 |
|---|---|
| 准备 Teams 应用依赖项 | 在本地调试之前,请确保为依赖项准备应用。 此选项可帮助你设置本地调试依赖项并在 Teams 平台中注册 Teams 应用。 必须具有 Microsoft 365 帐户。 有关详细信息,请参阅 如何使用 Visual Studio 在本地调试 Teams 应用。 |
| 在 Teams 开发人员门户中更新清单 | 帮助你更新应用清单 (以前称为 Teams 应用清单) 文件。 更新应用清单文件时,只有这样,才能将应用清单文件重新部署到 Azure,而无需再次部署整个项目。 使用此命令将更改更新到远程。 有关详细信息,请参阅 如何使用 Visual Studio 编辑应用清单。 |
| 添加身份验证代码 | 帮助你获取已登录的 Teams 用户令牌,以访问 Microsoft Graph 和其他 API。 Teams 工具包通过从 Microsoft Entra ID 中抽象化来促进交互,该 ID 流并与简单 API 集成。 有关详细信息,请参阅 如何将单一登录添加到 Teams 应用。 |
| 在云中预配 | 帮助你创建托管 Teams 应用的 Azure 资源。 有关详细信息,请参阅 如何使用 Visual Studio 预配云资源。 |
| 部署到云 | 帮助你将代码复制到在 Entra ID Microsoft预配的云资源。 有关详细信息,请参阅 如何使用 Visual Studio 将 Teams 应用部署到云。 |
| 在 中预览 | 启动 Teams Web 客户端、Outlook 和 Microsoft 365 应用可让你在浏览器中预览 Teams 应用。 |
| Zip 应用包 | 在项目下的 “生成 ”文件夹中生成 Teams 应用包。 可以将应用包上传到 Teams 客户端并运行 Teams 应用。 |
| Teams 工具包文档 | 启动网页以查看 Teams 工具包文档。 |