使用 Microsoft Visual Studio 在本地调试 Microsoft Teams 应用
Visual Studio 允许调试选项卡、机器人和消息扩展。 可以通过执行以下操作,使用 Microsoft Teams 工具包在 Visual Studio 中本地调试应用:
为机器人和消息扩展) 设置开发隧道 (
在调试下拉菜单中:
选择“ 开发隧道”。
如果已有现有开发隧道,请从列表中选择现有隧道。 例如,在下图中 ,PublicDevTunnel 是一个现有的开发隧道。
如果尚未创建隧道,请选择“ 创建隧道...”。将出现一个新窗口。
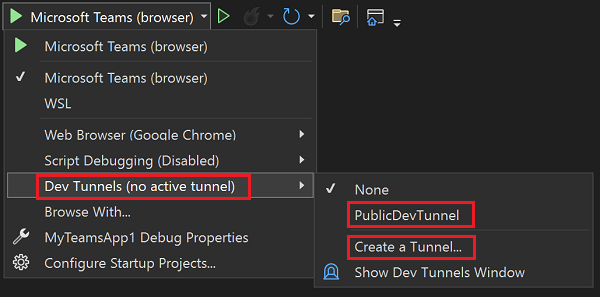
输入开发隧道的名称,然后在 “访问” 下,从下拉列表中选择“ 公共 ”。
选择“确定”。
设置 Teams 工具包
若要在创建项目后调试应用,请执行以下步骤:
右键单击项目。
选择“ Teams 工具包>准备 Teams 应用依赖项”。
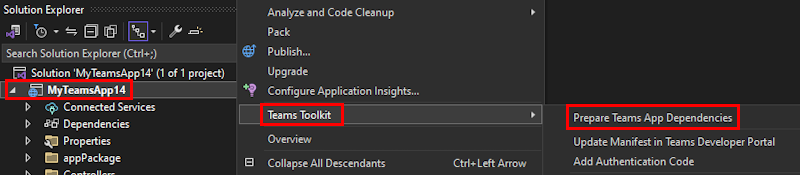
注意
在此方案中,项目名称为 MyTeamsApp1。
Microsoft 365 帐户在登录之前需要具有自定义应用上传权限。 确保 Teams 应用可以上传到租户,否则 Teams 应用可能无法在 Teams 客户端中运行。
登录到 Microsoft 365 帐户 ,然后选择“ 继续”。
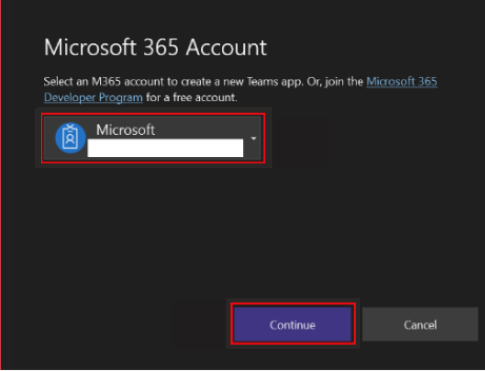
注意
详细了解自定义应用上传权限,请参阅 准备Microsoft 365 租户。
选择 “调试>”“开始调试 ”或选择“ F5”。
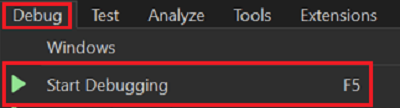
Visual Studio 在浏览器中Microsoft Teams 客户端内启动 Teams 应用。 有关详细信息,请参阅 Teams 工具包概述。
选择“ 添加” 以在 Teams 中安装应用。
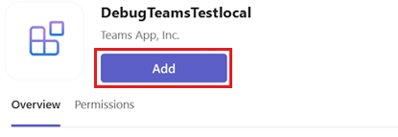
还可以在调试期间使用 Visual Studio 的热重载函数。 有关详细信息,请参阅 .NET 热重载。
注意
调试通知机器人应用时,请确保将
http://localhost:5130/api/notificationHTTP 请求发布到 以触发通知。 如果在创建项目时选择了 HTTP 触发器,则可以使用任何 API 工具,例如 cURL (Windows 命令提示符) 、Postman 或任何其他 API 工具。在尝试在本地运行 Teams 应用之前,如果对应用清单 (以前称为 Teams 应用清单) 文件
/appPackage/manifest.json进行任何更改,请确保执行 “准备 Teams 应用依赖项” 命令。