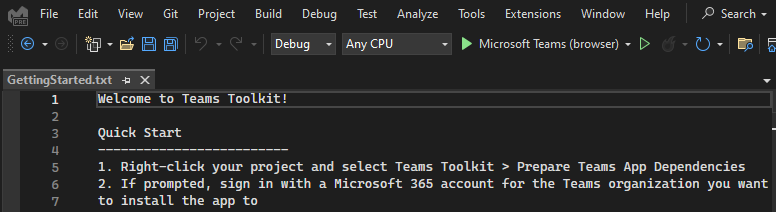使用 Microsoft Teams 工具包创建新的 Microsoft Teams 项目
可以使用应用模板在 Visual Studio 中创建 Teams 应用。 可以搜索并选择以下任何 Teams 模板来创建新应用。
- Bot
- Tab
- 消息扩展
先决条件
| 安装 | 用于使用... | |
|---|---|---|
| Visual Studio 最新版本 | 安装最新的 Visual Studio 企业版,并选择 ASP.NET 和 Web 开发 工作负载,并 Microsoft Teams 开发工具 进行安装。 | |
| Teams 工具包 | 为应用创建项目基架的 Visual Studio 工作负载。 使用最新版本。 | |
| Microsoft Teams | Microsoft Teams 将 Teams 应用上传到本地 Teams 环境,以测试应用行为。 | |
| 准备 Microsoft 365 租户 | 具有安装应用的适当权限的 Microsoft 365 帐户的访问权限。 |
新建 Teams 应用
若要创建新的 Teams 应用,请执行以下步骤:
打开 Visual Studio。
使用以下两个选项之一创建新应用:
选择“快速操作”下的“新建项目”以选择项目模板。
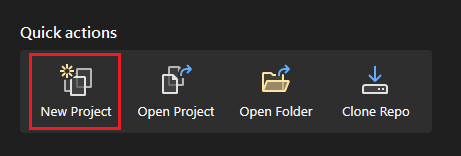
选择 “文件 > 新建 > 项目”。

此时会显示 “创建新项目 ”窗口。
在搜索框中输入 Teams ,然后从搜索结果中选择 “Microsoft Teams 应用”。
选择 下一步。
此时会显示 “配置新项目 ”窗口。
为项目输入合适的名称。
注意
- 在 “解决方案 名称”字段中,将更新输入的项目名称。 可以更改解决方案名称,而不会影响项目名称。
- 可以选中“ 将解决方案和项目放在同一目录中 ”复选框,将项目和解决方案保存在同一文件夹中。
选择要在其中创建项目工作区的文件夹位置。
选择“创建”。
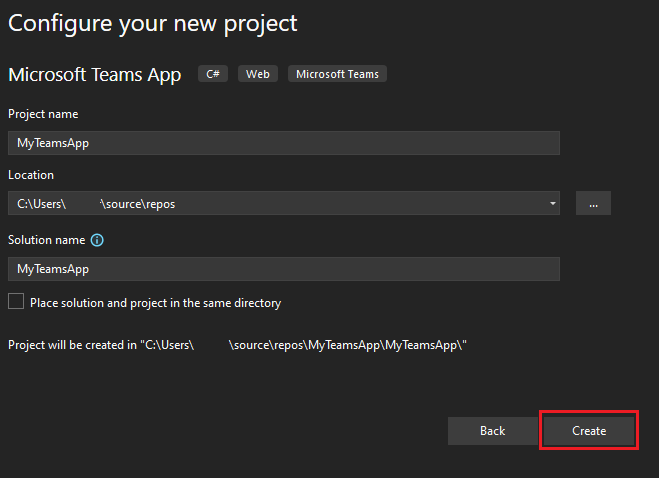
此时会显示 “创建新的 Teams 应用程序 ”窗口。
确保选中 “Tab” ,然后选择“ 创建”。
可以为项目选择任何类型的 Teams 应用。
注意
如果要将单一登录 (SSO) 功能添加到 Teams 应用,请选中 “配置单一登录 ”复选框。 有关详细信息,请参阅 如何将单一登录添加到 Teams 应用。
此时会显示 “GettingStarted .txt ”选项卡。 可以在 GettingStarted 窗口中查看说明,并检查 Teams 工具包中的不同功能。
你已使用 Teams 工具包模板为 Teams 应用创建了应用项目基架。
创建其他应用的步骤类似,但通知机器人除外。
目录结构
Teams 工具包提供用于生成应用的所有组件。 创建项目后,可以在“解决方案资源管理器”下查看项目文件夹和文件。
基本 Teams 应用的目录结构
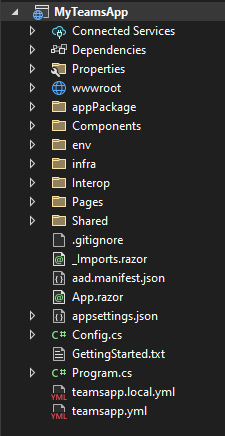
基于方案的 Teams 应用的目录结构
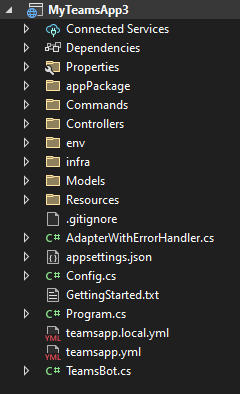
Teams 工具包中的 Teams 应用模板
可以看到 Teams 工具包中已为各种 Teams 应用类型填充了 Teams 应用模板。 下表列出了所有可用的模板:
| Teams 应用模板 | 说明 |
|---|---|
| 通知机器人 | 可以使用通知机器人应用将通知发送到 Teams 客户端。 有多种方法可以触发通知。 例如,按 HTTP 请求或按时间触发通知。 可以根据业务场景选择触发的通知。 |
| 命令机器人 | 可以使用命令机器人应用键入命令以与机器人交互。 |
| 工作流机器人 | 可以使用自动执行重复工作流操作来与机器人交互。 |
| Tab | 选项卡应用显示 Teams 中的网页,并启用使用 Teams 帐户的 SSO。 |
| 消息扩展 | 消息扩展应用实现简单的功能,例如创建自适应卡片、搜索 NuGet 包或展开域的链接 dev.botframework.com 。 |