在 Outlook 中安装 Microsoft 365 销售用 Copilot
作为管理员,您可以从 Microsoft 365 管理中心将销售用 Copilot 作为集成应用安装。 默认情况下,此应用以固定模式安装。 在固定部署中,用户会自动接收此应用,无法删除。 您还可以管理应用的配置,添加和删除用户,并在 Microsoft 365 管理中心查看其使用情况。
在左窗格中,选择设置>集成应用。
在集成应用页面,选择获取应用。
Microsoft AppSource 将在嵌入窗口中打开。
在 AppSource 窗口中,搜索销售用 Copilot。
从搜索结果中,在销售用 Copilot 卡上,选择立即获取。
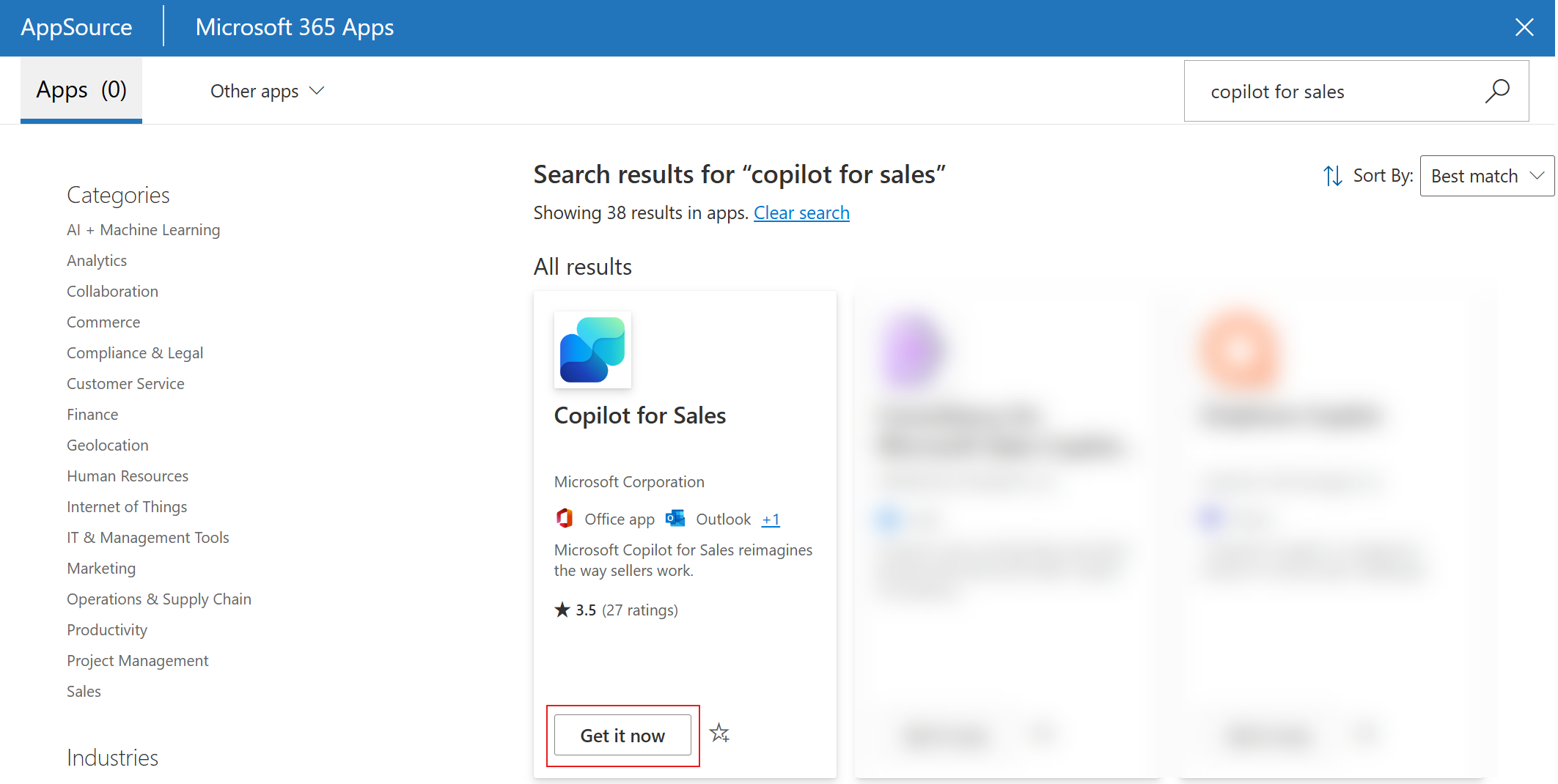
AppSource 窗口将关闭。 您将在 Microsoft 365 管理中心完成其余步骤。
在配置步骤中,选择下一步。
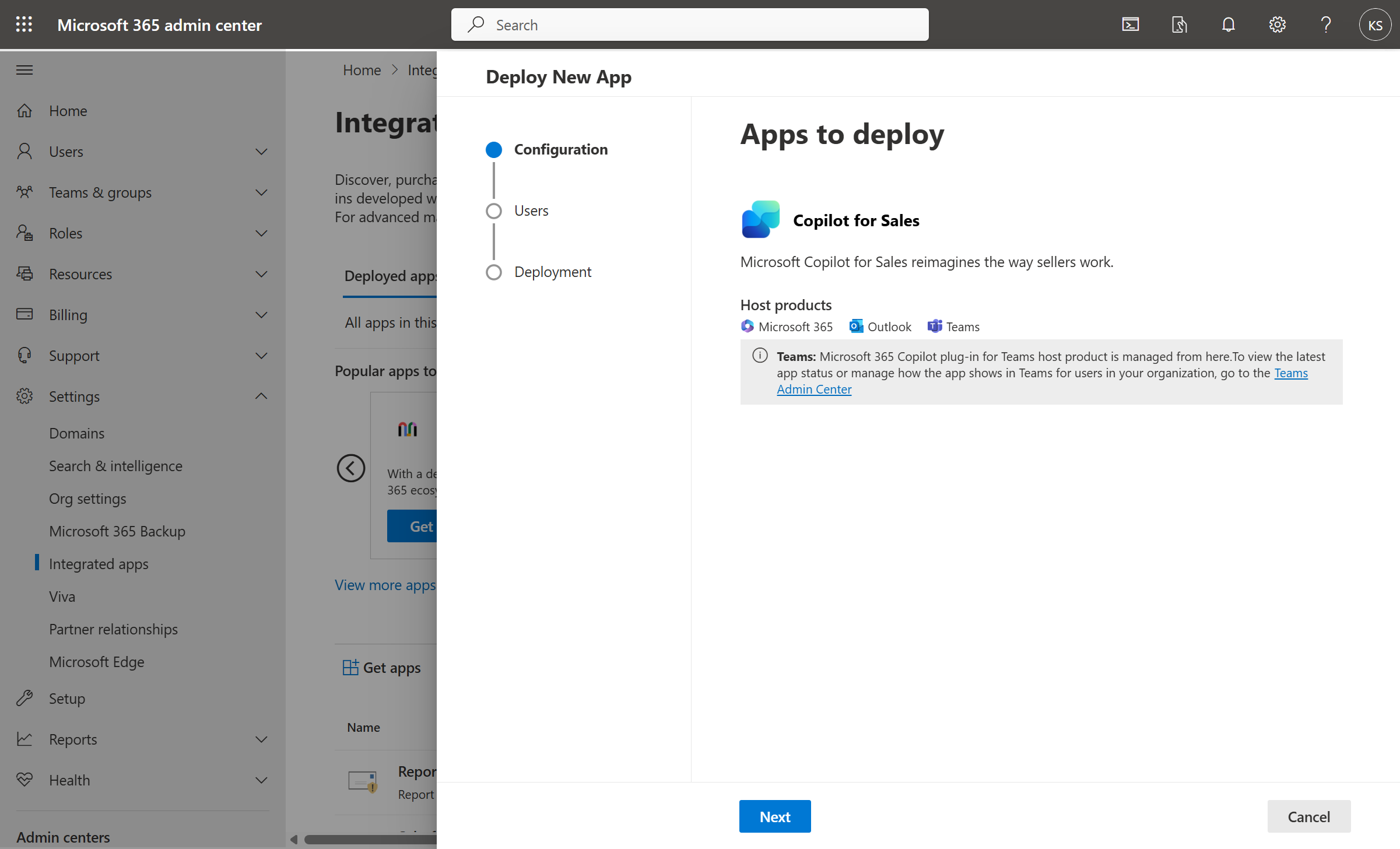
在用户步骤中,选择将有权访问应用的用户或组,然后选择下一步。 有关配置用户和组的详细信息,请参阅向用户和组分配加载项的注意事项
在部署(权限)步骤中,读取应用权限和功能,为应用选择接受权限,然后选择下一步。
在部署(完成)步骤中,查看选定设置,然后选择完成部署。
完成部署后,选择完成。
允许销售用 Copilot 在用户的 Outlook 功能区最长显示六个小时。
备注
此应用安装在 Outlook 和其他 Microsoft 365 应用程序中,但未安装在 Teams 中。 您需要转到 Microsoft Teams 管理中心,然后创建设置策略来安装应用和分配用户。 有关在 Teams 中安装销售用 Copilot 的信息,请转到在 Teams 中安装和固定销售用 Copilot。
重要提示
此应用最长可能需要 48 小时出现在 Outlook 和其他 Microsoft 365 应用中。 如果用户在 48 小时后未看到应用,可能是由于公共附件处理策略的原因。 详细信息:为什么用户在部署销售用 Copilot 应用后无法在 Outlook 中看到它?
管理销售用 Copilot 应用
将销售用 Copilot 作为集成应用安装后,您可以管理它的配置、添加和删除用户,并在 Microsoft 365 管理中心查看它的使用情况。
- 在 Microsoft 365 管理中心中,选择设置>集成应用。
- 在集成应用页上,选择销售用 Copilot 应用。
销售用 Copilot 面板将打开,包含以下选项卡:
- 概览:显示有关加载项、已部署的应用和分配的用户的基本信息。 如果销售用 Copilot 以前是从 Microsoft 365 管理中心部署的,会显示合并两个版本按钮。 选择合并两个版本将应用升级到最新版本。
- 用户:允许您编辑可以使用此应用的用户。
更新销售用 Copilot 应用
- 在 Microsoft 365 管理中心中,选择设置>集成应用。
- 在集成应用页上,选择销售用 Copilot 应用。
销售用 Copilot 面板将打开。 如果该加载项有可用更新,概览选项卡中将显示消息。 - 选择了解详细信息并更新。
- 在更新面板中,选择接受并更新。
用户部署的应用安装
最终用户可以分别从 Outlook 或 Teams 中的 Microsoft AppSource 中安装 Outlook 加载项和 Teams 应用,前提是管理员明确阻止他们。
如果最终用户安装 Outlook 加载项,它将被视为用户部署而不是管理员部署,并且不会提供完整的功能支持。 用户部署的应用不支持出现在新电子邮件或回复电子邮件顶部的销售用 Copilot 横幅通知。 此外,销售用 Copilot 不会自动添加到会议邀请中。 不过,销售人员可以手动将销售用 Copilot 添加到会议中来获取会议摘要。