教程第 1 部分:在弹出窗口中显示图像
第 1 部分示例:在弹出窗口中显示图像 是一个简单的静态扩展,没有 JavaScript,它可在任何 Microsoft Edge 选项卡的弹出窗口中的小网页中显示 stars.jpeg 图像:
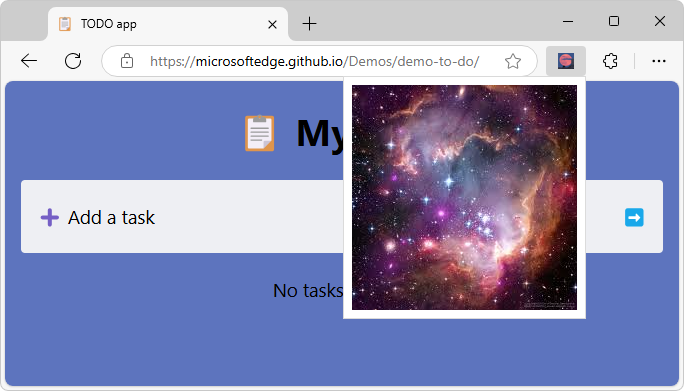
通过执行以下操作创建此类型的扩展:
- 创建manifest.json文件。
- 添加用于启动扩展的图标。
- 打开默认弹出对话框。
在此过程中,安装 (或更新) 并测试扩展。
如果要立即安装并运行已完成的扩展,或查看其完成的代码,请执行以下任一操作:
- 将 MicrosoftEdge-Extensions 存储库克隆到本地驱动器。 使用目录
/extension-getting-started-part1/。 - 从 MicrosoftEdge-Extensions 存储库的 /part1/ 文件夹下载源代码。
然后,可以安装并运行存储库中已完成的扩展,每次 旁加载扩展以在本地安装和测试它。
步骤 1:创建manifest.json文件
每个扩展包必须在根目录中有一个 manifest.json 文件。 清单提供了扩展、扩展包版本、扩展名称和说明等的详细信息。
本文中的所有编码步骤已在 MicrosoftEdge-Extensions 存储库的第 1 部分演示中完成。 建议先克隆存储库并安装并运行第 1 部分演示,然后 (,而不是) 从空目录开始,然后手动创建目录、创建文件并将代码粘贴到文件中。
此步骤已在 manifest.json MicrosoftEdge-Extensions 存储库中完成。 如果要从空目录开始手动创建第 1 部分扩展:
在计算机上的目录中,使用编辑器(如 Visual Studio Code)创建包含以下
manifest.json行的文件:{ "name": "NASA picture of the day pop-up", "version": "0.0.0.1", "manifest_version": 3, "description": "A basic extension that displays an image in a pop-up.", }
步骤 2:添加用于启动扩展的图标
此步骤已在 MicrosoftEdge-Extensions 存储库的第 1 部分演示中完成。 如果要手动创建第 1 部分扩展,请继续执行以下步骤。
在项目(与清单文件位于同一目录中)中创建一个
icons目录,以存储图标图像文件。 图标用作用户单击以启动扩展的按钮的背景图像: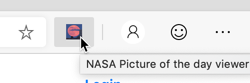
对于图标:
- 建议使用
PNG格式,但也可以使用BMP、GIFICO或JPEG格式。 - 建议使用 128 x 128 像素的图像,如有必要,这些图像由浏览器调整大小。
- 建议使用
请确保项目的目录类似于以下结构:
└── part1 ├── manifest.json └── icons ├── nasapod16x16.png ├── nasapod32x32.png ├── nasapod48x48.png └── nasapod128x128.png.png从存储库获取文件:nasapod16x16.pngnasapod32x32.pngnasapod48x48.pngnasapod128x128.png
例如,从 MicrosoftEdge-Extensions 存储库的 /icons/ 文件夹中单独下载文件,并将其放在目录中
/icons/。列出文件中的
manifest.json图标,如下所示:{ "name": "NASA picture of the day pop-up", "version": "0.0.0.1", "manifest_version": 3, "description": "A basic extension that displays an image in a pop-up.", "icons": { "16": "icons/nasapod16x16.png", "32": "icons/nasapod32x32.png", "48": "icons/nasapod48x48.png", "128": "icons/nasapod128x128.png" } }
步骤 3:打开默认弹出对话框
此步骤已在 MicrosoftEdge-Extensions 存储库的 popup.html 中完成。 如果要手动创建第 1 部分扩展,请继续执行以下步骤。
创建在 HTML 用户启动扩展时要运行的文件。 当用户单击图标以启动扩展时,此文件将显示为模式对话框。
在名为
popup.html的目录中创建名为 的popupHTML 文件。将以下代码添加到
popup.html,以显示星形图像:<html lang="en"> <head> <meta charset="UTF-8" /> <title>NASA picture of the day</title> </head> <body> <div> <img src="/images/stars.jpeg" alt="Stars" /> </div> </body> </html>将文件
stars.jpegimages添加到 文件夹中。 例如,从 MicrosoftEdge-Extensions 存储库下载stars.jpeg。请确保项目的目录类似于以下结构:
└── part1 ├── manifest.json ├── icons │ ├── nasapod16x16.png │ ├── nasapod32x32.png │ ├── nasapod48x48.png │ └── nasapod128x128.png ├── images │ └── stars.jpeg └── popup └── popup.html在 下
manifest.jsonaction注册弹出窗口,如下所示:{ "name": "NASA picture of the day pop-up", "version": "0.0.0.1", "manifest_version": 3, "description": "A basic extension that displays an image in a pop-up.", "icons": { "16": "icons/nasapod16x16.png", "32": "icons/nasapod32x32.png", "48": "icons/nasapod48x48.png", "128": "icons/nasapod128x128.png" }, "action": { "default_popup": "popup/popup.html" } }
这就是开发简单扩展所需的一切。
步骤 4:安装和测试扩展
安装并运行扩展;请参阅 旁加载扩展以在本地安装和测试它。 该扩展在弹出窗口中显示 popup.html,其中包含 stars.jpeg:
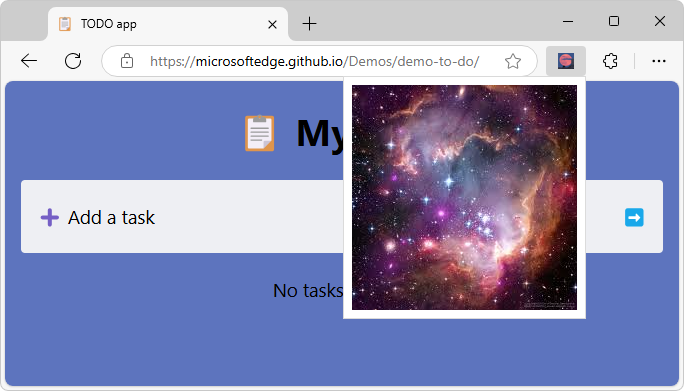
可以在任何选项卡中打开此第 1 部分演示扩展,包括空选项卡或“管理扩展”选项卡。
运行并测试扩展后,可以继续学习 教程第 2 部分:使用 JavaScript 在网页中插入图像。
另请参阅
GitHub:
-
MicrosoftEdge-Extensions 存储库。
- /part1/ - 第 1 部分示例的源代码。