旁加载扩展以在本地安装和测试它
若要快速安全地测试扩展,请将扩展旁加载到你自己的 Microsoft Edge 副本中,这意味着在本地安装扩展。 然后,可以运行并测试扩展,而无需在 Microsoft Edge 加载项 上发布扩展,然后从那里安装扩展。
先决条件:具有要安装的扩展
本文假定本地驱动器包含要加载的扩展,例如 MicrosoftEdge-Extensions 存储库中的示例。
若要获取示例,请参阅在示例:图片查看器弹出网页中克隆 MicrosoftEdge-Extensions 存储库。
在本地安装和运行扩展
将扩展旁加载到 Microsoft Edge 中,以便将其本地安装到浏览器中进行测试:
在新窗口或选项卡中转到网页(如 TODO 应用)。对于某些示例,此步骤是可选的,只是为了匹配下面的屏幕截图:某些示例不需要打开网页。
在地址栏右侧的 Microsoft Edge 中,如果显示此图标,请单击“ 扩展 (
 ) 按钮。 或者,选择“设置和更多 (
) 按钮。 或者,选择“设置和更多 ( ) >扩展。
) >扩展。此时会打开 “扩展 ”弹出窗口:
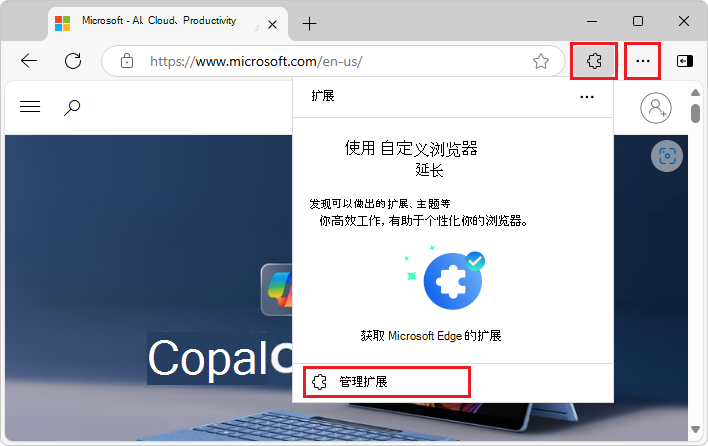
单击“ 管理扩展”。 “ 扩展 管理”页将在新选项卡中打开:

打开 “开发人员模式 ”切换。
首次安装扩展时,单击“ 加载解压缩 (
 ) 按钮。 此时 会打开“选择扩展目录 ”对话框。
) 按钮。 此时 会打开“选择扩展目录 ”对话框。选择包含扩展的源文件的目录,例如
manifest.json。克隆 MicrosoftEdge-Extensions 存储库后生成的示例路径:
C:\Users\localAccount\GitHub\MicrosoftEdge-Extensions\Extension-samples\picture-viewer-popup-webpageC:\Users\localAccount\GitHub\MicrosoftEdge-Extensions\Extension-samples\picture-inserter-content-script单击“ 选择文件夹” 按钮。
“ 选择扩展目录 ”对话框将关闭。
该扩展安装在浏览器中,类似于从 Microsoft Edge 加载项安装的扩展:

如果扩展要求网页处于打开状态,请确保网页处于打开状态,例如 TODO 应用。
刷新网页。 重新加载扩展后,有时需要执行此作。
在地址栏右侧的 Microsoft Edge 中,单击“ 扩展 (
 ) 按钮。 或者,选择“设置和更多 (
) 按钮。 或者,选择“设置和更多 ( ) >扩展。
) >扩展。此时会打开 “扩展 ”弹出窗口:
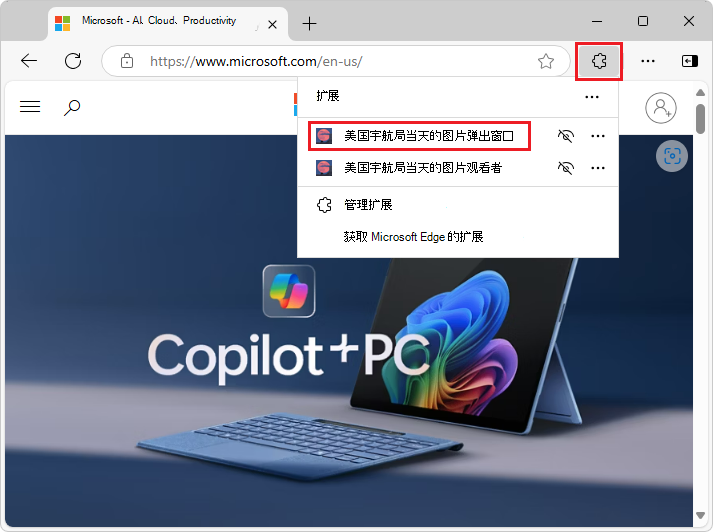
单击扩展的图标或名称。 扩展将打开,扩展的图标将添加到“地址栏”和“ 扩展 (
 ) 按钮旁边:
) 按钮旁边: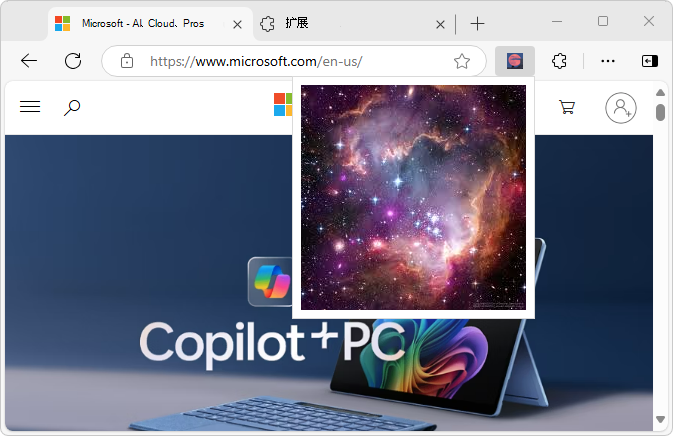
在本地更新扩展 (重载)
若要更新本地安装的扩展, (浏览器中的旁加载) :
对扩展的源代码进行更改,并保存这些更改。
在 Microsoft Edge 中,如果“ 扩展 管理”选项卡处于打开状态,请单击它。
或者,在地址栏右侧,如果显示此图标,请单击“ 扩展 (
 ) 按钮。 此时会打开 “扩展 ”弹出窗口。 单击“ 管理扩展”。
) 按钮。 此时会打开 “扩展 ”弹出窗口。 单击“ 管理扩展”。或者,选择“设置和更多 (
 ) >扩展>管理扩展。
) >扩展>管理扩展。将显示“ 扩展 管理”选项卡。
单击扩展卡中的“重新加载”链接。
刷新网页。 重新加载扩展后,有时需要执行此作。
本地删除扩展
若要删除已在浏览器中 (旁加载) 本地安装的扩展:
在 Microsoft Edge 中,如果“ 扩展 管理”选项卡处于打开状态,请单击它。
或者,在地址栏右侧,如果显示此图标,请单击“ 扩展 (
 ) 按钮。 此时会打开 “扩展 ”弹出窗口。 单击“ 管理扩展”。
) 按钮。 此时会打开 “扩展 ”弹出窗口。 单击“ 管理扩展”。或者,选择“设置和更多 (
 ) >扩展>管理扩展。
) >扩展>管理扩展。将显示“ 扩展 管理”选项卡。
单击扩展卡中的“删除”链接。
扩展管理页中的错误报告
如果运行扩展导致错误,在某些情况下,扩展卡在“删除”和“重新加载”链接之间的“扩展管理”页中添加错误链接。
在 Microsoft Edge 中,如果“ 扩展 管理”选项卡处于打开状态,请单击它。
或者,在地址栏右侧,如果显示此图标,请单击“ 扩展 (
 ) 按钮。 此时会打开 “扩展 ”弹出窗口。 单击“ 管理扩展”。
) 按钮。 此时会打开 “扩展 ”弹出窗口。 单击“ 管理扩展”。或者,选择“设置和更多 (
 ) >扩展>管理扩展。
) >扩展>管理扩展。将显示“ 扩展 管理”选项卡。
单击扩展卡中的“错误”链接。
修复扩展代码中的错误。
在 “扩展 管理”页中,单击“ 重新加载” 链接。
若要使扩展卡中的“错误”链接消失,请在“扩展管理”页中单击“清除错误”按钮。