创建 DevTools 扩展,添加自定义工具选项卡和面板
本文提供在 DevTools 中添加工具选项卡和面板的 Microsoft Edge 扩展的示例和代码演练。
本文首先介绍如何安装和运行提供的 DevTools 扩展示例,该示例在 Microsoft Edge 内的 DevTools 中添加了“ 示例面板 工具”选项卡。 此示例是一个工作 DevTools 扩展,用于创建自己的面板,并与 DevTools API 交互。
然后,本文演示了一个教程,演示如何选择性地从头开始创建该示例,并介绍了开发示例的每个步骤,以及添加的代码的工作原理。 这些教程步骤是体验典型开发所需的一切的好方法。
另请参阅:
下载、安装和运行 DevTools 扩展示例
若要下载、安装、运行和测试提供的已完成的 DevTools 扩展示例,请执行以下操作:
单击 “Demos-main.zip ”,然后将其内容提取到计算机上的文件夹中,下载最终扩展代码。
打开 Microsoft Edge 并转到
edge://extensions/。打开 “开发人员模式 ”切换。
单击“ 加载解压缩 ”并导航到解压缩 zip 文件的文件夹。 在此文件夹中,选择“Demos-main>devtools-extension>示例 4”,然后单击“选择文件夹”。
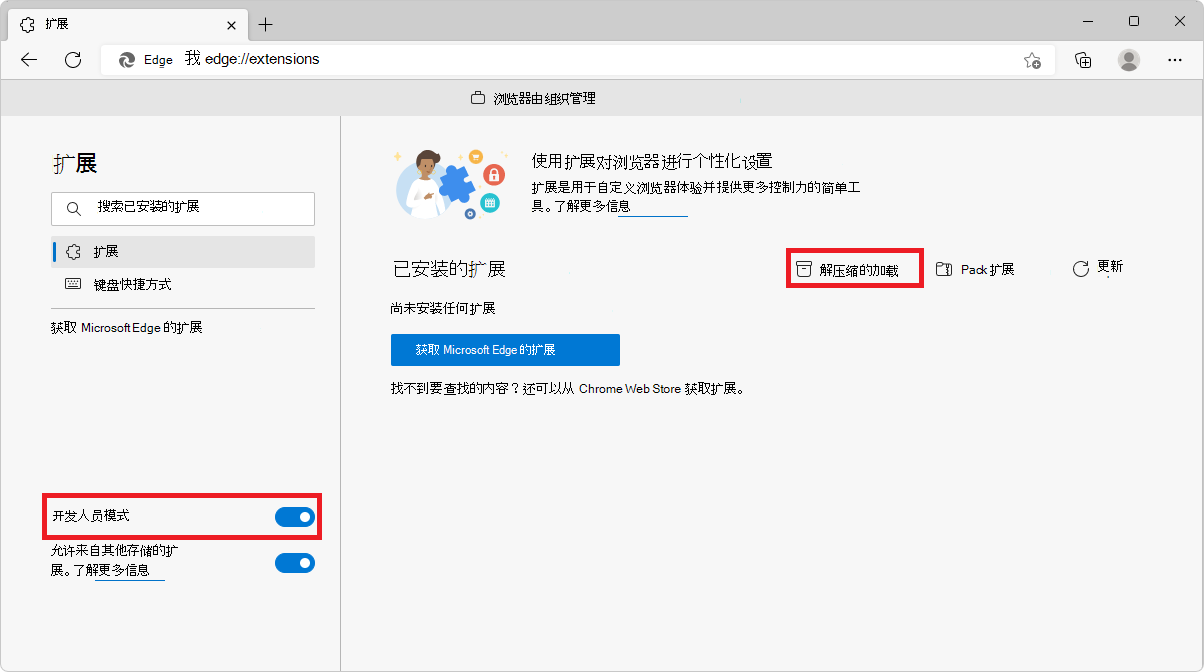
DevTools 扩展已加载。
在 Microsoft Edge 中,打开一个新选项卡。
打开 DevTools (F12) 。
选择“ 示例面板” 工具 (选项卡) 。
此时会打开 示例面板 工具:
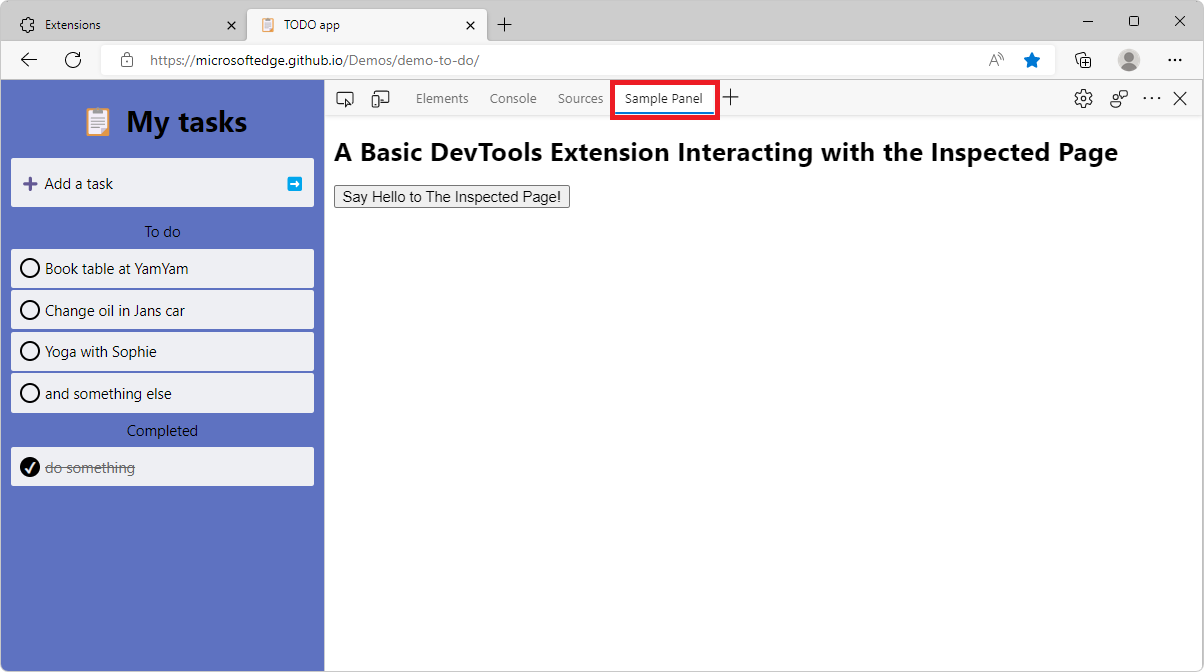
单击“对已检查页面说Hello”按钮。
“已检查”页中会显示一个警报:
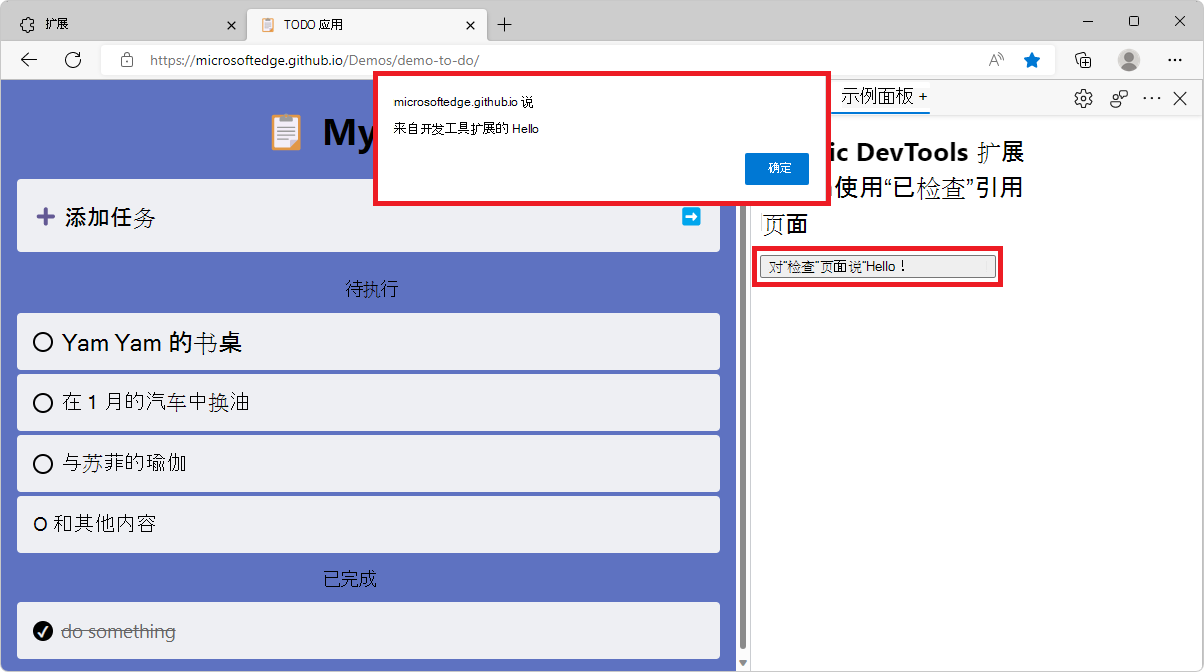
单击“ 确定” 按钮关闭警报。
单击检查页中的任何位置。
扩展面板中显示一条消息: 单击了所检查页面中 (199、509) 的位置:
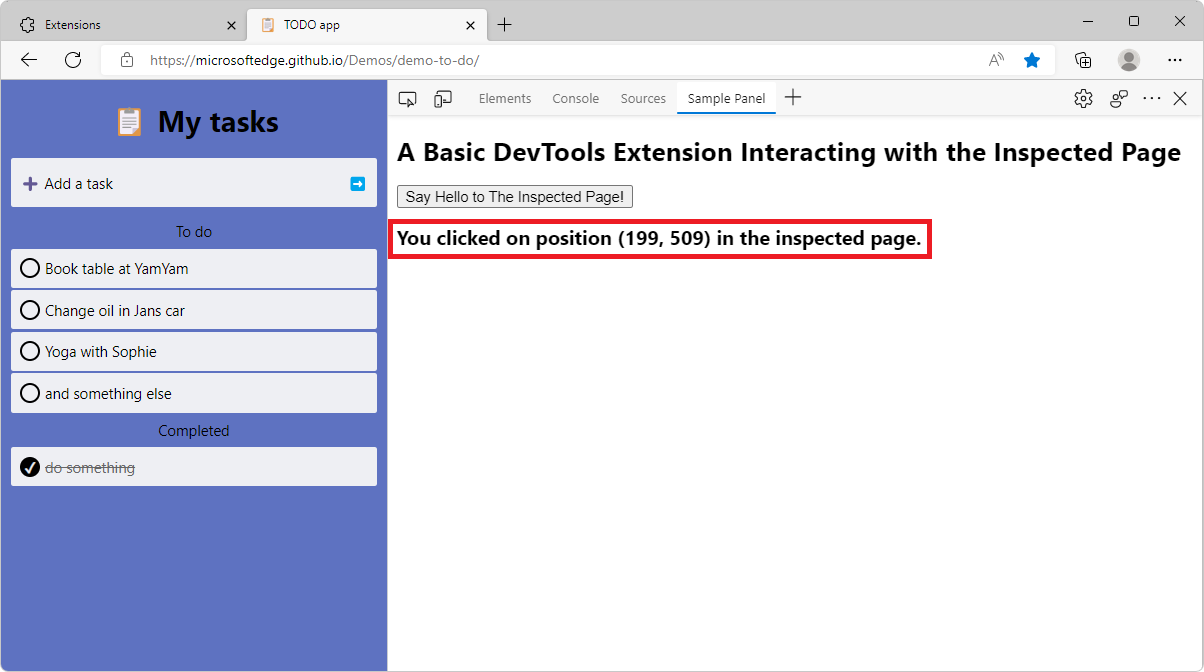
选择 “控制台” 工具。
控制台工具中会显示一条消息:接收的响应 >{xPosition: 199, yPosition: 509}:
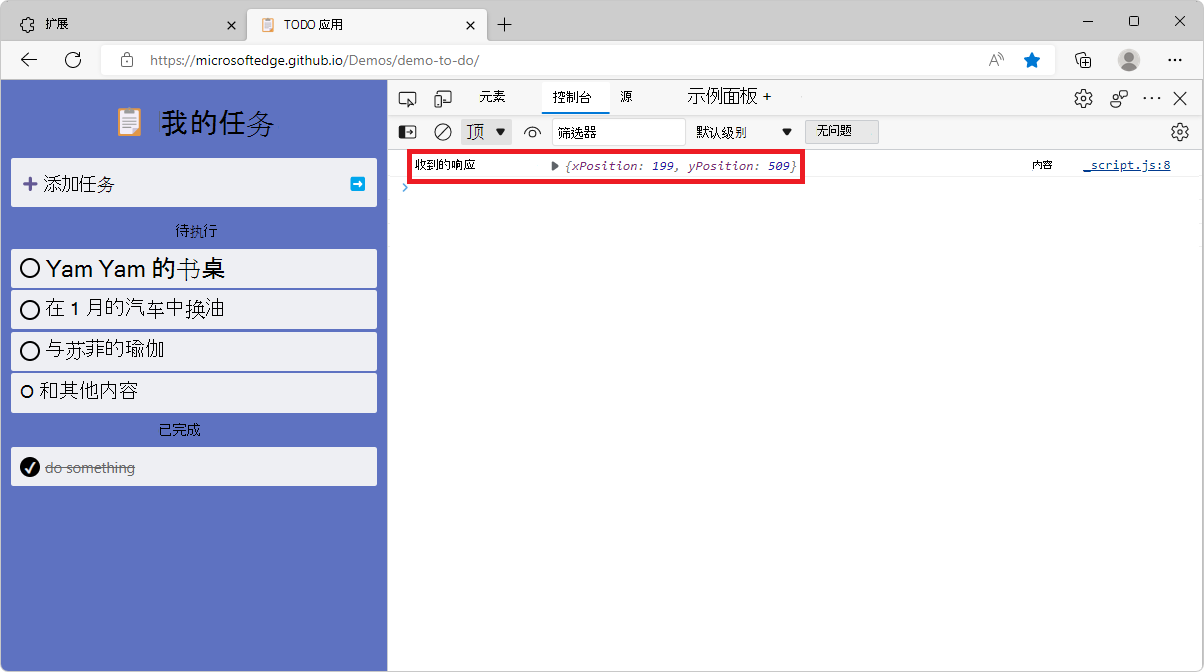
你下载、安装、运行并测试了提供的已完成的 DevTools 扩展示例。 在后续步骤中,从空目录开始创建同一示例。 以下部分介绍了代码的工作原理。
步骤 1:创建具有 DevTools 网页的基本 Microsoft Edge 扩展
如果要为以下每个主要步骤创建文件,请安装代码编辑器(如 Visual Studio Code),以按照下面的教程步骤手动重新创建上述示例 DevTools 扩展。 可以阅读下面的代码演练,其中介绍了四个主要步骤或阶段。
Microsoft Edge 的基本扩展由清单文件 (manifest.json) 组成。 由于此特定扩展扩展了 DevTools,因此此扩展还包括网页文件 devtools.html。 存储库 /devtools-extension/sample 1/ 目录中提供了Microsoft Edge / Demos>这两个文件。 目录包含文件:
devtools.htmlmanifest.json
manifest.json
manifest.json 是包含键/值对的清单文件。 顶级键称为 成员:
{
"name": "DevTools Sample Extension",
"description": "A Basic DevTools Extension",
"manifest_version": 3,
"version": "1.0",
"devtools_page": "devtools.html"
}
| 成员 | 说明 |
|---|---|
name |
将在 下 edge://extensions/显示的扩展的名称。 |
description |
将在扩展名称下显示的扩展的说明。 |
version |
将在扩展名称旁边显示的扩展版本。 |
manifest_version |
确定扩展将使用的功能集,例如服务辅助角色或网络请求修改。 当前版本为版本 3。 若要详细了解此版本以及版本 的差异 2,请参阅 迁移到清单 V3 的概述和时间线。 |
devtools_page |
每次打开 DevTools 时运行的 HTML 文件的路径,并加载扩展的 JavaScript 文件。 此页不会在 DevTools 中呈现。 |
devtools.html
devtools.html 匹配 devtools_page 清单文件中的成员:
<!DOCTYPE html>
<html>
<head>
<meta charset="UTF-8" />
</head>
<body>
A Basic DevTools Extension.
</body>
</html>
在后面的步骤中,你将在上述文件中添加元素 <script> ,以加载 JavaScript 文件。 DevTools 中不显示此 HTML 文件。
安装和测试基本 Microsoft Edge 扩展
在本地加载和测试 Edge 扩展有时称为 旁加载 扩展,而不是向用户分发扩展。
若要在 Microsoft Edge 中本地加载并测试基本扩展,请执行以下操作:
在 Microsoft Edge 中,转到
edge://extensions/。打开 “开发人员模式 ”切换。
单击“ 解压缩的加载”,导航到为扩展编写代码的文件夹,然后单击“ 选择文件夹 ”按钮。
DevTools 扩展已加载。
打开新选项卡。
打开 DevTools (F12) 。
扩展已加载,但尚未显示在 DevTools 中,因为你尚未为扩展创建面板。
另请参阅:
步骤 2:在 DevTools 中添加自定义工具
此步骤将在 DevTools 中 (工具选项卡) 创建新的面板。 您可以:
复制并粘贴存储库 >/devtools-extension/sample 2/ 目录中的代码
Microsoft Edge / Demos。 该目录包含以下文件:devtools.html-
devtools.js- 在步骤 2 中添加。 manifest.json-
panel.html- 在步骤 2 中添加。
复制并粘贴以下代码列表中的代码。
面板是 DevTools 中main工具栏中的工具选项卡,类似于如下所示的“元素”、“控制台”和“源”工具:
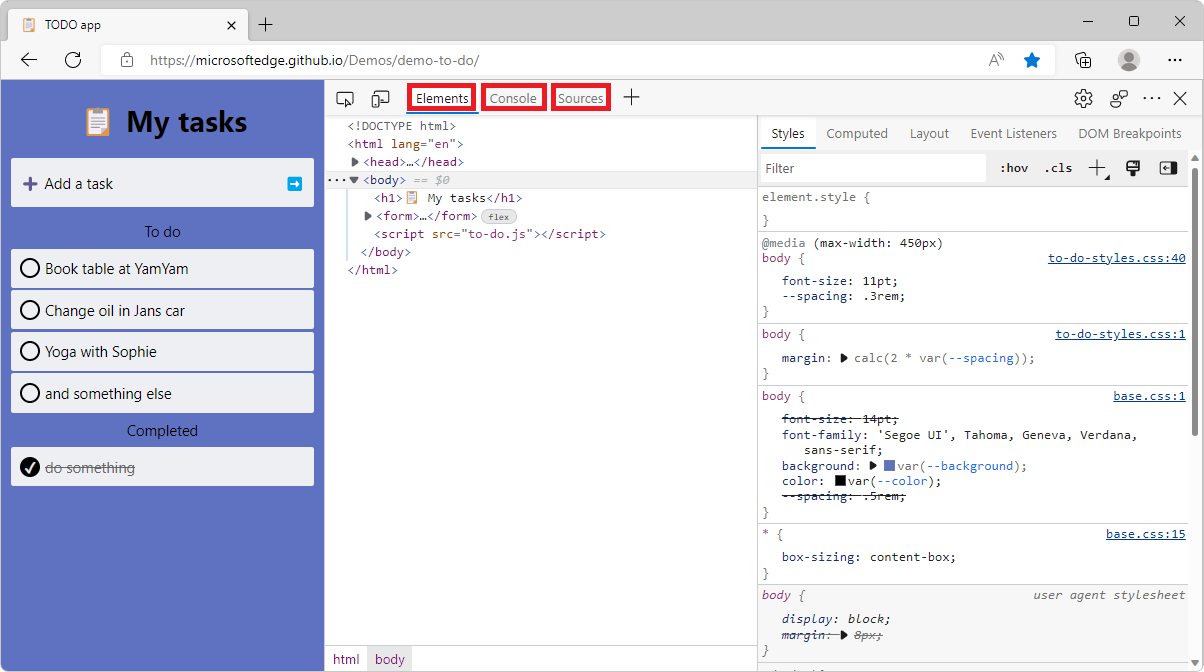
若要使用示例面板创建基本的 DevTools 扩展,请执行以下操作:
创建名为 的文件
devtools.js。将以下代码复制并粘贴到 中
devtools.js:chrome.devtools.panels.create("Sample Panel", "icon.png", "panel.html", panel => { // code invoked on panel creation });方法
create具有以下签名:chrome.devtools.panels.create( title: string, // Tool tab's label in Activity bar. iconPath: string, // Icon to display in tool's tab. pagePath: string, // Webpage to display in tool's panel. callback: function // Code to run when tool is opened. )参考:
devtools.html:
创建名为 的文件
devtools.html。将以下代码复制并粘贴到 中
devtools.html:<!DOCTYPE html> <html> <head> <meta charset="UTF-8" /> </head> <body> <script src="devtools.js"></script> </body> </html>在清单文件 (
manifest.json) 中devtools_page, 字段指定上述文件 (devtools.html) 。devtools.html,上面的 包含加载<script>devtools.js的元素。panel.html:
创建在上
chrome.devtools.panels.create一panel.html个方法调用中引用的文件。 此网页将包含扩展要添加到 DevTools 的面板的用户界面。<!DOCTYPE html> <html> <head> <meta charset="UTF-8" /> </head> <body> <h1>A Basic DevTools Extension with Panel</h1> </body> </html>
重新加载并测试 DevTools 扩展
若要在 Microsoft Edge 中测试更改,请从 edge://extensions/ 页面重新加载扩展:
转到
edge://extensions/。在编写自己的代码之前安装的 DevTools 扩展示例旁边,单击“ 重新加载”:
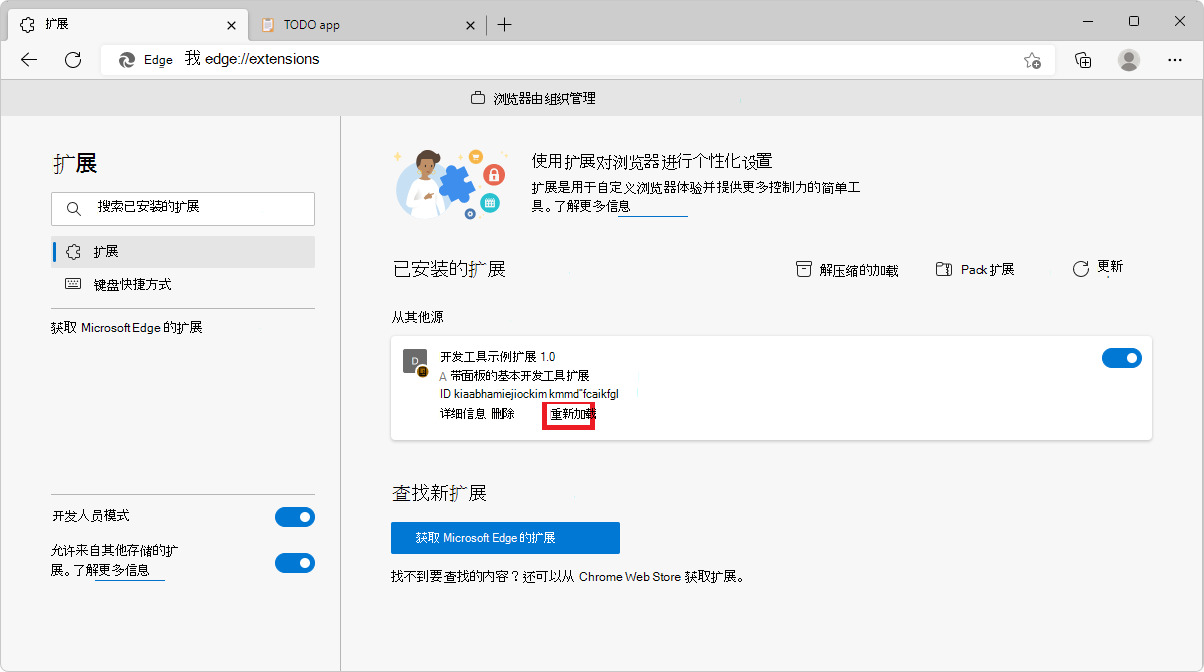
DevTools 扩展已重新加载,现在使用上面创建的文件,而不是下载的提供的示例。
在 Microsoft Edge 中打开新选项卡。
打开 DevTools (F12) 。
在 “活动”栏中,选择“ 示例面板” 工具 (选项卡) :
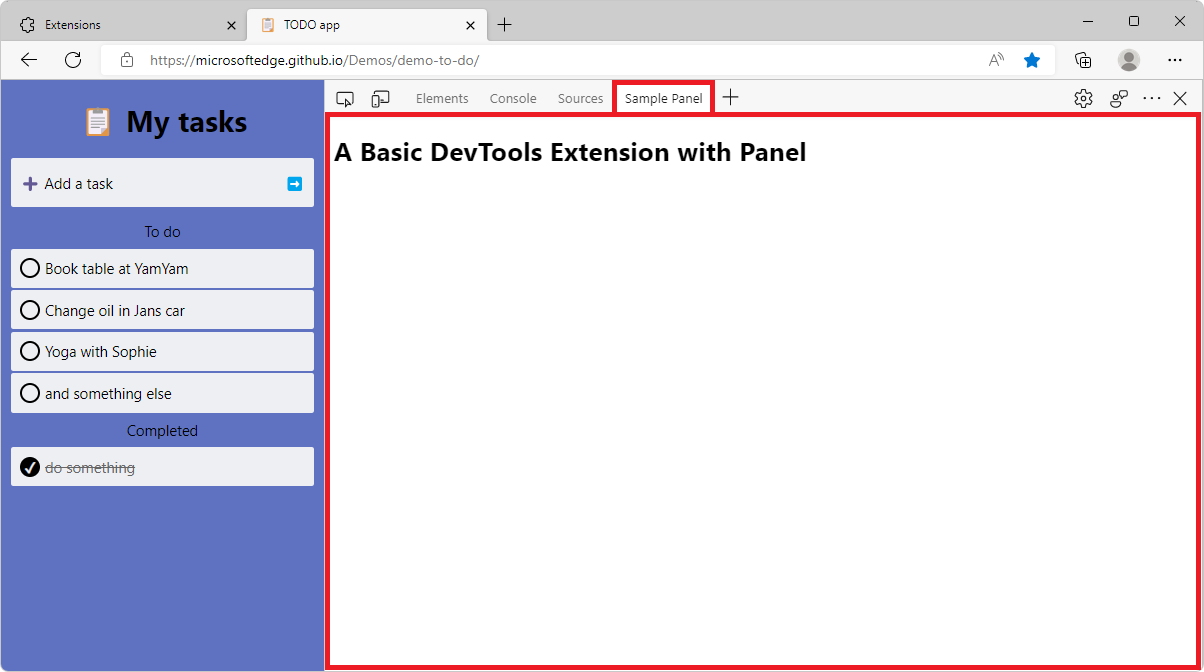
步骤 3:通过调用扩展 API 显示内存信息
在此步骤中,你将使用扩展 API 在 DevTools 面板中显示内存信息。 为此,我们需要更新 permissions 清单文件、面板界面和 devtools 脚本中的 。 可以从存储库 >/devtools-extension/sample 3/ 目录复制此步骤Microsoft Edge / Demos的源代码文件,也可以按照以下说明自行创建文件。 目录包含文件:
devtools.html-
devtools.js- 在步骤 3 中更新。 -
manifest.json- 在步骤 3 中更新。 -
panel.html- 在步骤 3 中更新。
在
permissions文件中使用清单成员manifest.json。 此成员定义扩展需要用户哪些权限。 使用某些扩展 API 需要一些权限。"permissions": [ "system.memory", ]需要
system-memory权限才能使用本教程稍后将使用的扩展 API。 若要了解有关可用 API 和关联权限的详细信息,请参阅扩展 API 的 API 参考 。panel.html:
将以下内容添加到文件中的正文中
panel.html,以在面板中显示数据。<div> Available Memory Capacity: <span id="availableMemoryCapacity"></span> </div> <div> Total Memory Capacity: <span id="totalMemoryCapacity"></span> </div>devtools.js:
devtools.js使用以下代码更新文件。let availableMemoryCapacity; let totalMemoryCapacity; chrome.devtools.panels.create("Sample Panel", "icon.png", "panel.html", panel => { // code invoked on panel creation panel.onShown.addListener((extPanelWindow) => { availableMemoryCapacity = extPanelWindow.document.querySelector('#availableMemoryCapacity'); totalMemoryCapacity = extPanelWindow.document.querySelector('#totalMemoryCapacity'); }); }); setInterval(() => { chrome.system.memory.getInfo((data) => { if (availableMemoryCapacity) { availableMemoryCapacity.innerHTML = data.availableCapacity; } if (totalMemoryCapacity) { totalMemoryCapacity.innerHTML = data.capacity; } }); }, 1000);
上述代码片段执行以下操作:
在 DevTools 中创建新面板
Sample Panel。当面板 (侦听器)
panel.onShown显示时,availableMemoryCapacity将从 DOM 检索 和totalMemoryCapacity元素。设置一个计时器,以在显示面板后每秒运行一次代码。
当计时器触发时,
chrome.system.memory.getInfo方法用于检索设备的可用和总内存容量,这些值显示在相应的 DOM 元素中。
重新加载并测试 DevTools 扩展
若要在 Microsoft Edge 中测试更改,请从 edge://extensions/ 页面重新加载扩展:
转到
edge://extensions/。在 DevTools 扩展旁边,单击“ 重新加载”。
DevTools 扩展已重新加载。
打开新选项卡。
打开 DevTools (F12) 。
选择 “示例面板” 工具。
DevTools 扩展显示可用内存容量和总内存容量:
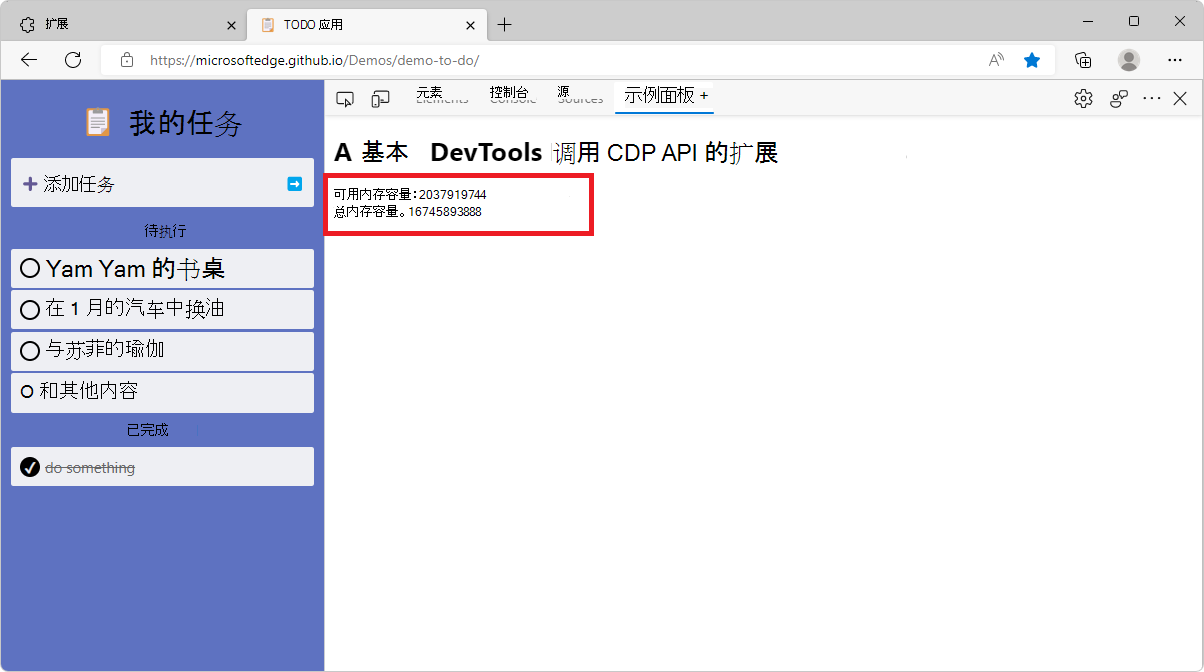
另请参阅:
步骤 4:网页与 DevTools 之间的交互
在本教程的此步骤中,你将添加与所检查网页交互的代码。 该代码将:
- 侦听网页上发生的单击事件,并将其登录到 DevTools 控制台 工具中。
- 在 DevTools 扩展面板中显示鼠标单击位置。
- 当用户单击 DevTools 扩展面板中的按钮时,在检查的网页中显示问候语警报。
可以从存储库 >/devtools-extension/sample 4/ 目录复制作为此步骤Microsoft Edge / Demos最终结果的文件,也可以按照以下说明自行创建文件。 目录包含文件:
-
background.js- 在步骤 4 中添加。 -
content_script.js- 在步骤 4 中添加。 devtools.html-
devtools.js- 在步骤 4 中更新。 -
manifest.json- 在步骤 4 中更新。 -
panel.html- 在步骤 4 中更新。
到目前为止创建的 DevTools 工具 (面板) 无法直接访问所检查的网页,在打开 DevTools 之前不会运行。 为此,你将使用内容脚本和后台服务辅助角色。
- 内容脚本在所检查网页的上下文中运行。 与网页加载其他脚本的方式相同,内容脚本有权访问 DOM,并且可以对其进行更改。
- 后台服务辅助角色是浏览器在单独线程中运行的脚本。 此脚本有权访问 Microsoft Edge 扩展 API。
DevTools 页、检查页、内容脚本和后台服务辅助角色在扩展中组合在一起:
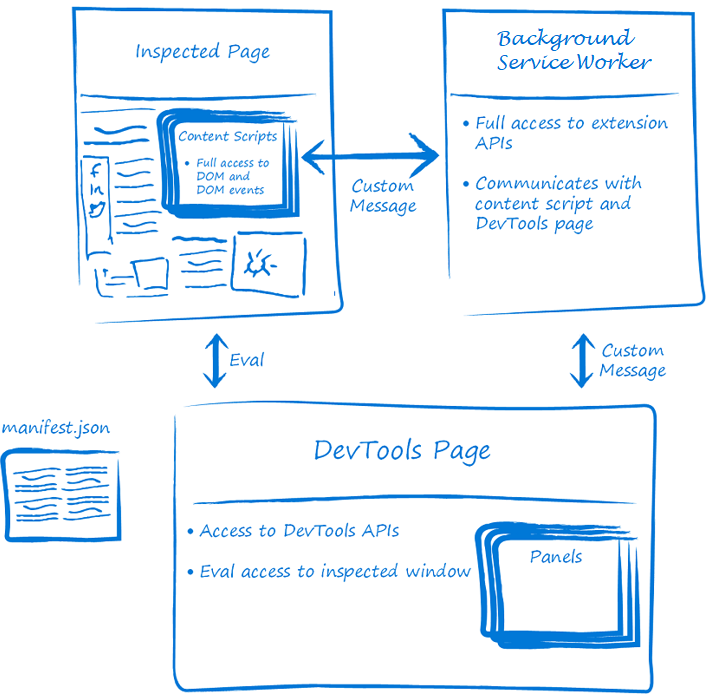
在本教程的这一部分中,你将使用内容脚本检测用户在网页上的单击。 内容脚本会将此信息中继到 devtools.js 文件,其中数据将显示在控制台和 DevTools 扩展面板中。
在 文件中追加以下代码
manifest.json:"content_scripts": [{ "matches": [ "http://*/*", "https://*/*" ], "run_at": "document_idle", "js": [ "content_script.js" ] }], "background": { "service_worker": "background.js" }键 值 matches指定此内容脚本将注入到哪些页面。 run_at指示浏览器何时将脚本注入页面。 js要注入的 javascript 文件。 content_script.js:
创建名为 的文件
content_script.js。将以下代码复制并粘贴到 中
content_script.js:document.addEventListener("click", (event) => { chrome.runtime.sendMessage({ click: true, xPosition: event.clientX + document.body.scrollLeft, yPosition: event.clientY + document.body.scrollTop }, response => { console.log("Received response", response); } ); });在页面中注入脚本时,上述代码片段会将消息输出到控制台。 它还向页面添加一个单击事件侦听器,该侦听器将使用
chrome.runtime.sendMessageAPI 在检查的页面中使用鼠标单击位置发送消息。panel.html:
在 文件中
panel.html,添加sayHello按钮和youClickedOn标签,如下所示:<button id="sayHello">Say Hello to the inspected page!</button> <h2><span id="youClickedOn"></span></h2>上述两个元素用于演示所检查页面、DevTools 面板和后台服务辅助角色之间的交互。 当用户单击
sayHelloDevTools 扩展中的按钮时,它将在检查的窗口中显示一条问候消息。 当用户单击所检查页面的任意位置时,将显示一条消息,显示 DevTools 扩展面板中的鼠标单击位置。devtools.js:
在
devtools.js文件 (中,如) 所示,使用chrome.runtime.connect方法创建与后台服务辅助角色的连接,然后使用 方法将检查的窗口tabId发送到服务辅助角色backgroundPageConnection.postMessage。 最后,将事件侦听器添加到sayHello文件中定义的panel.html按钮和youClickedOn标签,如下所示:let youClickedOn; chrome.devtools.panels.create("Sample Panel", "icon.png", "panel.html", panel => { // code invoked on panel creation panel.onShown.addListener( (extPanelWindow) => { let sayHello = extPanelWindow.document.querySelector('#sayHello'); youClickedOn = extPanelWindow.document.querySelector('#youClickedOn'); sayHello.addEventListener("click", () => { // show a greeting alert in the inspected page chrome.devtools.inspectedWindow.eval('alert("Hello from the DevTools extension");'); }); }); }); chrome.runtime.onMessage.addListener((request, sender, sendResponse) => { // Messages from content scripts should have sender.tab set if (sender.tab && request.click == true) { console.log('I am here!'); if (youClickedOn) { youClickedOn.innerHTML = `You clicked on position (${request.xPosition}, ${request.yPosition}) in the inspected page.`; } sendResponse({ xPosition: request.xPosition, yPosition: request.yPosition }); } }); // Create a connection to the background service worker const backgroundPageConnection = chrome.runtime.connect({ name: "devtools-page" }); // Relay the tab ID to the background service worker backgroundPageConnection.postMessage({ name: 'init', tabId: chrome.devtools.inspectedWindow.tabId });当用户单击
sayHello该按钮时,DevTools 扩展将通过调用eval()检查窗口 的 方法,在检查的窗口中chrome.devtools.inspectedWindow运行 代码片段alert("Hello from the DevTools Extension");。当用户单击所检查窗口中的任意位置时,DevTools 扩展将收到来自后台服务辅助角色的消息,其中包含
request.click == true和 鼠标位置信息。background.js:
创建名为 的文件
background.js。将以下代码复制并粘贴到 中
background.js:let id = null; const connections = {}; chrome.runtime.onConnect.addListener(devToolsConnection => { // Assign the listener function to a variable so we can remove it later let devToolsListener = (message, sender, sendResponse) => { if (message.name == "init") { id = message.tabId; connections[id] = devToolsConnection; // Send a message back to DevTools connections[id].postMessage("Connected!"); } }; // Listen to messages sent from the DevTools page devToolsConnection.onMessage.addListener(devToolsListener); devToolsConnection.onDisconnect.addListener(() => { devToolsConnection.onMessage.removeListener(devToolsListener); }); });上述代码将后台服务辅助角色与 DevTools 页连接起来。 它会侦听 DevTools 页面何时连接、保存连接,并将响应发送回 DevTools 页面。
当后台服务辅助角色收集数据或在后台执行要在 DevTools 扩展中提供的任务时,这很有用。
重新加载并测试 DevTools 扩展
测试新 sayHello 按钮:
转到
edge://extensions/。找到在步骤 1 中加载的解压缩扩展条目。
单击“ 重载 ”按钮。
打开新的浏览器选项卡,打开 DevTools (F12) ,然后单击 示例面板 工具 (选项卡) 。
单击“说Hello到”检查页!“按钮。
“已检查”页中会显示一个警报:
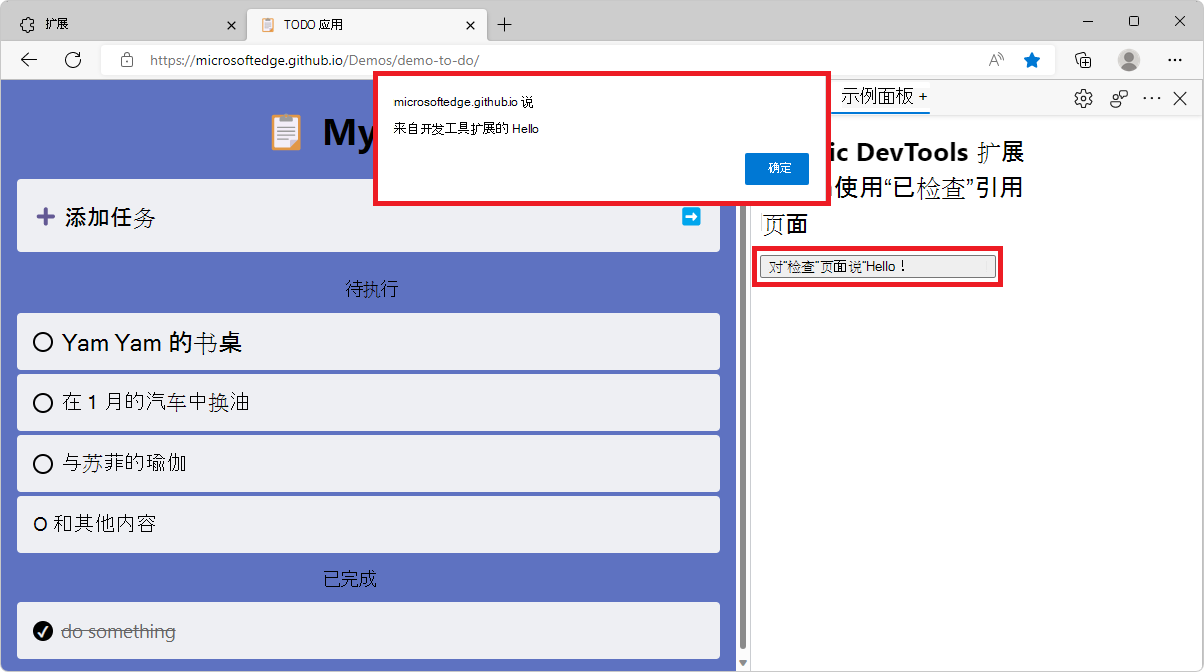
单击“ 确定” 按钮关闭警报。
单击检查页中的任何位置。
扩展面板中显示一条消息: 单击了所检查页面中 (199、509) 的位置:
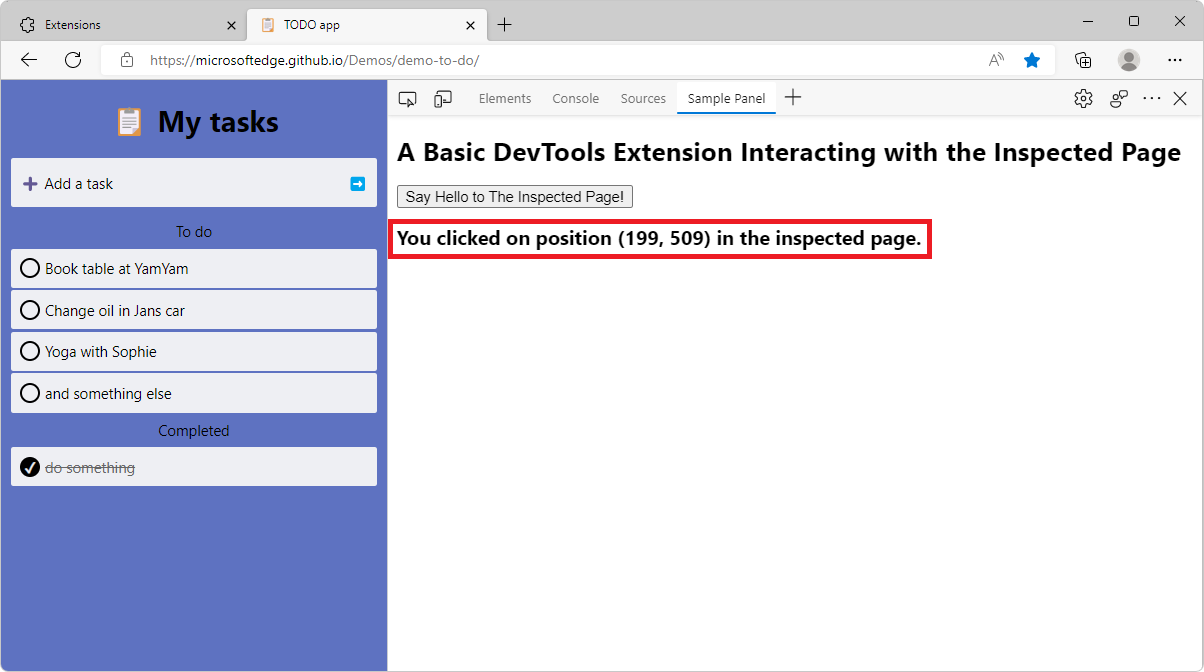
选择 “控制台” 工具。
控制台工具中会显示一条消息:接收的响应 >{xPosition: 199, yPosition: 509}:
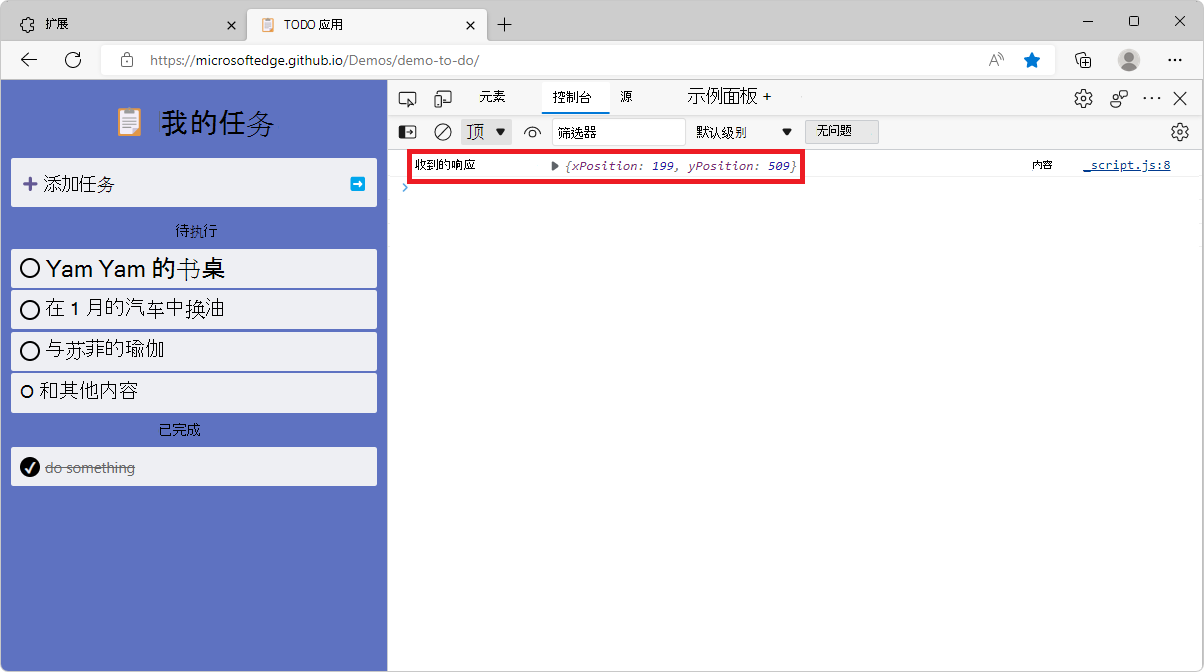
完成创建 DevTools 扩展的教程和代码演练,该扩展可在 Microsoft Edge 的 DevTools 中添加工具选项卡和面板。
另请参阅:
- Chrome 扩展文档中的内容脚本。