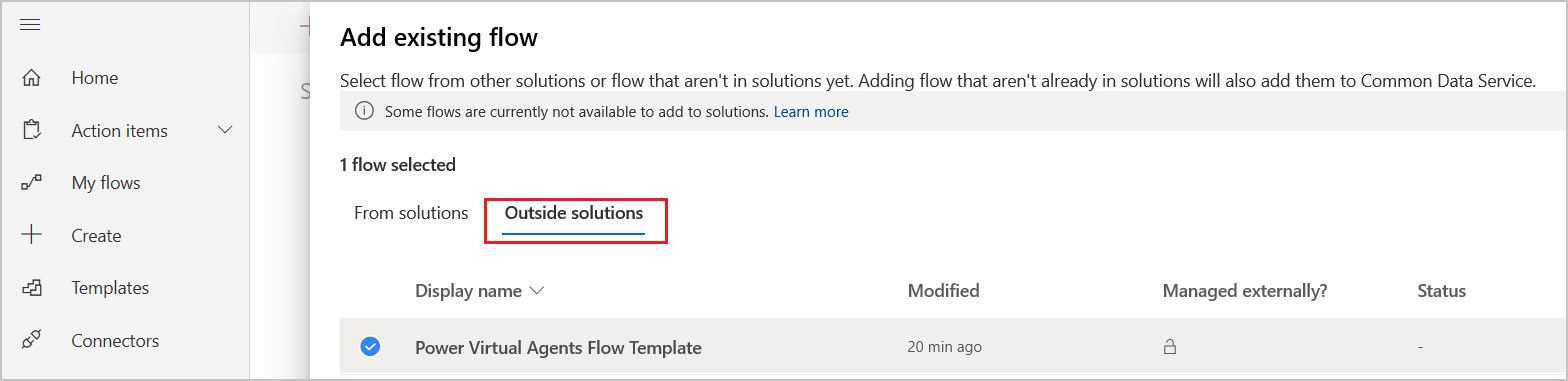创建流
了解如何通过为代理提供根据请求生成天气预报的能力来使用 Copilot Studio 云端流。 在这第一个示例中,您将创建一个提取天气预报的流。 在下一个示例中,您将 调用流作为主题 中的操作,以便当客户询问天气时,代理可以响应预测。
若要使用代理,Power Automate 流需要特定的流触发和响应操作。
流触发:从助手运行流
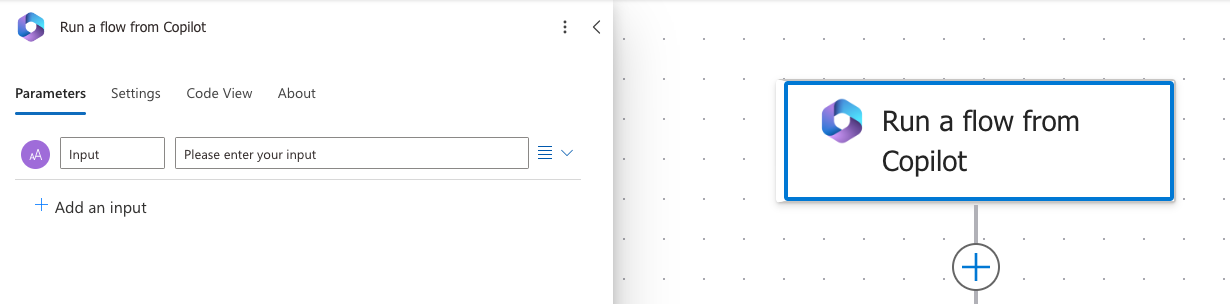
回复操作:回复助手
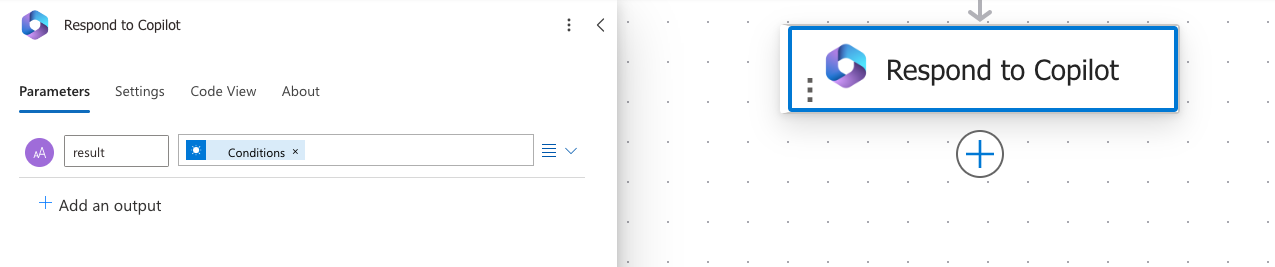
当您从 Copilot Studio 创建流时,会为您添加触发器和操作。 您可以修改现有流,以便用于代理,方法是将其更改为使用以下操作。
重要提示
若要在自定义代理中使用 Copilot Studio云端流,流必须:
- 让从助手运行流触发。
- 位于与代理位于同一环境中的解决方案中。 可以 将现有流添加到解决方案 中,以便在向代理添加操作时可用。
- 在100秒的操作限制内,返回与回复 Copilot 操作同步的回复。 为避免超时,请优化流逻辑、查询和返回的数据量,以便典型运行低于此限制。 需要运行更长时间的操作可以放在回复助手操作之后,以继续最长执行流运行持续时间限制,通常为 30 天。
先决条件
- 使用许可证访问 Copilot Studio,包括在 Copilot Studio 创建的上下文中使用流。
创建要与代理一起使用的流
转到代理的主题页面。
打开要调用流的主题。
选择现有节点下的添加节点 (+) 添加新节点。
在节点选择窗口中,选择调用操作、基本操作,然后选择创建流。
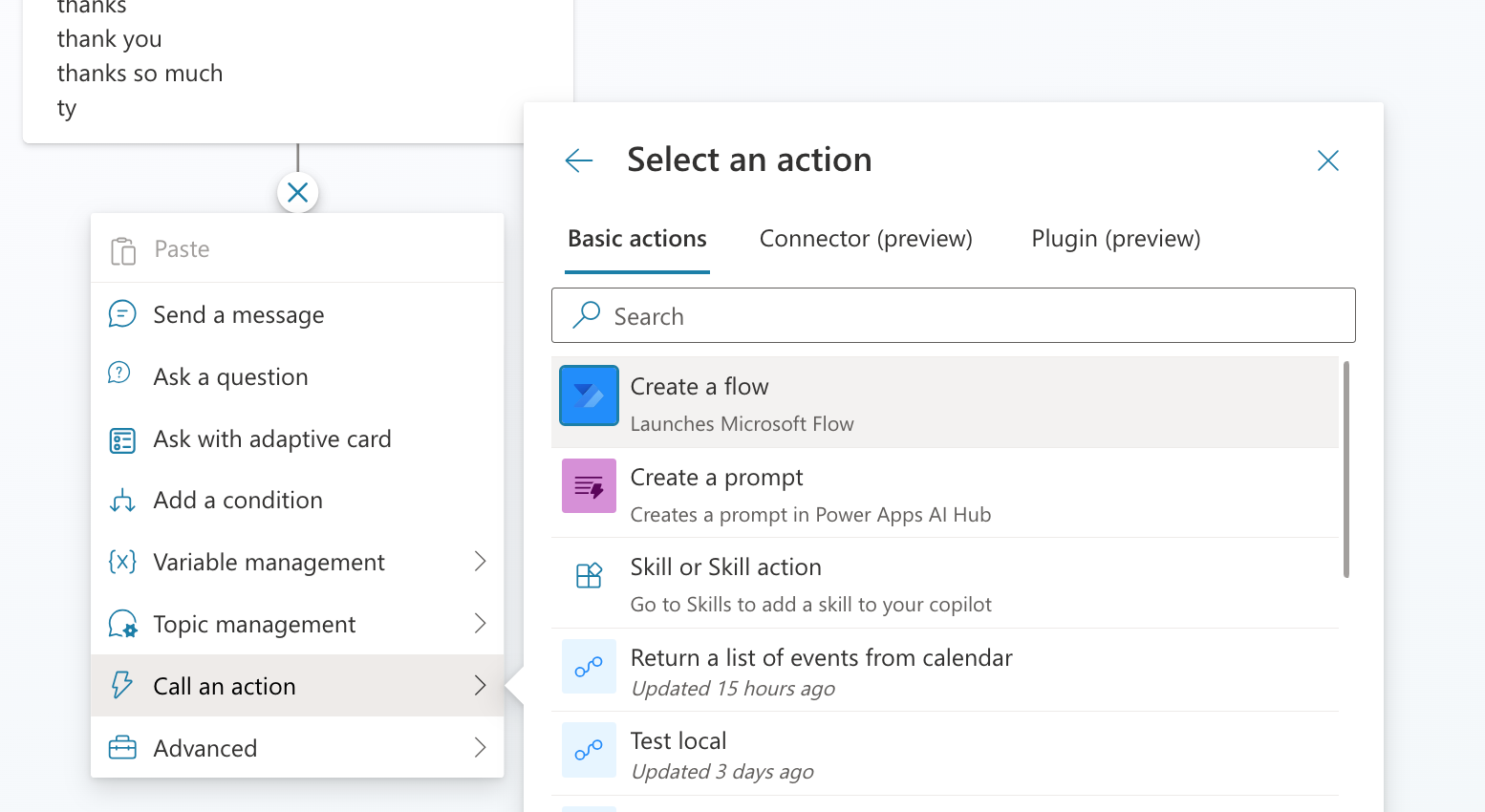
Power Automate 门户将在新选项卡中打开,起始流模板也会同时打开,供您进行编辑。 门户会在与代理相同的环境中打开,并使用相同的用户凭据。
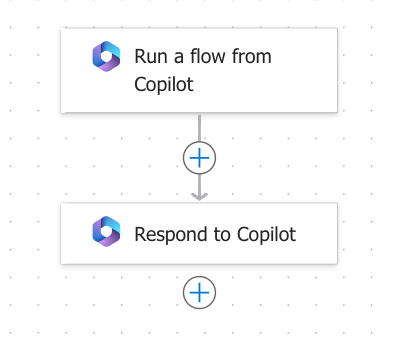
小费
重命名节点,使其更容易识别。 选择节点的名称字段以直接更新名称,或者选择节点的更多图标 (…),然后从菜单中选择重命名。 您也可以在代码编辑器中重命名节点。
无法重命名触发器节点和转到步骤节点。
节点名称最长可达 500 个字符。
现在向流中添加操作。 在本例中,您添加了一个从 MSN Weather 获取当前天气预报的操作。
选择流的名称,将其重命名为获取天气预报。
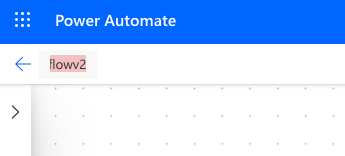
将以下输入参数添加到从助手运行流触发器中:
- 城市(文本)
- 邮政编码(数字)
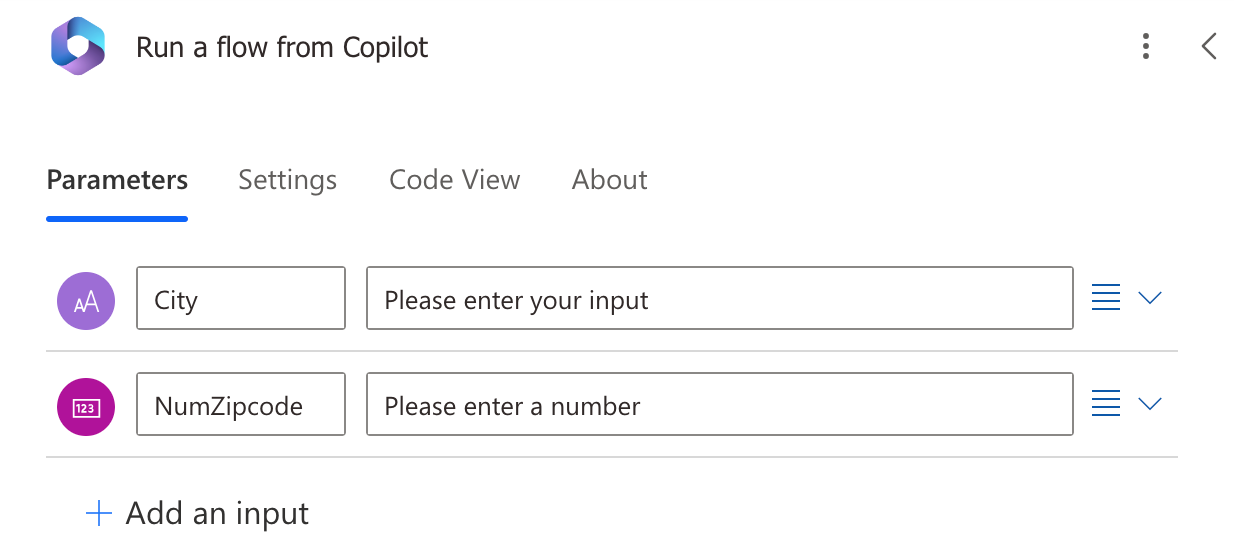
选择添加操作,在从助手运行流流触发器下创建一个新操作。
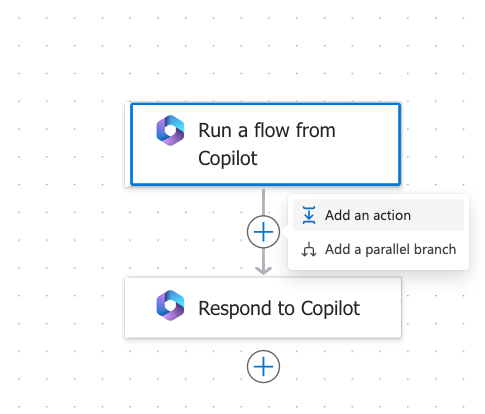
搜索 MSN 天气,然后选择获取今天预报操作。
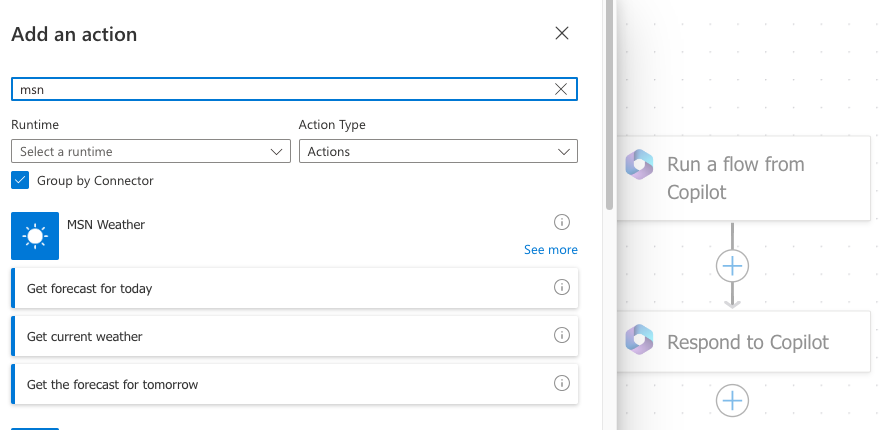
在获取今天预报操作中,在位置框中,选择添加动态内容,然后选择城市和邮政编码。
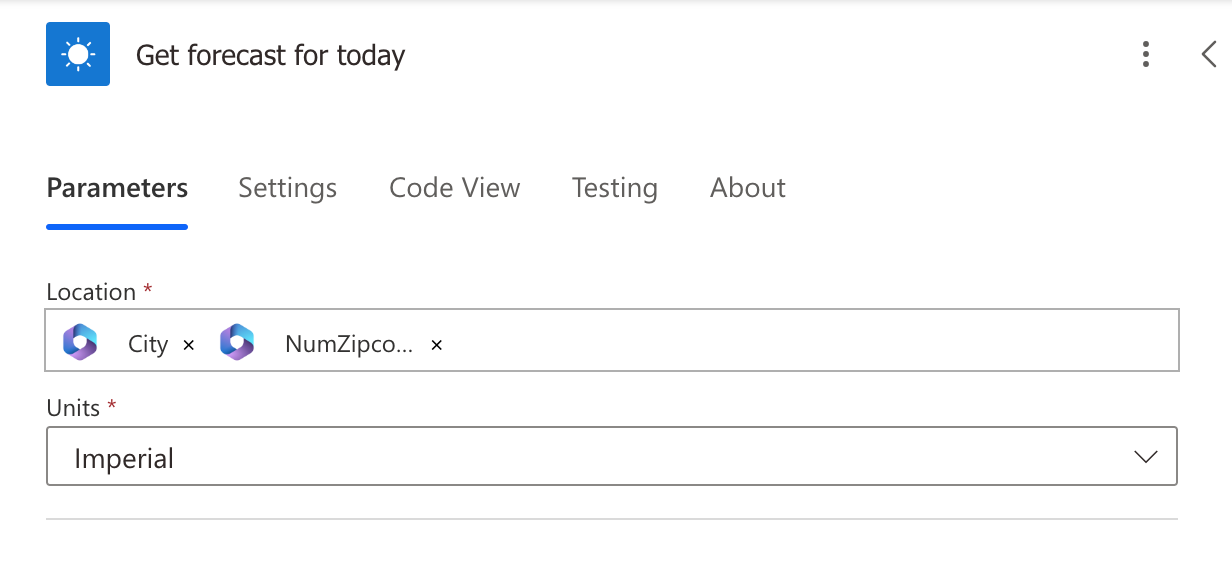
在回复助手操作中,添加以下输出参数和变量:
输出参数 类型 变量 day_summaryString 日间摘要 locationString 地点 chance_of_rain数字 日间降雨概率 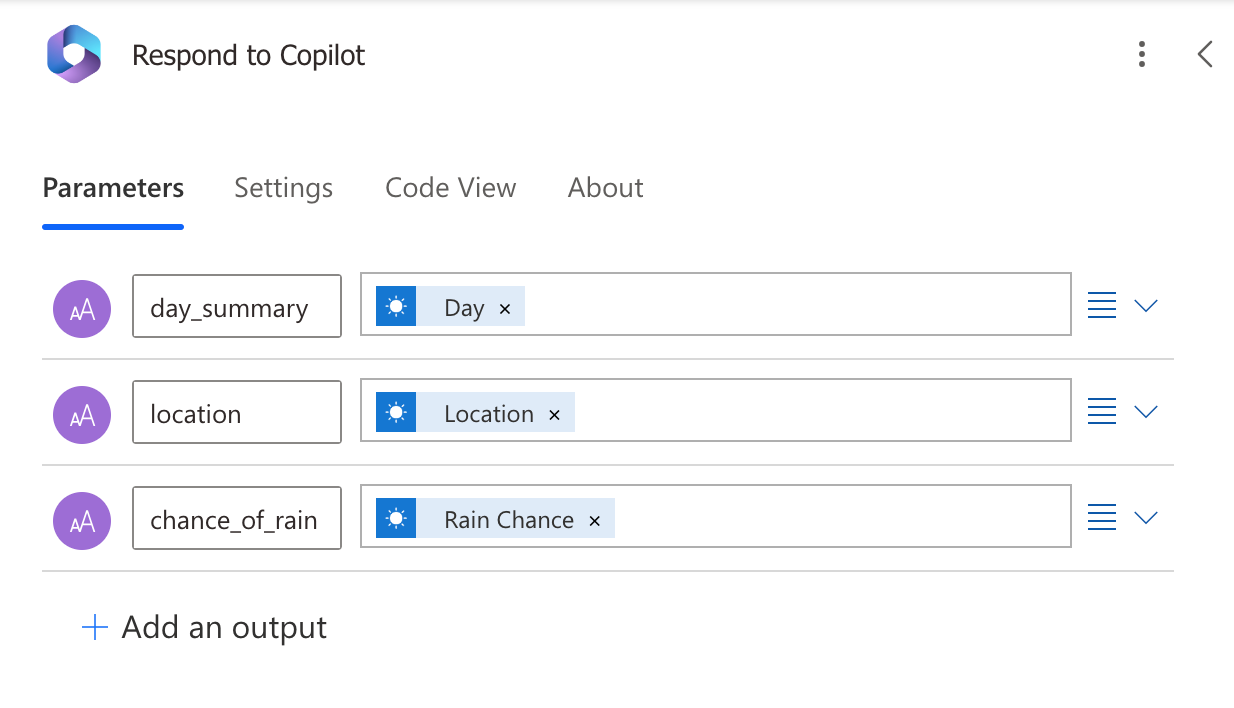
选择保存。
管理流使用的连接
在受支持的经过身份验证的代理中,可以将云端流配置为在作为生成式业务流程计划的一部分运行或从主题调用时使用用户凭据。 如果在受支持的通道中使用流,则无需在代理对话框中进行特殊配置,用户将能够在使用代理时管理其连接。
使用客户管理的密钥(CMK)的环境中的云端流尚不能使用客户凭据作为生成式业务流程计划的一部分或从主题运行。 确保将 CMK 环境中的云端流的仅运行设置设为特定连接,而不是由仅运行用户提供。
修改现有流以用于代理
如果具有不同触发器的流希望与代理一起使用,则可以将该流更改为使用从 Copilot 运行流触发器和响应 Copilot 响应操作,并确保它位于与自定义代理相同的环境中的解决方案中。
转到 Power Automate 门户网站,使用右上角的环境选择器选择存储您的流的环境。
导航至左侧的我的流,并搜索该流。
选择该流。

添加助手触发器和回复操作
如果流尚未包含 Copilot 触发器和响应操作,则必须先添加它们,然后才能将流与代理一起使用。
选择新建步骤。
搜索助手,然后选择从助手运行流。
选择新建步骤。
搜索助手连接器并选择回复助手。 回复操作可以在流中的多个分支使用,但每次使用时必须有相同的输出。
保存并发布流。
确保回复操作设置为实时返回
要在代理中使用的流必须实时或同步返回值。 在后台运行或异步运行的流可能会在代理尝试运行时导致错误。 代理不会运行流,而是显示“发生了意外情况。 我们正在调查。 错误代码:3000。”
当您从 Copilot Studio 创建流时,默认关闭异步响应。 如果修改了已打开异步回复的现有流,请按照以下步骤检查设置并确保其已关闭:
打开您的流并找到回复 Copilot 操作。
选择设置选项卡。
将异步响应设置为关,然后选择完成。

将流添加到解决方案中
要供代理使用,流必须存储在同一 Power Platform 环境中的解决方案中。 如果流在解决方案中,则解决方案磁贴将显示在流的详细信息页面上,其中列出了流所在的解决方案。 可以使用以下步骤将流添加到默认解决方案以用于代理,或移动到其他解决方案中:
转到解决方案,然后选择现有解决方案或为您的流创建解决方案。
要创建解决方案,选择新建解决方案。
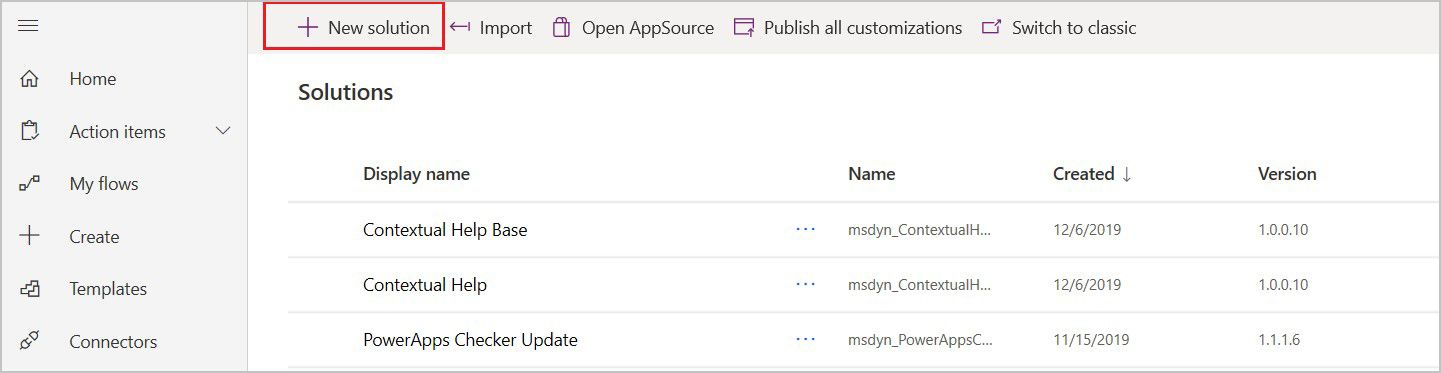
为新解决方案命名,在发布商字段中选择 CDS 默认发布商,输入版本号,然后选择创建。
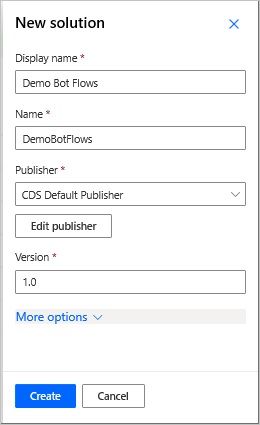
在解决方案选项卡上,转到要使用的解决方案。 选择添加现有向解决方案添加流。
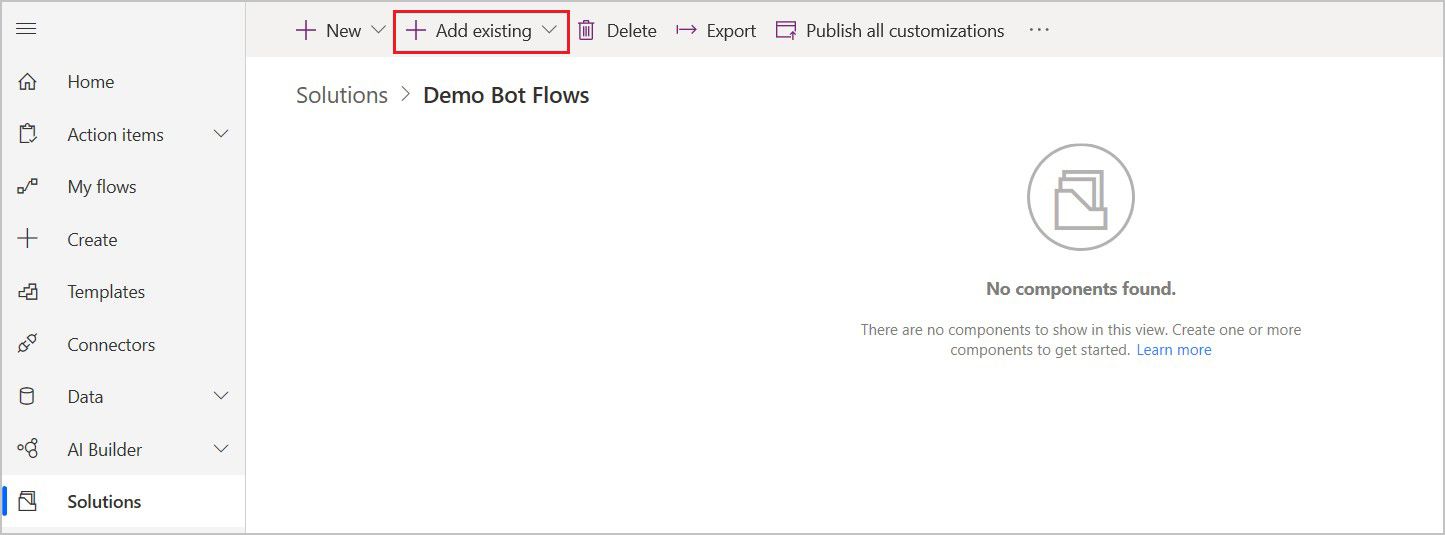
在添加现有流页中,选择从解决方案选项卡,选择您的流,然后选择添加。
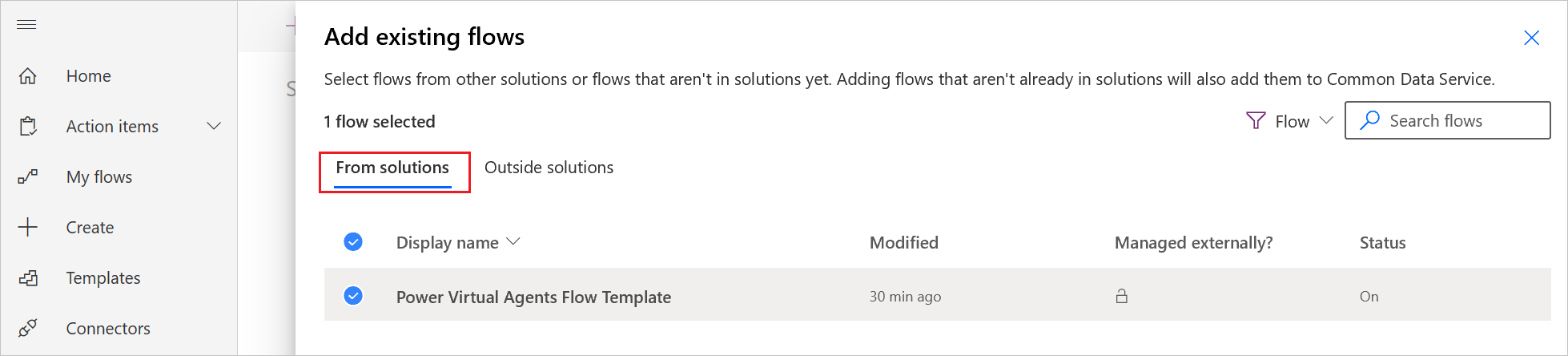
要将流从我的流选项卡移到解决方案,选择外部解决方案,然后选择添加将您的流添加到解决方案。