调用流作为操作
通过为代理提供根据要求生成天气预报的能力,了解如何使用云端流 Copilot Studio 。 在前面的示例中,您创建了一个提取天气预报的流。 在此示例中,您将在代理主题中使用 Call an action 节点,以便在客户询问天气时调用流。
如果您尚未创建天气预报流,请现在创建。
先决条件
从主题调用流
在, Copilot Studio转到 要编辑的代理的 Topics(主题 )页面。
创建一个新主题,然后将其命名为获取天气。
添加以下触发短语:
- 是否下雨
- 今日预报
- 获取天气
- 天气情况
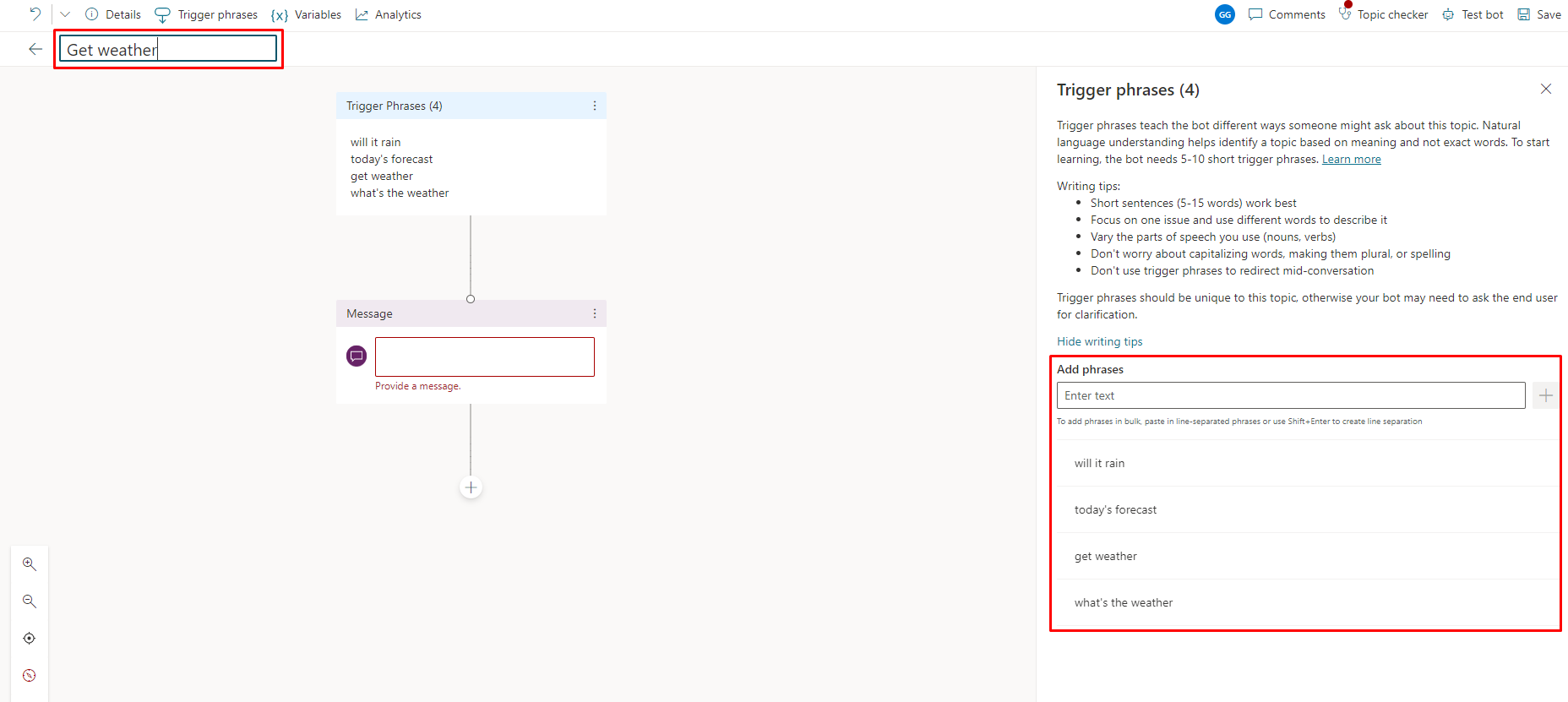
已创建消息节点。
在消息节点中输入我能为您提供此帮助,然后选择其下的添加节点 (+) 添加新节点。
为流需要的城市和邮政编码输入添加两个提出问题节点,如以下示例所示。
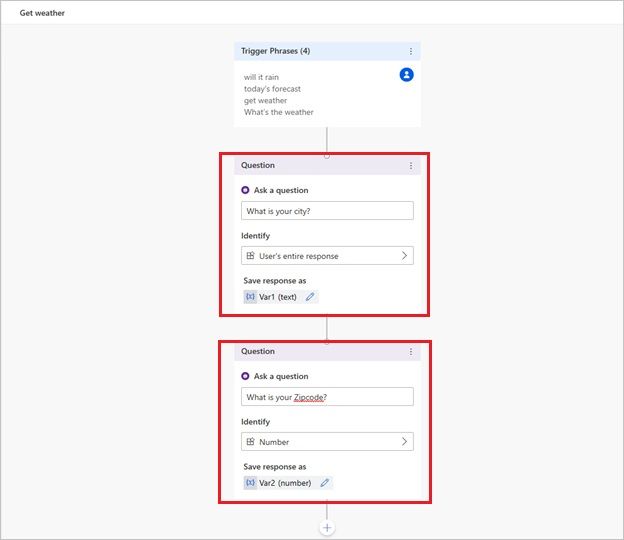
注意与每个响应关联的变量的名称,城市为
Var1,邮政编码为Var2。 您可以将它们保持原样,或者选择铅笔图标为它们提供一个意思更明确的名称,如“City”和“Zipcode”。在邮政编码问题节点下选择添加节点 (+)。
在节点选择窗口中,选择调用操作,然后选择前面创建的流获取天气预报。
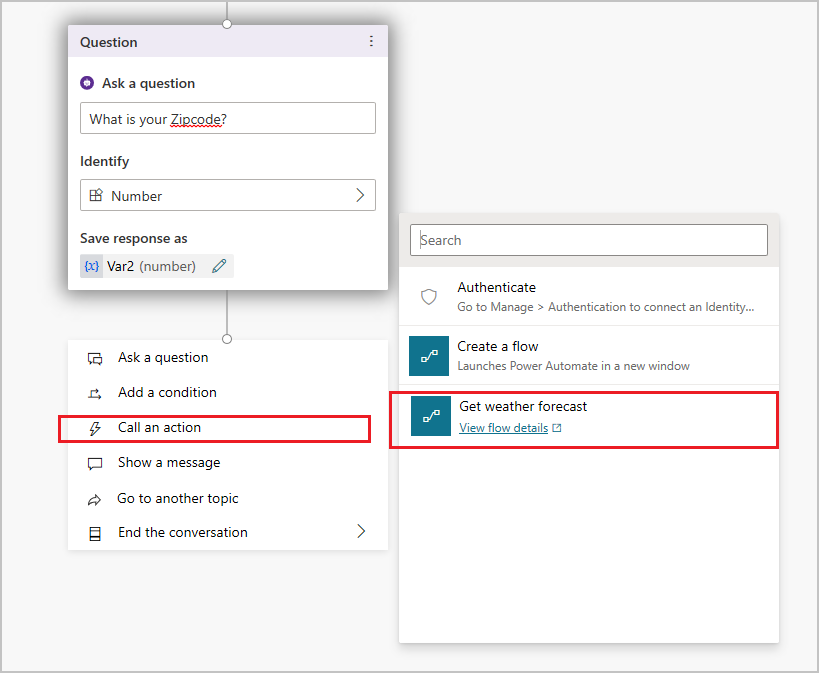
将流输入分配给问题节点的输出变量。 市/县(文本)从
Var1获取值,邮政编码(数字)从Var2获取值。 如果您更改了变量的名称,输入新名称。在流的节点下,添加一个消息节点,然后输入一个使用该流的输出的消息。 例如:
今日
(x)location:{x}day_summary预告。 下雨概率为{x}chance_of_rain%
选择保存。
管理代理主题中使用的流
从代理主题中的操作节点调用流后,您可以使用节点菜单管理流。 Copilot Studio 创作画布为您提供三个选项:
删除:选择可以从主题中永久删除节点和流。
刷新流:如果您对 Power Automate 门户中的流进行了更改,选择此选项可重新加载并验证主题中的流。 您需要先解决流中的所有问题,然后才能保存主题。
替换流:选择可以打开操作选取器,您可以在其中选择或创建其他流。
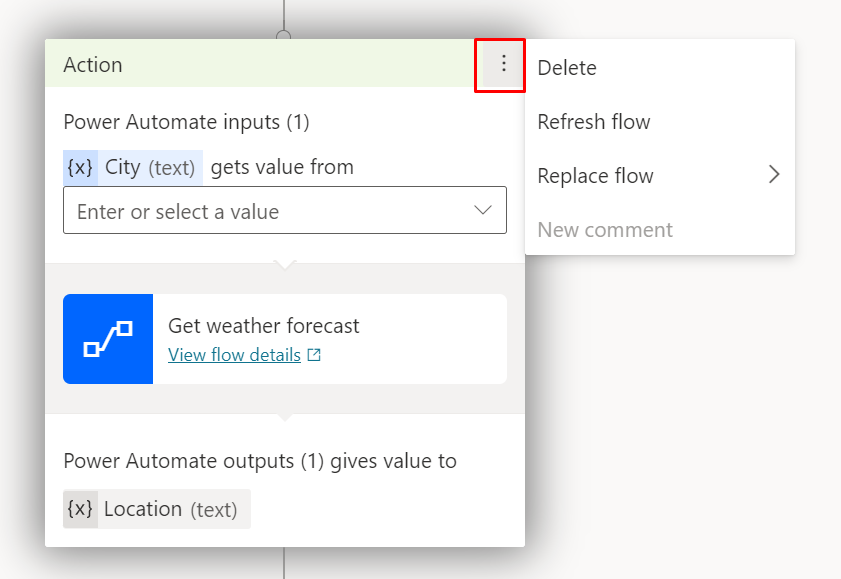
测试流和主题
测试流及其调用的主题是一个好主意。
在 Test 代理 (测试 #)窗格中,键入主题的扳机键短语之一以开始使用代理。 当代理要求输入您的城市和邮政编码时。 确保代理返回今天的天气预报,并且您的消息看起来符合您的预期。
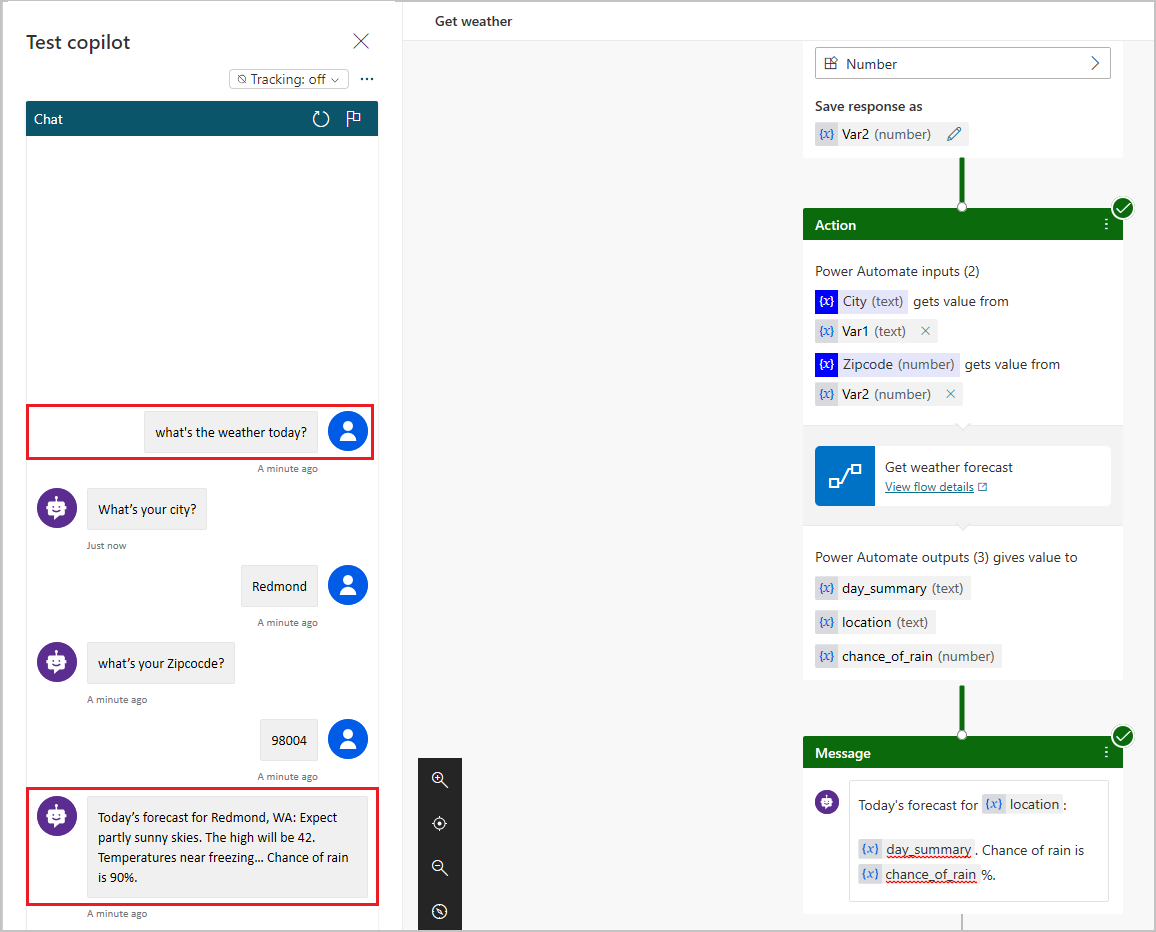
排查代理
在更改主题和流时测试代理 以确保一切正常。 如果代理在会话期间遇到问题,它会以 错误消息进行响应。