使用 Copilot Studio 代理生成器生成代理
Copilot Studio代理生成器提供了一个简单的界面,可用于使用自然语言或手动快速轻松地生成声明性代理。
若要开始使用Copilot Studio代理生成器,请打开Microsoft 365 Copilot 应用,然后在右侧选择“创建代理”。 还可以选择“从Teams 中的 Microsoft 365 Copilot创建代理。
注意
Copilot Studio代理生成器的功能因用户的许可证而异。 有关详细信息,请参阅 Microsoft 365 用户的代理功能。
可以通过两种方式创作声明性代理:
- 使用自然语言通过“ 描述 ”选项卡
- 通过“ 配置 ”选项卡,可在其中手动生成
这两个选项卡无缝工作,以提供丰富的创作体验。
注意
仅当Microsoft 365 语言设置为可用语言之一时,“描述”选项卡才可用。 如果首选语言不支持“描述”选项卡,可以通过“配置”选项卡生成代理。
描述代理
“ 描述 ”选项卡允许使用纯语言创建代理。 通过对话方式提供信息时,代理的名称、说明和说明会不断更新以优化代理的行为。 此体验提供了一种丰富但简单的自然语言方法来创建自定义代理。 创建代理后,可以返回到代理,并使用“ 描述 ”选项卡使用自然语言对其进行更新。
通过回答代理生成器提出的问题,以普通语言生成代理。 生成器在每个轮次聊天中逐步更新代理,更改会自动保存。 可以在会话的任何轮次对代理进行更新。 对代理名称、说明和说明的更改会自动更新。 但是,不能直接从“ 描述 ”选项卡添加图标或知识源。使用“ 配置 ”选项卡可添加图标、知识源或功能。
配置代理
除了使用“ 描述 ”选项卡外,还可以使用“ 配置 ”选项卡直接配置代理的行为。
“ 配置 ”选项卡使你能够查看和编辑有关代理的信息,从而提供更多的控制和更精确的信息。 “ 描述 ”和“ 配置 ”选项卡是同步的。 “配置 ”选项卡中的字段将更新,以反映“ 描述 ”选项卡中的最新更改。可以在选项卡之间切换,以使用最适合你创作代理的体验。
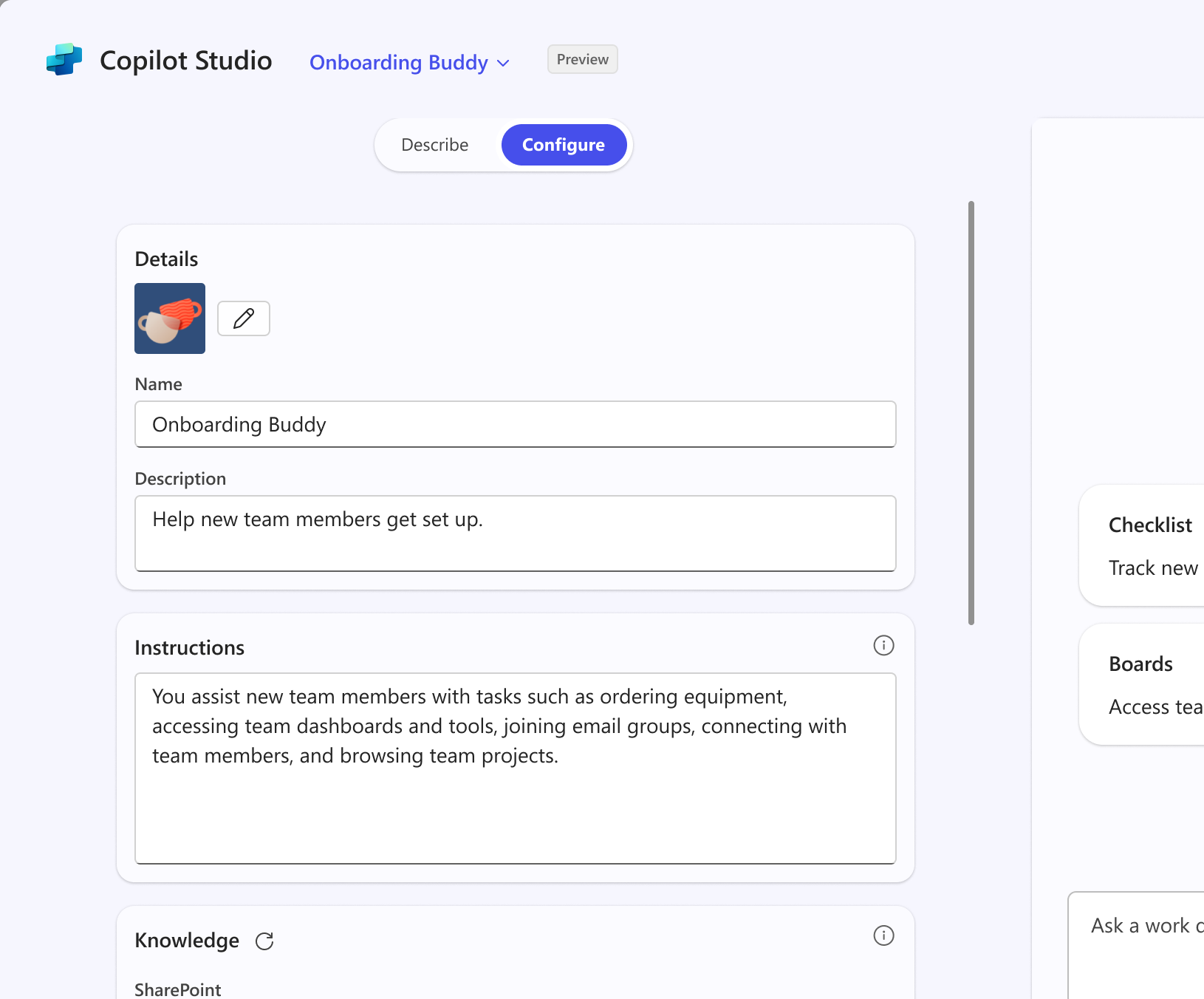
下表描述了构成代理的字段。
| 字段 | 说明 |
|---|---|
| Name | 代理的名称。 使用描述性且唯一的内容。 字符限制为 30 个字符。 |
| Icon | 可以手动上传图像来表示代理并赋予其独特的个性。
|
| 说明 | 该说明可帮助大型语言模型 (LLM) 特定任务或情况识别和使用代理。 使其尽可能简短、精确和简单。 它还显示在应用文件中,以便在应用目录中使用。 字符限制为 1,000 个字符。 |
| 说明 | 要用于扩展智能 Microsoft 365 Copilot 副驾驶®功能的 LLM 的具体说明。 它们指导代理的行为,包括其任务及其完成方式。 如果你使用的是“ 描述 ”选项卡,系统会为你自动生成它们。 字符限制为 8,000 个字符。 有关详细信息,请参阅 编写有效说明。 |
| 知识 | 最多可以指定 20 个知识源 (包括 SharePoint 网站、文件夹和文件) 或 Microsoft Graph 连接器。 有关详细信息,请参阅 添加知识源 部分。 |
| Capabilities | 可以通过添加功能来增强声明性代理的用户体验。 有关详细信息,请参阅 向声明性代理添加功能。 |
| 初学者提示 | 初学者提示可帮助其他用户了解代理的常见支持方案。 每个初学者提示都附带名称和说明。 没有最小数量的初学者提示。 |
试用代理
右窗格中的代理是代理的临时实例,在创作体验中显示为并排屏幕。 可以在创建代理或对其进行更新时使用它来测试代理。 可以在测试窗格中测试代理,以与最终用户类似的方式体验代理。 在代理具有名称、说明和说明后,将启用测试窗格。 它的行为与完全启动的代理类似这些说明,包括能够响应指定知识范围内的复杂查询。 每次会话期间,代理都会更新,因为新信息将添加到“ 描述 ”或“ 配置 ”选项卡中。
在测试窗格中看到的代理尚未创建,因此某些功能不可用。 例如,不能使用它在Microsoft 365 Copilot 应用中共享提示、@mention提供反馈或其他代理。 创建代理后,这些功能将变为可用。
测试窗格最初显示有建议的初学者提示,单击该提示时会调用提示并启动对话。 可以选择“ 新建聊天 ”以与代理开始新的对话,以便再次查看初学者提示。
添加知识源
代理生成器允许配置代理引用的特定知识源。 此功能可帮助代理根据 SharePoint 和 Microsoft Graph 连接器中的特定文件、文件夹和网站提供更相关的答案。
Web 内容
可以将特定公共网站添加为代理知识源,使代理上下文感知。 引用网站作为知识源时,以下限制适用:
- 公共网站 URL 必须只有两个级别:例如,
https://example.org/a/b/c是无效的 URL,因为它超过两个级别。 - URL 不能包含查询参数;例如,
https://example.org?test=1无效。 - 最多可以添加四个 URL。
SharePoint 内容
代理可以引用特定的 SharePoint 网站、文件和文件夹作为其知识源。 从 SharePoint 引用源时,请考虑以下限制:
- 可以为每个代理选择总共 20 个知识源 (包括网站、文件夹和文件) 。
- 已上传到 SharePoint 的文件可能具有现有的权限和 敏感度标签,在代理生成响应时会遵循这些标签。
下表列出了支持的文件类型及其各自的限制。
| 文件类型 | 文件大小限制 |
|---|---|
| .doc | 150 MB |
| .docx | 512 MB |
| .html | 150 MB |
| 512 MB | |
| .ppt | 150 MB |
| .pptx | 512 MB |
| .txt | 150 MB |
| .xls | 150 MB |
| .xlsx | 150 MB |
重要
如果启用了 受限 SharePoint 搜索 ,您将无法使用 SharePoint 作为知识源。
输入 SharePoint 网站、文件夹或文件的 URL
您可以输入 SharePoint 网站、文件夹或文件的 URL,例如 contoso.sharepoint.com/sites/policies。 代理搜索 URL 和子路径。 例如,如 的 contoso.sharepoint.com/sites URL 还包括子路径,例如 contoso.sharepoint.com/sites/policies。 代理使用相关信息提供有针对性的响应。
提供 SharePoint URL 后,按 Enter 将其添加为知识源。
打开 SharePoint 文件选取器
还可以从 SharePoint 文件选取器中选择文件或文件夹。 左窗格显示最近访问的 SharePoint 网站。 若要查看更多 SharePoint 网站,请选择“ 更多位置”。 如果最近创建了一个网站,它将在几分钟后显示。
注意
SharePoint 选取器可能不会显示您有权访问的所有 通信网站 。 通信网站仅显示在 SharePoint 选取器“ 快速访问 ”和“ 最近” 部分中。
选择站点后,可以选择多个文件和文件夹。 这样做会将 SharePoint 文件或文件夹添加到代理的知识源。 当同一站点包含多个文件夹时,选择文件夹名称旁边的按钮以查看其他文件夹。
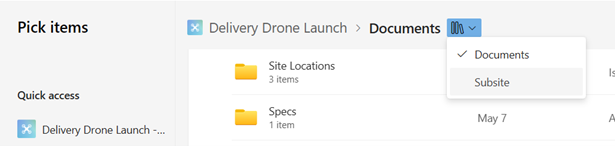
还可以使用选取器将文件上传到 SharePoint。 文件上传完成后,将出现在同一文件夹中,可供代理生成器使用。
文件就绪情况
将新文件上传到 SharePoint 时,可能需要几分钟时间才能让代理包含在响应中。 如果源未准备就绪,仍可在测试窗格中测试代理。 但是,响应不会包括新上传的文件中的信息,直到文件准备就绪。
可以通过查看“配置”选项卡的“知识”部分来检查文件就绪情况;该文件旁边有“正在准备”一词。 重命名或删除上传到 SharePoint 的基础文件时,代理会选取更改。 还可以选择 “知识 ”部分顶部的“重新加载”按钮,手动重新加载状态。
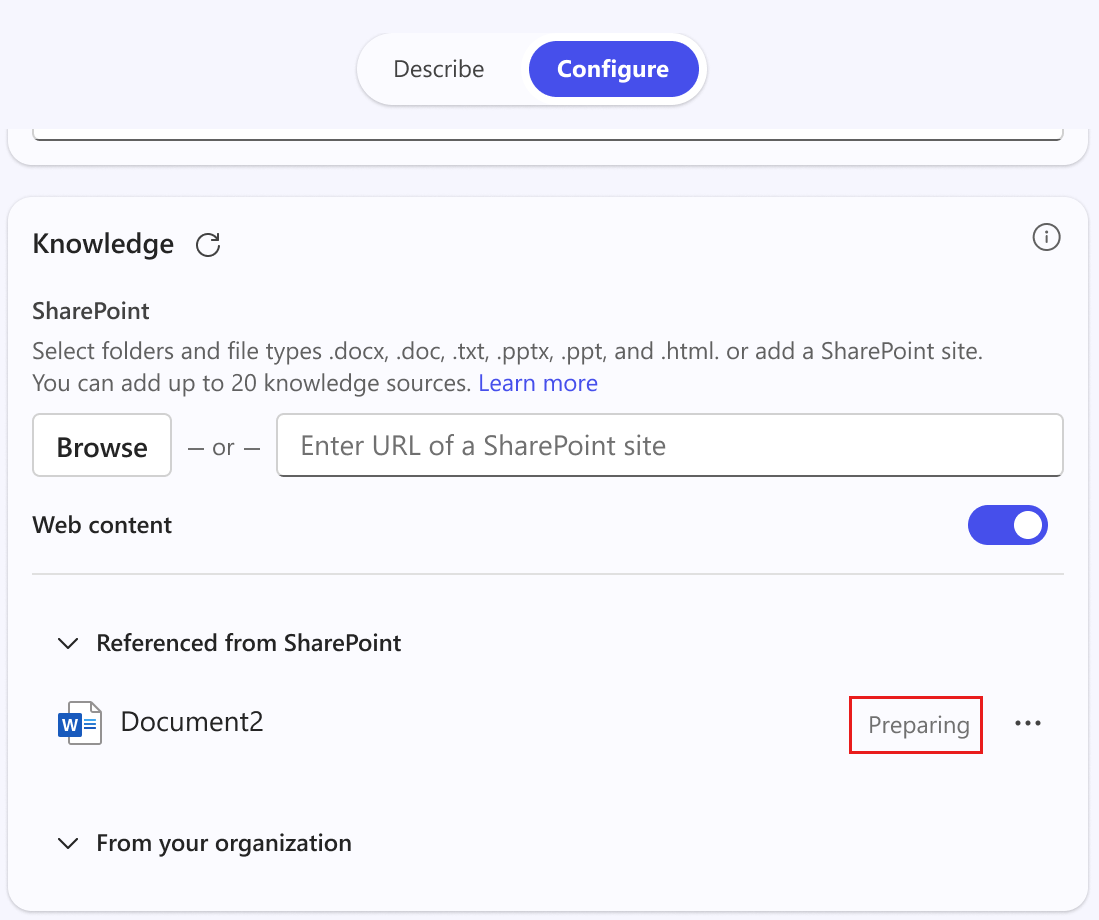
Microsoft Graph 连接器
Microsoft Graph 连接器允许代理包含来自外部存储库或系统(如客户帐户、事件票证和知识文章)的知识。 管理员必须在Microsoft 365 管理中心中启用和配置Microsoft Graph 连接器。 首先,连接器可能会在知识源的“从组织”部分中折叠。
如果至少启用了一个连接器,则可以将其添加到代理。 代理能够回答与该连接器相关的问题。 从连接器检索到的信息将根据连接器的配置方式编制索引和刷新。 代理可以引用索引数据中的相关信息,并将最终用户链接到数据源。
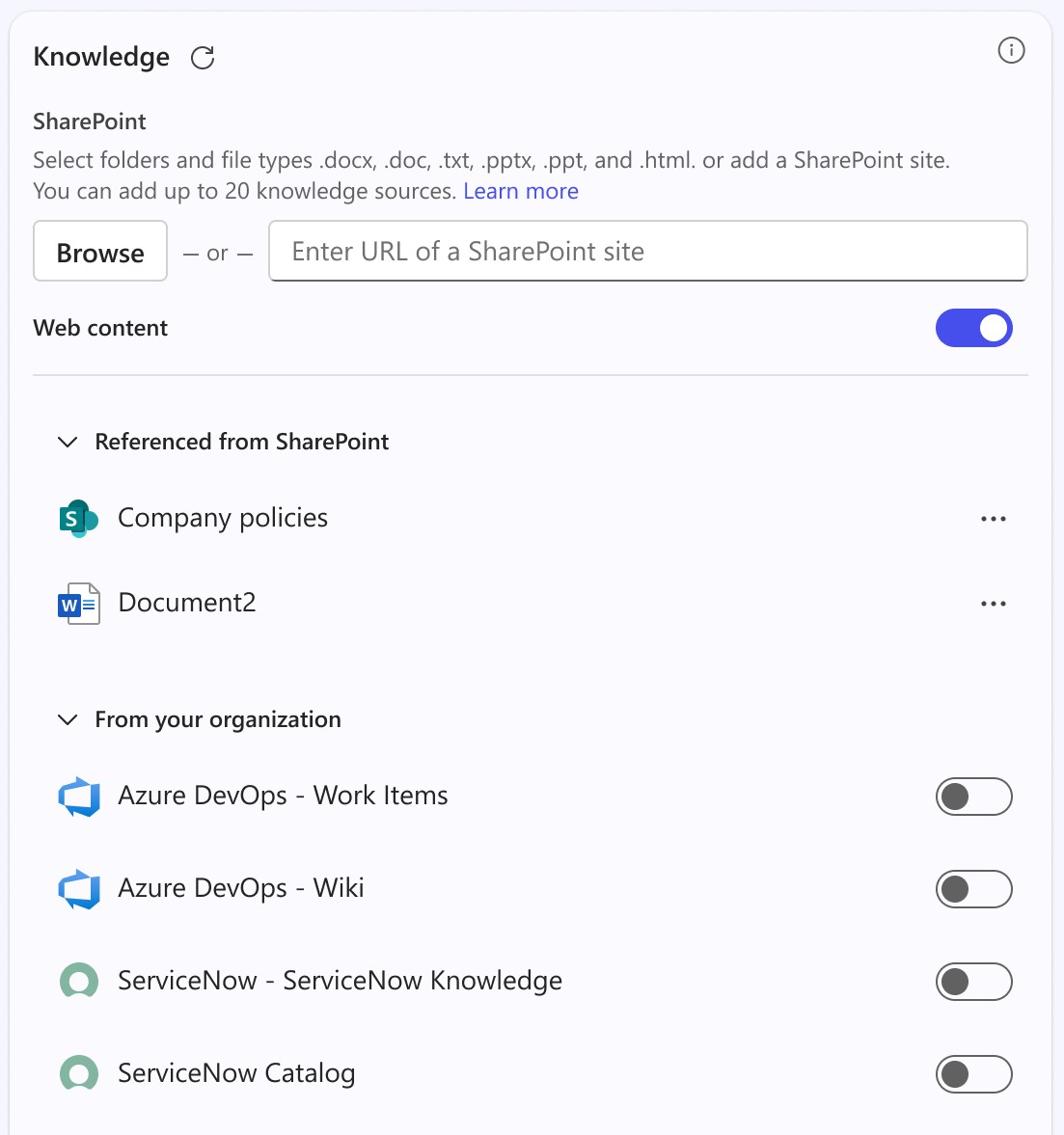
添加功能
在“配置”选项卡的“功能”部分中,可以选择将以下功能添加到代理:
若要向代理添加一个或多个功能,请选择要启用的功能旁边的切换开关。