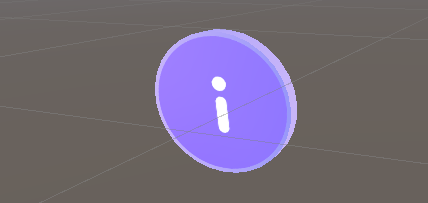使用预生成的用户界面控件
概述
控件示例包提供使用网格工具包生成的预生成用户界面控件,你可以将其导入到项目中。 我们在网格 101 和 Mesh 201 教程中广泛使用它们。
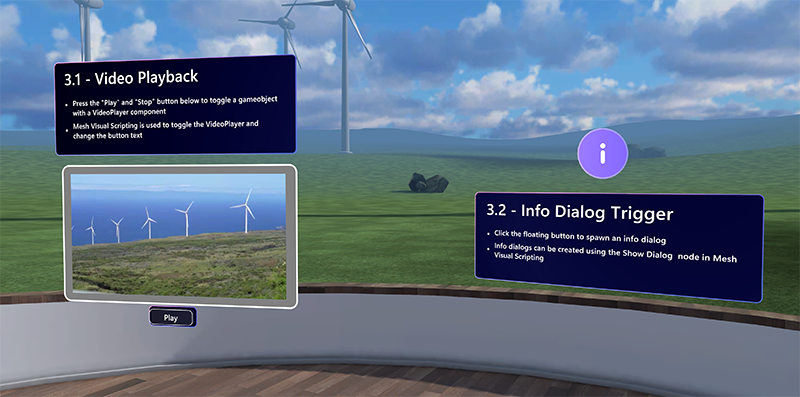
控件样本仍在开发中,因此我们将其称为“示例”,以指示它们正在演变,并可能会随时间而变化。 有关控件示例的详细信息, 请参阅本页后面的“控件示例”部分 ,但下面快速了解了我们在教程中如何使用它们。
BackplateBase
由于背板是任何信息性文本显示的有用支持对象,因此我们在相当多的地方使用 BackplateBase prefab。
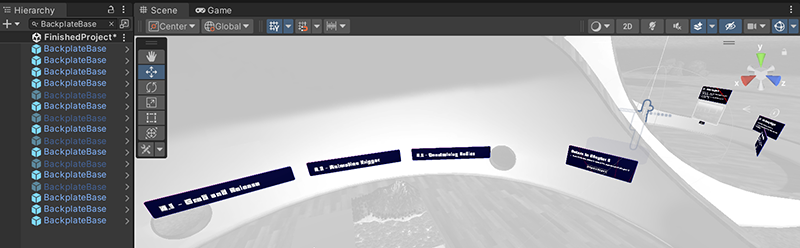
一个示例:在 Mesh 101 教程中,BackplateBase 可以作为 ChapterLabel 的子对象找到,这是第一个工作站的信息文本显示,3.1:视频播放。
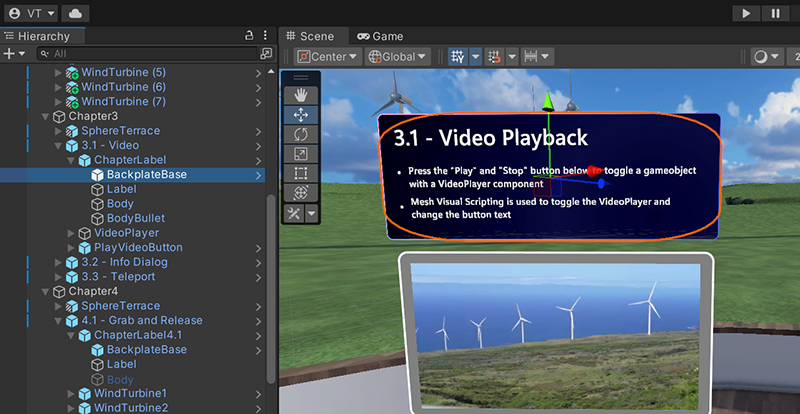
ButtonBase
在 Mesh 101 教程中,ButtonBase prefab 用于在 3.1:视频播放站中创建视频屏幕的“播放”按钮。 请注意,prefab 已在此处重命名为“PlayVideoButton”。
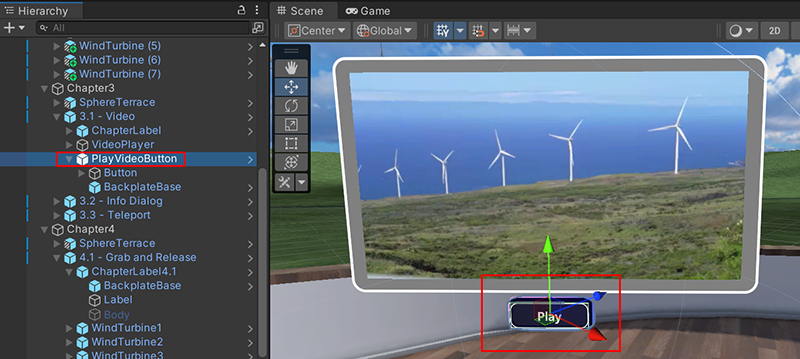
地球
在 Mesh 201 教程中,地球 prefab 用于 工作站 4:从 3D 资产加载 URL。
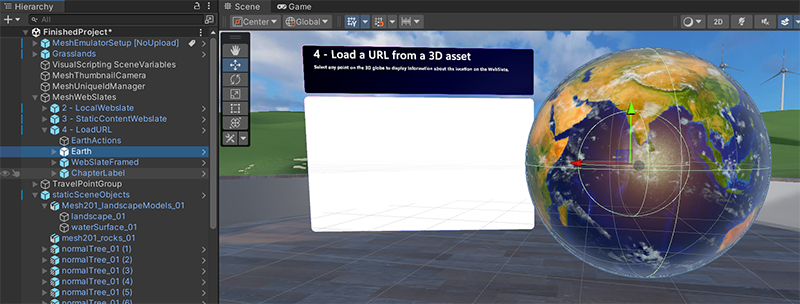
InformationButton
在 Mesh 101 教程中,InformationButton prefab 用于 3.2:信息对话触发器 工作站。 请注意,prefab 已在此处稍微重命名为“Information_Button”。
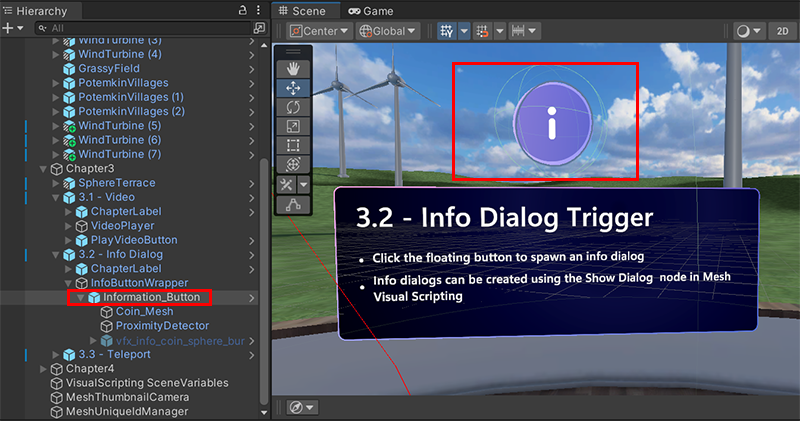
入门
从 GitHub 下载网格示例时,将包含 Control Samples 包。
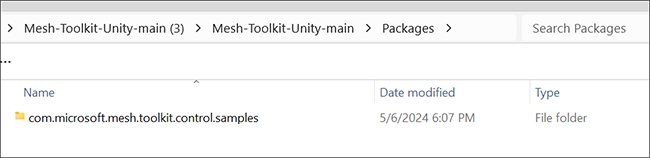
若要将控件示例包添加到项目,请执行以下操作:
- 在菜单栏上的 Unity 项目中,选择“窗口>程序包管理器。
- 单击“+”下拉列表,然后选择“ 从磁盘添加包...”。
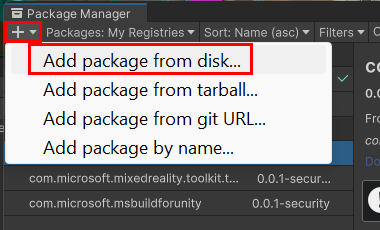
- 在磁盘窗口中的“选择包”中,导航到名为 com.microsoft.mesh.toolkit.control.samples 的文件夹,然后双击package.json文件。
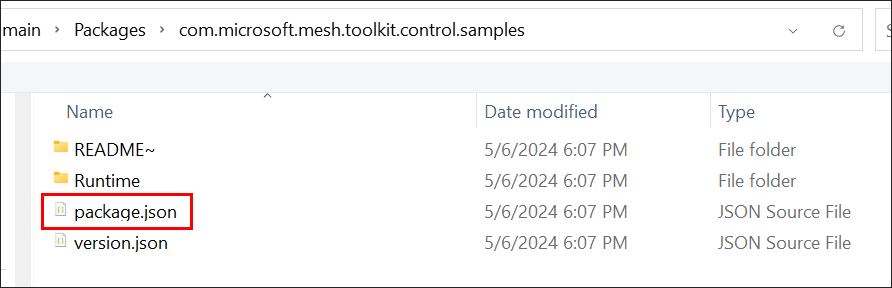
- 控件示例包显示在标记为“本地”的程序包管理器中...
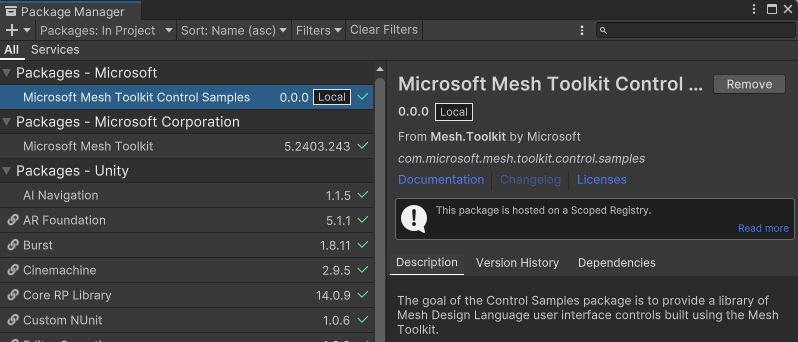
...可以在“项目包”>文件夹中找到。
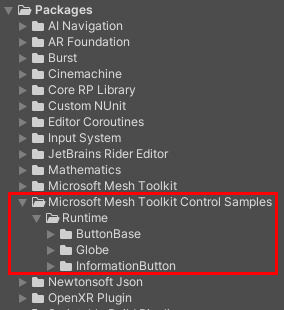
详细控制示例
Control Sample prefabs 位于 Runtime 文件夹的子文件夹中。
运行时>ButtonBase
- BackplateBase:使用此 prefab 将所有控件放在带圆角和光环表面的背板上。
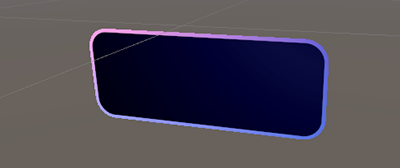
- ButtonBase:所有按钮变体的基本预制。 按钮进行动画处理,在按下时生成音频反馈,并包含标签。 使用 视觉脚本 设置在虚拟形象单击按钮时触发的事件。
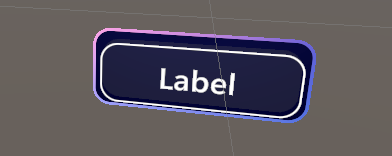
Runtime>Globe
- 地球:一个地球地球,旋转和可以选择。 选中后,地球将生成纬度和经度位置,并添加一个标记。 可以使用视觉脚本扩展和修改此功能。 默认情况下,所有客户端共享所有操作。
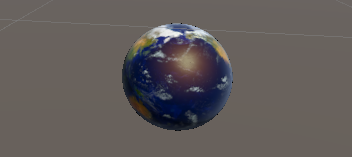
运行时>信息按钮
- InformationButton:浮动世界空间硬币按钮。 按钮通过
Avatar Trigger行为提供邻近检测功能。 当头像与按钮有一定距离时,硬币停止旋转,并改为广告牌。 头像能够单击硬币。 如果头像超出范围,它将无法再单击该按钮,按钮将返回旋转。 按钮的可交互行为由其 网格可交互安装 组件和 InformationButton 脚本驱动。