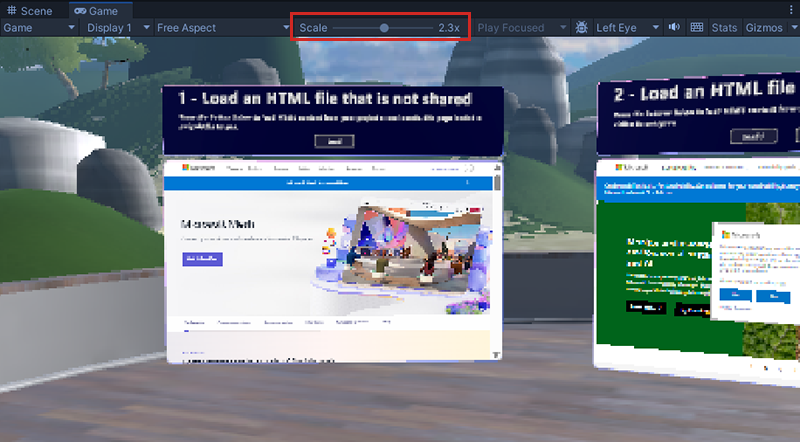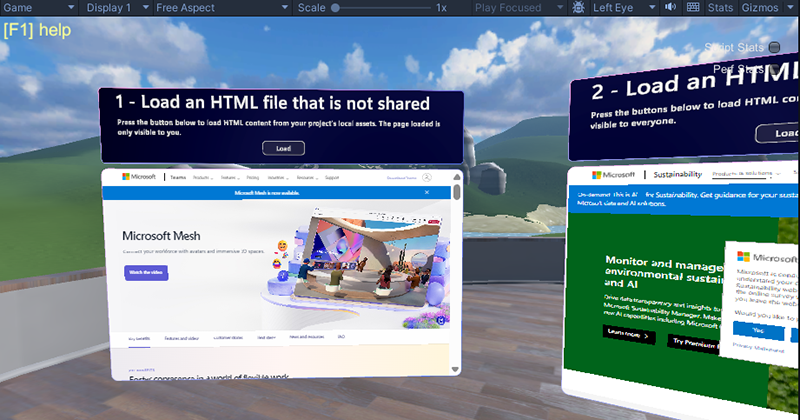Mesh 201 教程第 1 章:概述、设置和入门
如果已完成 Mesh 101 教程,则通过创建网格体验启动并运行,并深入了解了交互对象、物理、视觉脚本等。 在本“网格 201”教程中,你将基于该知识。 你将访问多个 工作站 并了解以下内容:
- 如何使用 WebSlates 在体验中显示 Web 内容。
- 添加交互式地球仪。 当体验中的与会者单击全球时,将捕获被单击位置的纬度和经度,并且这些坐标作为参数合并到必应地图 URL 中。 使用此 URL 执行 HTTP 请求;必应地图提供所选区域的地图并将其发送到附近的 WebSlate,这是一个屏幕,可以显示图像、视频、交互式内容等。
截至 2024 年 5 月下旬,网格 201 教程已更新为包含两个附加的工作站,这些工作站具有网格云脚本功能,可用于调用任何 .NET API 并将实时云数据引入环境。 Mesh 101 教程旨在指导与会者了解风电场的经验,这两个新工作站通过向与会者提供有助于他们决定在何处建造新的风电场的信息,从而继续学习该主题。 在这些工作站上,你将了解如何实现以下内容:
将数据从内部或公共源提取到场景中。 活动的与会者将能够单击交互式地球,查看三个城市的实时天气数据,他们正在考虑为新的风电场的位置。
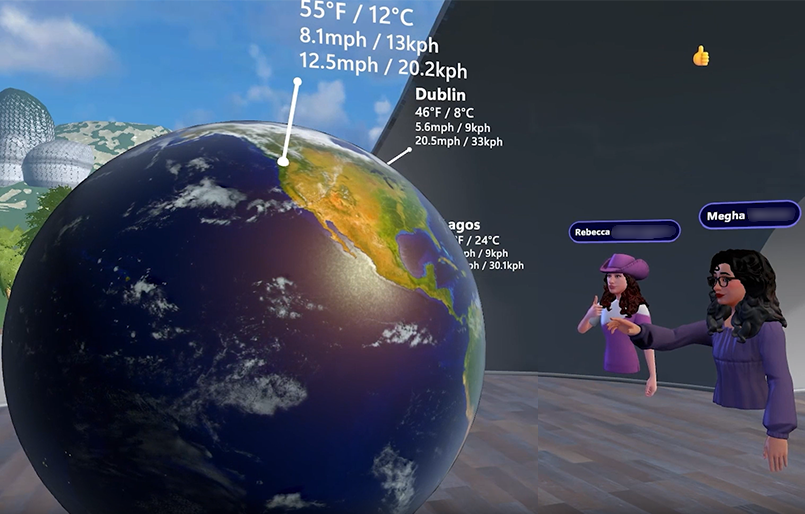
使用基于 OpenAI 的虚拟助手或“聊天机器人”设置 AI 支持的交互。 与会者可以单击“信息”按钮,并询问有关风电场最佳位置的问题。 开发人员将添加代码,该代码将为 OpenAI LLM(大型语言模型 提供与风电场相关的问题,与会者可能会提出一些上下文)。
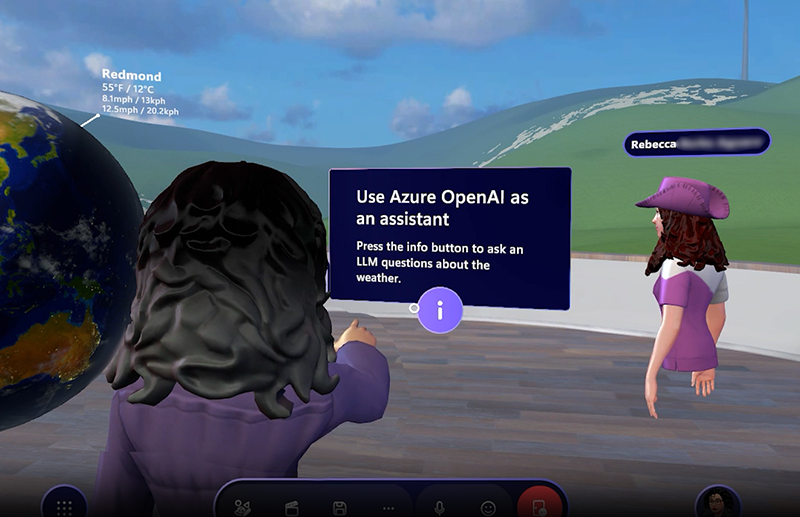
本教程项目名为 Mesh201,从 GitHub 下载网格示例和教程时包含。
重要
本教程项目受 MIT 许可证的约束,如 Mesh-Toolkit-Unity 存储库中LICENSE.txt文件中所示。 但是,示例功能依赖于网格工具包,该工具包由单独的许可证管理,并且包含第三方软件。 在电脑上的网格和 Quest 中使用网格应用程序自定义沉浸式空间需要Teams 高级版许可证。 无需许可证即可使用网格工具包进行开发,但如果用户和用户没有Teams 高级版许可证,则你将被阻止生成环境并将其发布到网格,并在网格中组织或加入事件。 有关详细信息,请参阅 为Microsoft网格设置 M365。
本教程的结构如下:
第 1 章:概述、设置和入门。 (本文)
第 4 章:从 3D 资产加载 URL。
先决条件
熟悉从 GitHub 和 Git LFS 克隆
以前的 Unity 体验
本教程假定你具有编辑环境所需的高级 Unity 技能的中间级。 我们还建议你熟悉 Unity Visual Scripting。 了解 Visual Scripting 基础知识的一个好位置是通过 Unity 的 Visual Scripting 教程。 如果不是所有需要开始使用网格视觉脚本的概念,则此教程将指导你。
使用可视化脚本 或 网格 101 教程完成的上一个网格开发
如果你已经开发了一段时间的网格体验,并且不仅熟悉 Unity Visual Scripting,而且熟悉一些更常见的特定于网格的可视化脚本节点,则可以成功地完成本教程,而无需先完成 Mesh 101 教程。 如有疑问,强烈建议完成 网格 101 教程。 网格 101 教程文档中介绍了以下功能,也包含在 Mesh 201 Unity 项目中,但网格 201 文档中不会再次涵盖这些功能。 如果你觉得需要更好地了解这些概念,请单击链接。
硬件要求
最低电脑要求:4 个 CPU 内核、8GB RAM
Unity 版本 2022.3.34
本教程需要 Unity 版本 2022.3.34。
你的安装应包括适用于 Android 和 Windows 的模块。 网格应用适用于电脑和 Meta Quest,Android 是 Quest 的操作系统。
网格云脚本设置
在本教程结束时,可以选择生成已完成的项目并将其发布到 Web 上的网格,然后从中创建可在网格应用中运行的事件。 由于网格模拟器,你仍然可以查看完成的项目在网格应用中的外观,而无需生成和发布。 如果确实要逐步完成生成和发布过程,则需要一些额外的准备才能使网格云脚本正常工作。 若要了解详细信息,请参阅名为 “准备第一个网格云脚本项目 ”的文章,并确保已解决其中列出的先决条件。
M365 Office 订阅并熟悉Azure 门户。
需要使用 Azure 门户在第 6 章中设置 OpenAI。
重要说明:OpenAI 仅适用于已批准的企业客户和合作伙伴。 如果尚未在此组中,则必须提交 注册表单。 详细了解注册过程。
为网格设置事项
下载网格桌面应用
在电脑上下载Microsoft网格
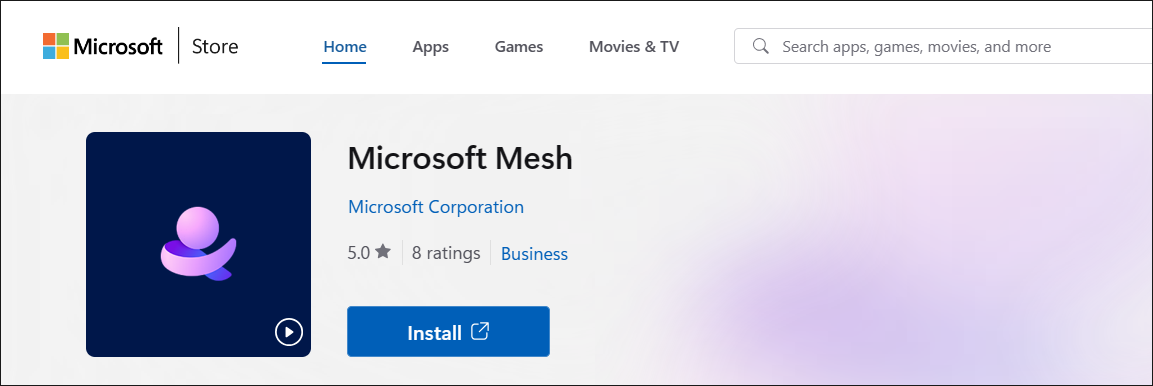
下载网格示例和教程
若要获取 Mesh 201 教程,必须转到 Mesh-Toolkit-Unity 存储库 ,然后克隆存储库。
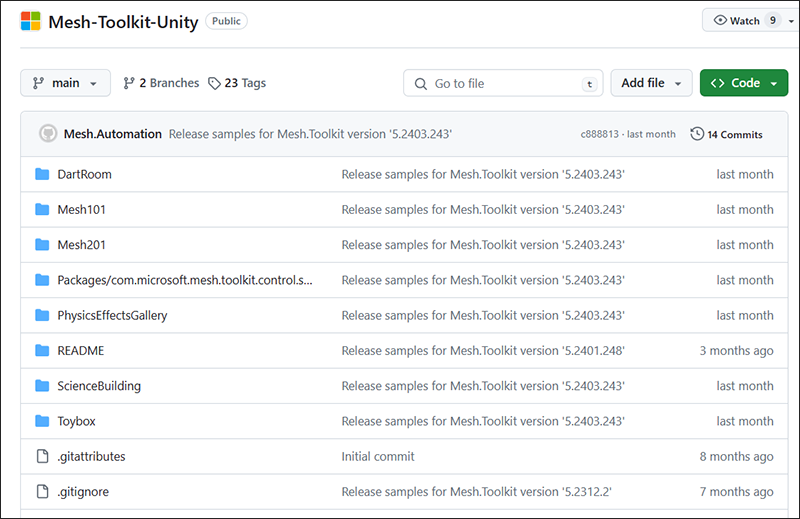
注意:
- GitHub 还提供在 Zip 文件中下载示例的选项。 建议克隆存储库,因为只需更新存储库,而不是每次下载新的 Zip 文件,即可更轻松地获取将来的更新。
- 我们目前不接受对示例的代码贡献。 如果有任何反馈,或者遇到示例或网格工具包的任何问题,请执行以下操作:在安装了网格工具包包的 Unity 项目中,选择 Mesh Toolkit>提供反馈以Microsoft,然后使用网格工具包中的反馈链接告知我们。
重要说明:如果要克隆,则应 安装 Git LFS。
选择“代码”按钮,然后单击“将 URL 复制到剪贴板”按钮。
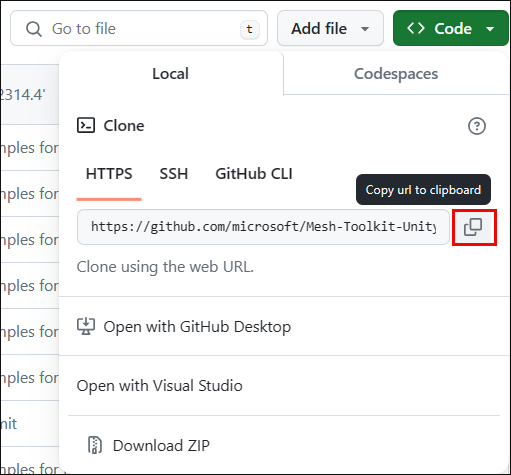
建议在名为“Mesh Samples”的 C: 驱动器上创建一个文件夹,然后将存储库克隆到该文件夹。 这是一个很好的名称,原因有两个:它是短的,因此它避免遇到 Windows 路径长度限制的问题,即 256 个字符。 此外,除了 Mesh 201 教程之外,还有其他网格示例,因此所有示例都将位于一个位置。
在新创建的文件夹中,创建 Git 存储库,然后通过粘贴 Git Bash 中的 git 克隆命令后复制的 URL,然后按 Enter 键来克隆存储库。
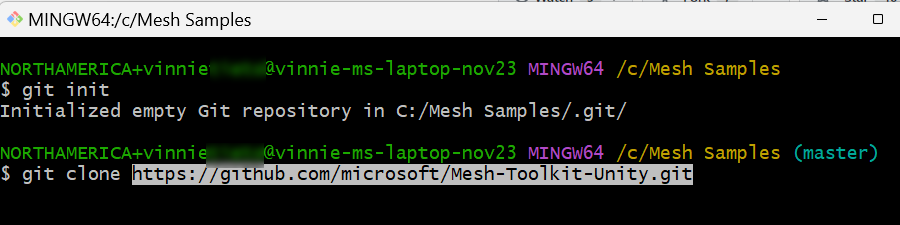
网格工具包包
对于本教程,唯一需要的包是 Mesh 工具包包,并且它已预加载到教程项目中。 如果要从头开始创建自己的项目,则需要 导入 Mesh 工具包包。
项目中的场景
在 Unity 中打开 Mesh201 项目。 如果安装了多个版本的 Unity,请确保打开本教程所需的项目
Unity 2022.3.34。警告:由于资产大小较大,项目可能需要 15 分钟或稍长的时间才能加载。 如果需要,请更改睡眠模式设置,使计算机在加载项目时不会进入睡眠状态。 如果发生这种情况,可能会导致项目无法正确加载。
在 Assets 文件夹中,请注意有两个场景可用: 起始点 和 完成项目。
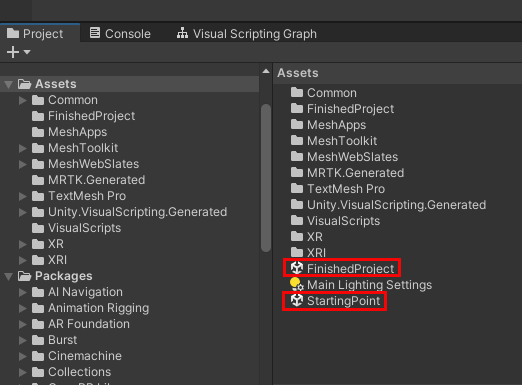
StartingPoint:这是你将在其中执行本教程的场景。 它包含一个预构建的设置,其中包括要访问的 WebSlates 和交互地球,以及向其添加网格功能。
FinishedProject:正如标题所示,此场景包含教程的准确完成版本。 可以随时参考此内容,确认已在 StartingPoint 场景中正确完成教程步骤。 在切换场景之前,始终在 StartingPoint 场景中保存工作。
尝试完成的项目
建议打开 FinishedProject 场景,运行它,并访问它所包含的一些 工作站 ,以尝试将在本教程中实现的一些网格功能。 车站位于名为 Sphere 露台的 GameObject 上。
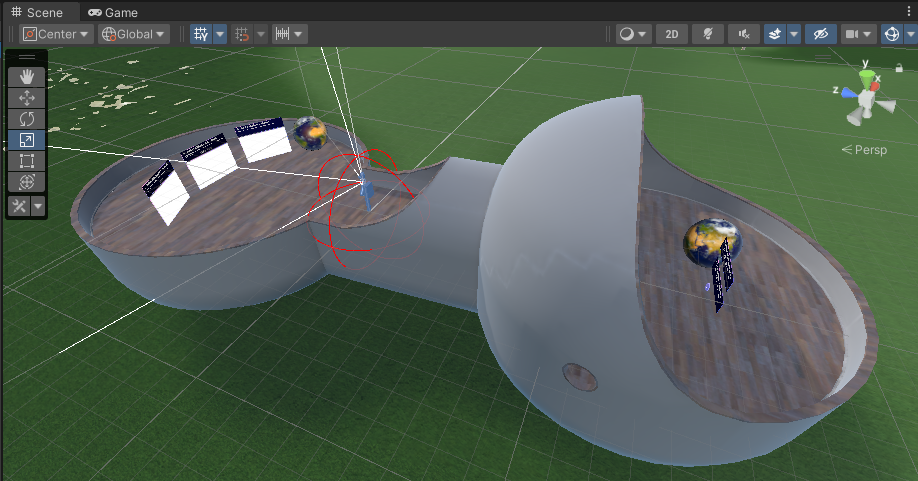
单击“Unity 编辑器播放”按钮。
车站 1、2 和 3 位于 Sphere 露台的一侧。 导航到此区域,然后自行定位,以便你面对工作站。
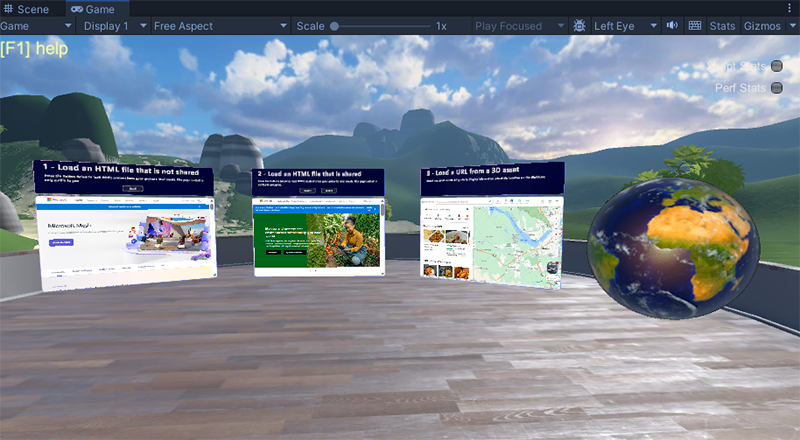
移动到更靠近工作站 1 和 2,然后单击其 “加载 ”按钮。 请注意,此操作会将 HTML 页面加载到 WebSlates 中。
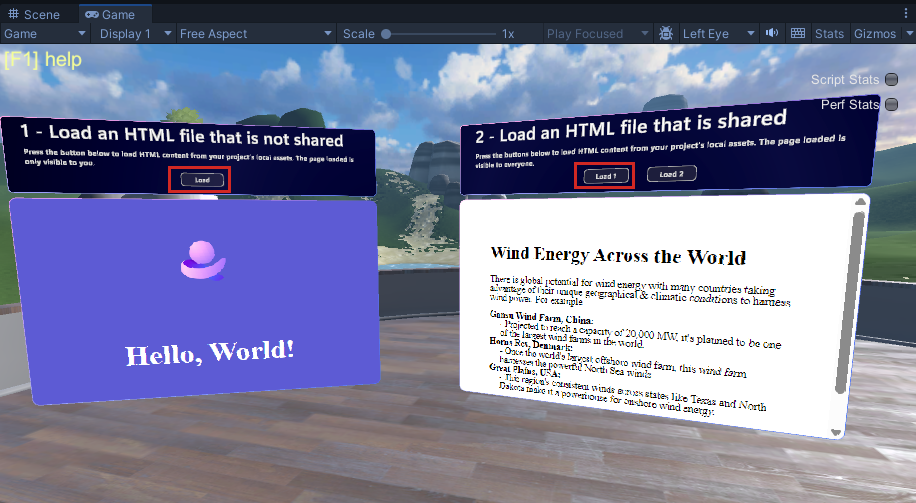
在站 3 前面移动,然后单击地球对象上的几个不同点-你可以通过左键单击它,然后拖动来旋转它。 请注意每次单击时,该区域的地图都会显示在附近的 WebSlate 上。
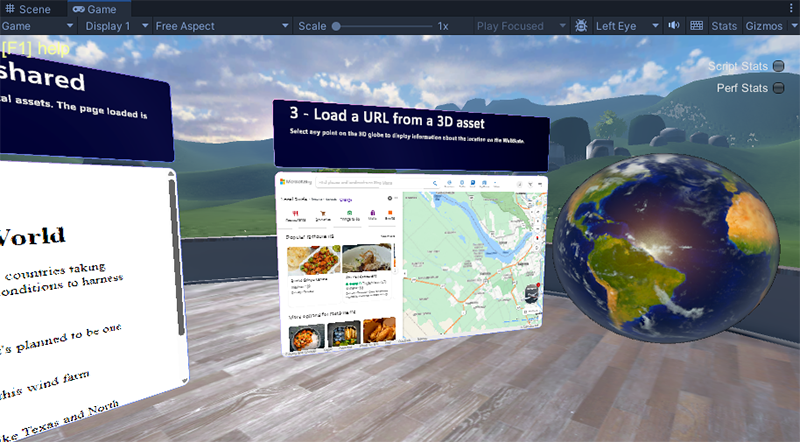
单击 Unity 编辑器“播放”按钮退出“播放”模式。
检查“场景”窗口“缩放”设置
如果你处于“播放”模式时游戏窗口中的东西看起来有点模糊,请查看位于窗口正上方的“缩放”滑块。 为了获得最佳视觉保真度,滑块应一直向左移动,使比例等于“1x”。