获取用户支持
Microsoft 托管桌面用户可以从组织(“客户引导”支持)或所选合作伙伴(“合作伙伴引导”支持)获取支持。
我们的目标是为用户提供一致的体验,同时通过这两个支持选项保护设备的安全。 无论选择哪种选项,都适用以下相同的原则:
- 将 Microsoft 托管桌面设备与现有支持流程灵活集成。
- 明确支持提供商、IT 管理员和 Microsoft 托管桌面之间的角色和职责。
- 定义的呈报路线。
- Microsoft 托管桌面提供的文档以及门户,可以在其中根据需要向支持人员请求提升的设备访问权限和呈报。
- Microsoft 托管桌面每天提供的威胁监视和缓解措施。
角色和职责
为了在不影响安全性的情况下确保服务质量,支持提供商、IT 管理员和Microsoft 托管桌面有不同的角色和职责。
| 角色 | 责任 |
|---|---|
| 支持提供商 | 提供支持的人员(你为客户引导的支持或合作伙伴引导的合作伙伴)负责以下各项:
|
| IT 管理员 | IT 管理员负责以下各项: |
| Microsoft 托管桌面 | 作为服务提供商,我们负责以下各项:
|
升级路径
无论支持是客户引导的还是合作伙伴引导的,用户支持请求的活动流都遵循以下路径:
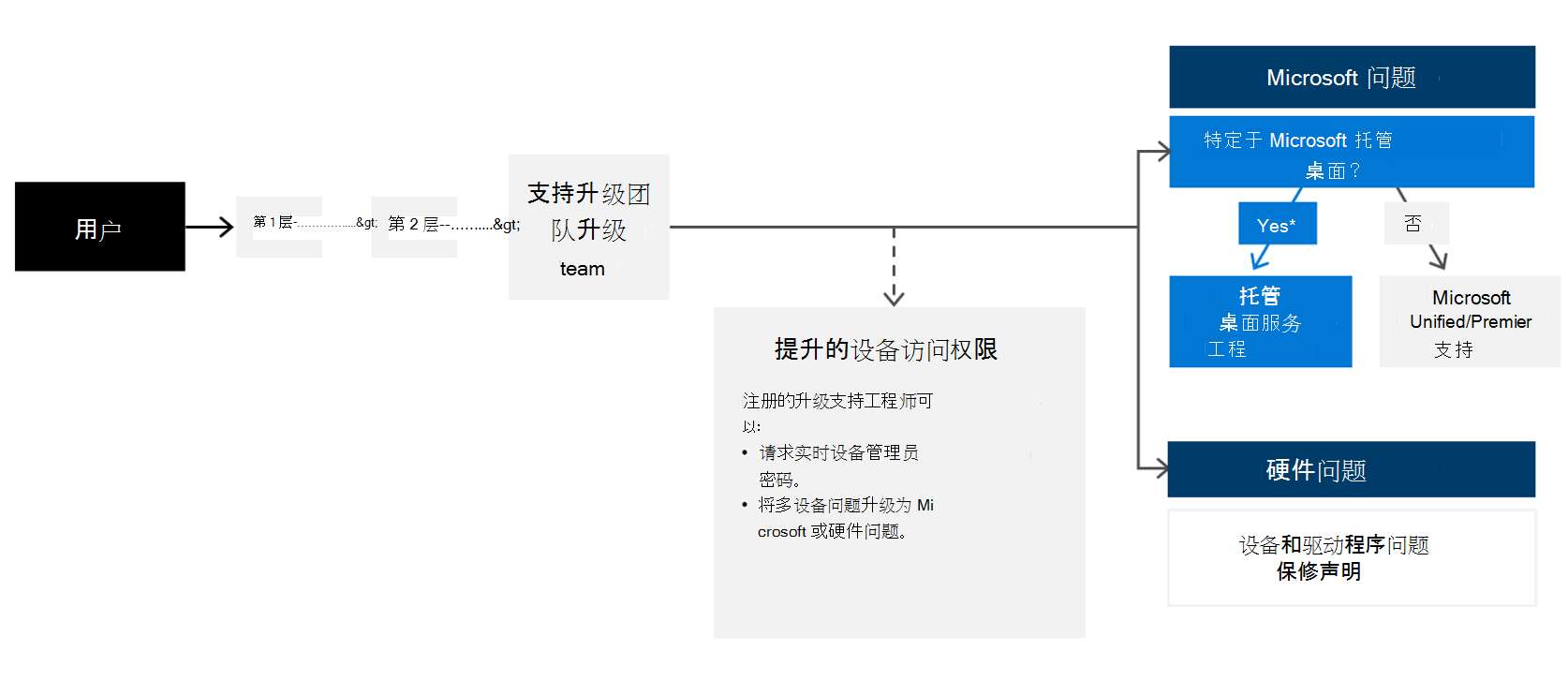
将现有进程与Microsoft 托管桌面设备的工作流集成非常灵活,因此详细信息可能会有所不同。 通常,支持提供商遵循现有的基于层或移交的方法。 支持提供商指定特定用户,他们能够向 Microsoft 托管桌面运营团队提升权限或呈报问题。 最好使此组小于更广泛的支持团队。
如果必须将问题呈报给 Microsoft 托管桌面,则确定将问题定向到哪个团队会很有帮助。 我们可以适当地转移事例,但这样可以节省时间,以便从一开始就将它们传递到正确的位置。
| 问题 | 联系此团队 |
|---|---|
| Microsoft 托管桌面特定问题 | 例如,服务本身部署的策略或设置。 通过创建新的支持请求直接呈报至运营团队。 有关详细信息,请参阅 升级请求。 |
| 硬件问题 | 直接联系硬件供应商。 |
| 其他问题 | 通过现有支持渠道(无论是统一订阅还是顶级订阅)进行呈报。 |
支持框架
注意
这些支持选项不适用于测试组中的设备。
提升门户
由于 Microsoft 托管桌面设备默认在标准用户上运行,因此某些任务需要特权提升。 有关用户帐户控制的详细信息,请参阅用户帐户控制。 为了使支持人员能够在为用户 解决问题时执行任务 ,我们提供了对管理员帐户的“实时”访问权限。 只有指定的用户才能安全地访问此密码,并且每隔几个小时轮换一次。
有关如何设置用户访问此门户的步骤,请参阅 启用用户支持功能。
有关提交提升请求的步骤,请参阅提升请求。
呈报门户
如果问题需要呈报到 Microsoft 托管桌面运营团队,指定的支持人员可能会指示类似于 IT 管理员支持请求。
注意
只有 Sev C 支持请求可以采用这种方式提交。 对于与其他严重性描述匹配的问题,建议联系相应的 IT 管理员提交文件。 有关详细信息,请参阅支持请求严重性定义。
有关如何设置用户以访问此门户的步骤,请参阅 启用用户支持功能。
有关提交呈报请求的步骤,请参阅呈报请求。
提交提升或升级请求
重要
在提交提升或升级请求之前,请确保已 设置用户支持 。
如果已到达 升级路径 中的某个点,需要请求提升的设备访问权限或升级到Microsoft,请使用以下步骤:
提交提升请求
在请求提升对设备的访问权限之前,最好查看最适合的操作。
| 操作 | 示例 |
|---|---|
| 典型操作 适用于提升请求过程。 修复Microsoft托管桌面设备的问题时,会定期执行该操作。 |
|
| 不建议的操作 |
|
| 不支持的操作 |
|
请求提升:
- 转到Microsoft Intune管理中心并导航到“设备”菜单。
- 在“Microsoft 托管桌面”部分中,选择“设备”,其中包含两个选项卡:“设备”选项卡和“提升请求”选项卡。
- 若要在“设备”选项卡上创建新的提升请求,请选择要提升的单个设备。
- 从“设备操作”下拉菜单中,选择“请求提升”。 新的提升请求浮入将显示在该字段中预填充了设备名称。
- 相反,若要在“提升请求”选项卡中创建新的 提升请求 ,请选择 “+新建提升请求”。
- 提供以下详细信息:
- 支持票证 ID:这是来自你自己的支持票证系统。
- 设备名称:仅当从“提升请求”选项卡创建请求时才会出现这种情况。输入设备序列号,然后从菜单中选择设备。
- 类别:选择最适合你问题的类别。 如果似乎没有关闭选项,请选择“其他”。 如果可能,最好选择一个类别。
- 标题:提供设备上问题的简短说明。
- 行动计划:提供授予提升后计划采取的修正步骤。
- 选择“提交”。
- 可以在“提升请求”选项卡上查看所有活动和已关闭请求的列表和详细信息。
提交升级请求
将问题 呈报 给 Microsoft:
- 转到Microsoft Intune管理中心,并导航到“租户管理”菜单。
- 在“Microsoft 托管桌面”部分中,选择“服务请求”。
- 在“服务请求”部分中,选择“+ 新建支持请求”。
- 在“标题”字段中提供简短说明。 然后,将 “请求”类型 设置为“事件”。
- 选择最适合你问题的 类别 和 子类别。 然后,选择“下一步”。
- 在“详细信息”部分中,提供以下信息:
- 说明:添加可帮助我们的团队了解问题的任何其他详细信息。 如果需要附加文件,可以在提交请求后返回请求来执行此操作。
- 主要联系信息:提供有关如何联系负责与我们的团队合作的主要人员的信息。
- 选择“严重性”级别。 有关详细信息,请参阅 支持请求严重性定义。
- 提供有关请求的尽可能多的信息,以帮助团队快速响应。 根据请求的类型,可能需要提供其他详细信息。
- 检查提供的所有信息是否准确。
- 准备就绪后,选择 “创建”。