使用 HoloLens (第一代) 遥控器
遥控器专为 HoloLens 设计, (第一代) ,为你提供了与全息影像交互的另一种方式。 它附带 HoloLens (第一代) ,在单独的盒子里。
使用它代替手势来选择、滚动、移动应用和调整应用大小。
遥控器硬件和配对
HoloLens (第一代) 遥控器有一个手指环,使其更易于握持,以及一个指示灯。
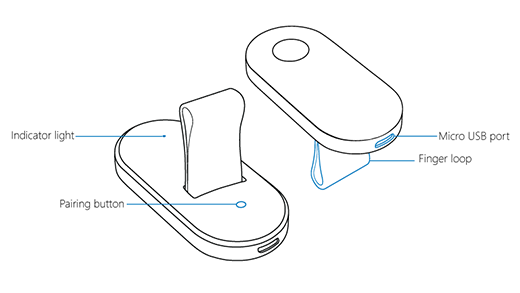
遥控器指示灯
以下是遥控器上的灯的含义。
- 闪烁的白色。 遥控器处于配对模式。
- 快速闪烁的白色。 配对成功。
- 纯白色。 遥控器正在充电。
- 琥珀色闪烁。 电池电量不足。
- 固体琥珀色。 遥控器遇到错误,需要重启它。 按下配对按钮时,单击并按住 15 秒钟。
将遥控器与 HoloLens (第一代) 配对
- 使用开花手势转到“开始”菜单,然后选择“设置设备”>并验证蓝牙是否已打开。
- 在遥控器上,长按配对按钮,直到状态指示灯闪烁白色。
- 在配对屏幕上,选择“ 单击器>对”。
为遥控器充电
当遥控器电池电量不足时,电池指示灯将闪烁琥珀色。 将 Micro USB 电缆插入 USB 电源,为设备充电。
将遥控器与 HoloLens (第一代) 配合使用
按住遥控器
若要戴上遥控器,请将环滑过戒指或中指,使 Micro USB 端口朝手腕方向。 将拇指放在缩进中。
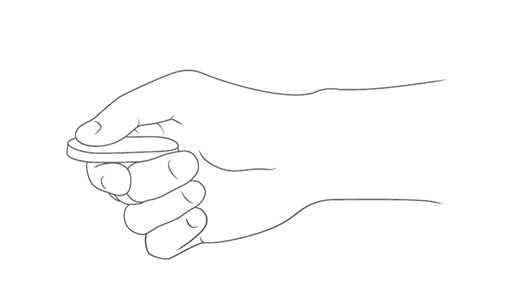
单击器手势
单击器手势是小手腕旋转,而不是用于 HoloLens 手势的较大动作。 HoloLens 可识别你的手势和单击,即使遥控器位于 手势框架之外,因此你可以将遥控器放在最适合你的位置。
选择。 若要选择全息影像、按钮或其他元素,请凝视它,然后单击。
单击并按住。 单击并按住按钮,执行一些与点击和按住相同的作,例如移动全息影像或调整全息影像的大小。
滚动。 在应用栏上,选择“ 滚动工具”。 单击并按住,然后向上、向下、向左或向右旋转遥控器。 若要更快地滚动,请将手移到远离滚动工具中心的位置。
缩放。 在应用栏上,选择“ 缩放工具”。 单击并按住,然后向上旋转遥控器以放大,或向下旋转以缩小。
提示
若要在使用 Microsoft Edge 时放大或缩小,请凝视页面并双击。
我在使用 HoloLens 遥控器时遇到问题
使用 遥控器 选择、滚动、移动全息影像和调整其大小。 单个应用可能支持其他点击器手势。
如果在使用遥控器时遇到问题,请确保它已充电并与 HoloLens 配对。 如果电池电量不足,指示灯将闪烁琥珀色。 若要验证遥控器是否已配对,请转到“设置设备”>,查看它是否显示在那里。 有关详细信息,请参阅 配对遥控器。
如果遥控器已充电并配对,但你仍然遇到问题,请通过按住main按钮和配对按钮 15 秒钟来重置它。 然后再次将遥控器与 HoloLens 配对。
如果重置遥控器不起作用,请参阅 重启或恢复 HoloLens 遥控器。
重启或恢复遥控器
如果 HoloLens 遥控器无响应或工作不正常,可以尝试以下作。
重启遥控器
使用笔尖长按配对按钮。 同时,单击并按住遥控器 15 秒钟。 如果遥控器已与 HoloLens 配对,它将在重启后保持配对。
如果遥控器无法打开或重启,请尝试使用 HoloLens 充电器为其充电。 如果电池电量非常低,白色指示灯可能需要几分钟才能亮起。
重新配对遥控器
选择 “设置>设备 ”,然后选择遥控器。 选择“ 删除”,等待几秒钟,然后再次配对遥控器。
恢复遥控器
如果重启并重新配对遥控器无法解决问题,Windows 设备恢复工具可帮助你恢复它。 恢复过程可能需要一些时间,它将安装最新版本的遥控器软件。 若要使用该工具,需要运行 Windows 10 或更高版本的计算机,该计算机至少具有 4 GB 的可用存储空间。
恢复遥控器:
- 在计算机上下载 Windows Device Recovery Tool (WDRT) Installer 。
- 下载完成后,打开 “文件资源管理器>下载”。 右键单击下载的压缩文件夹,然后选择“ 提取所有>提取” 以解压缩它。
- 打开提取的文件夹,然后
WindowsDeviceRecoveryToolInstaller.exe双击安装 Windows Device Recovery Tool。 - 使用 HoloLens 附带的 Micro USB 电缆将遥控器连接到计算机。
- 运行 Windows 设备恢复工具并按照说明进行作。
如果未自动检测到遥控器,请选择“ 未检测到我的设备 ”,并按照说明将设备置于恢复模式。