Windows 内容测试应用程序 (CTA) 概述(已弃用)
重要
Windows 内容测试应用程序 (CTA) 即将弃用,并将从 2025 年初开始不再受支持。 请使用具有整体奇偶校验并可提供更好的测试体验的 Web 版本。 感谢你的支持和理解。 如有任何疑问或疑虑,请联系你的 Microsoft 代表。
使用本主题设置内容测试应用程序 (CTA),模拟流式播放你游戏的用户体验。
使用CTA,在本地连接到您的 Xbox 开发者工具包,以便在本地播放您的游戏。 连接到 Xbox Game Streaming 上的专用产品,以从 Azure 数据中心流式传输你的游戏。
获取 Windows CTA (已弃用)
已弃用 Windows 内容测试应用程序 (CTA) ,下载链接不再可用。 请参阅上面以使用 Web 内容测试应用程序作为替代方法。
有关疑问和疑虑,请联系Microsoft客户代表。
注意
你需要满足以下先决条件才能使用内容测试应用程序 (CTA)。
打开CTA
可以在 Windows 10 电脑上找到 CTA,即 Xbox Game Streaming(测试应用程序),如以下屏幕截图所示。

打开 CTA 时,可以登录到应用并连接到 Xbox Game Streaming,或者可以连接到开发工具包,如以下屏幕截图中所示。
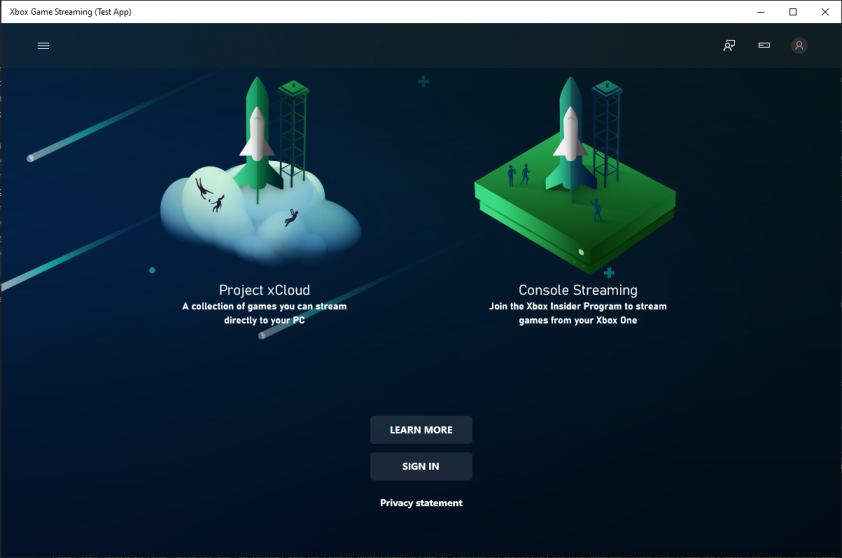
连接您的开发工具包
注意
替代工具:Xbox 管理器:远程控制要求授权
不需要登录 CTA 即可连接到开发工具包进行流式传输。
通过连接到 Xbox 开发工具包,你可在流式传输环境中验证在本地安装的游戏版本。
注意
运行 CTA 的 Windows 10 电脑和开发工具包必须连接到同一网络。
如果要配置 CTA 以连接到开发工具包,请选择 直接连接 图标,如下图所示。
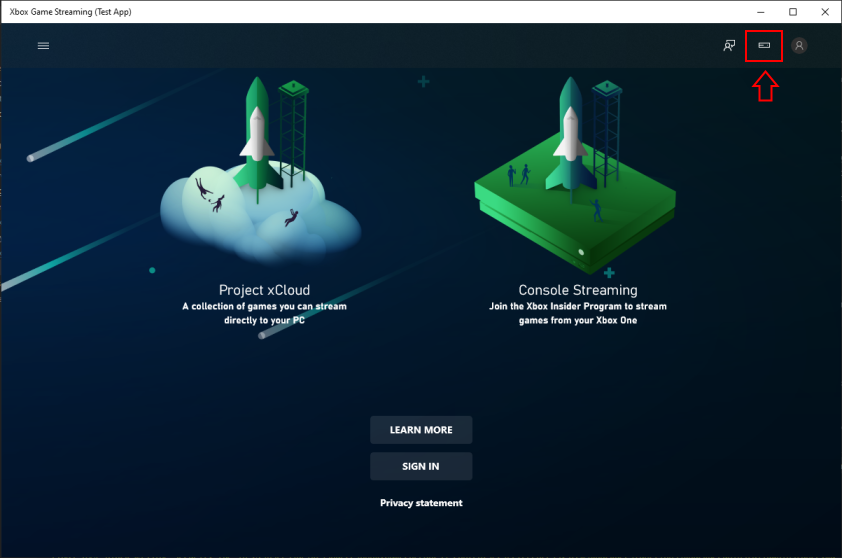
在直接连接窗格中,输入开发工具包的 IP 地址。 您可以在开发者工具包的开发者主页上找到 IP 地址。
选择 添加 Xbox 以将输入的 IP 地址添加到 直接连接到所选 IP 地址 下拉菜单,如以下屏幕截图中所示。
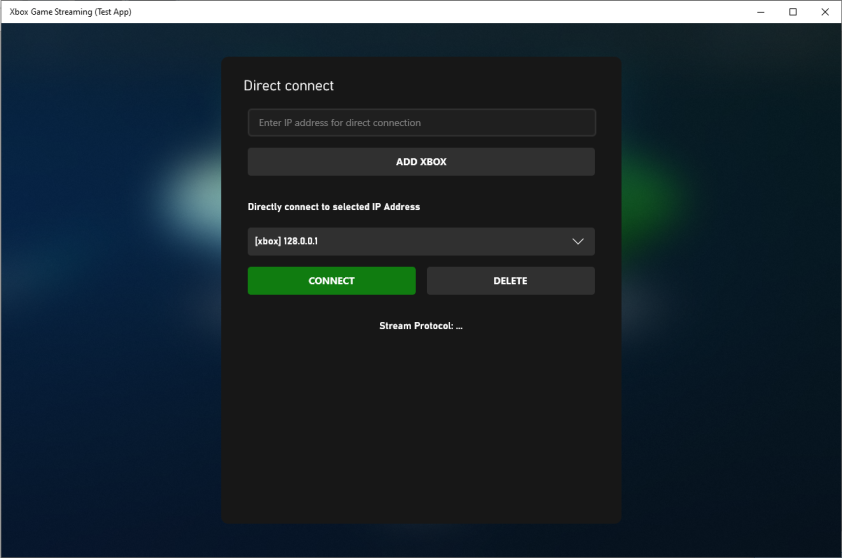
当 IP 地址显示在下拉菜单中后,请选择该地址,然后选择 "。
连接到 Xbox Game Streaming 上的专用产品/服务
注意
替代工具:Web 内容测试应用程序 (CTA)
必须登录才可在 Xbox Game Streaming 中尝试连接到游戏工作室的专用产品。
注意
必须使用零售 Xbox 帐户登录 CTA。 不支持沙盒 测试帐户。
如果你的工作室已经制作出一组可通过 Xbox Game Streaming 上的专用产品/服务进行验证和测试的游戏,请选择你的 Xbox 帐户虚拟形象以转到“设置”并连接到该专用产品/服务。
输入 Microsoft 客户代表提供的产品/服务 ID,如以下屏幕截图所示。
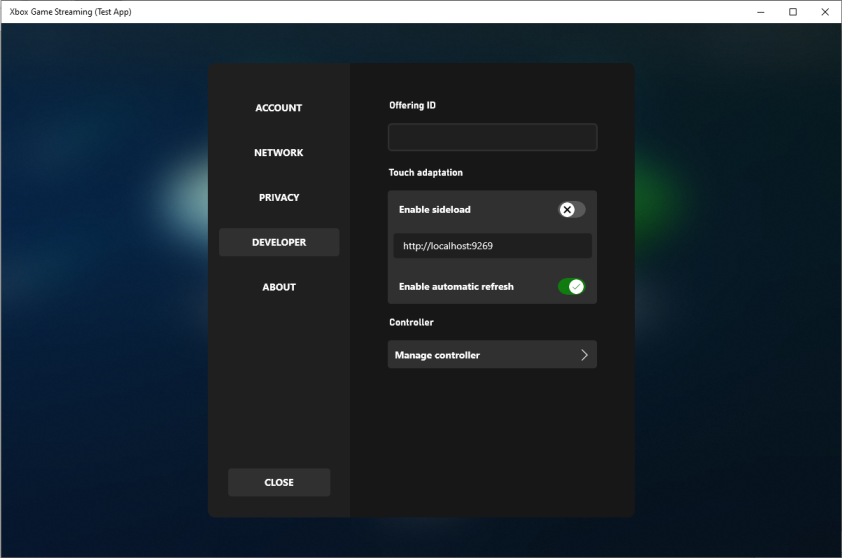
输入 ID 后, 选择 Enter 键浏览产品/服务的标题。
如果应用程序显示了 Xbox 主机流式传输的安装过程,则可以在窗格左上方的菜单中切换到 Xbox Game Streaming。
请与 Microsoft 客户代表联系,确保你的游戏可用于在专用产品/服务中进行验证。
注意
产品/服务当前不会自动将用户路由到最近的可用数据中心。 为了控制这一点,请使用设置菜单中的区域下拉列表选择流式传输的来源。
开发者设置
在主页上,可以通过单击用户的个人资料图片,然后查找开发人员类别来访问开发人员设置。 此设置区域允许开发人员更改专用产品/服务或重写流配置设置。 流配置概述包括有关可重写的特定流配置设置的详细信息。
故障排除
在 Windows 10 电脑上设置 CTA 时,存在一些常见问题和解决方案。
我无法连接到 Xbox Live。
确保已按照设置用于流式传输的 Xbox 开发工具包主题中的步骤进行操作。
按照以下步骤设置客户端设备和开发工具包之间的网络连接。
- 确保开发工具包具有公共 Internet 访问权限(需要访问 Xbox 服务的权限)。
- 检查用于连接客户端的IP 地址是开发者主页中显示的主机主 IP 地址。
- 使用附近的路由器的 Internet 控制消息协议 (ICMP) (ping) 测试开发工具包和 Windows 10 电脑之间的连接。
注意
以下网络连接设置可能会影响成功流式传输策略的能力。
- 需要 UDP 协议连接(端口 9002)。
- NAT 和网络代理通常不是问题(但可能会影响性能)。
- 不支持 HTTP 代理(仅支持 TCP)。
我无法访问专用产品
如果无法访问工作室的专用产品/服务来直接从 Xbox Game Streaming 验证游戏,请确保你已使用经授权的 Xbox 服务帐户登录到 CTA。
鼠标和键盘
鼠标和键盘可解锁电脑用户已习惯的游戏体验,并为用户提供玩仅支持鼠标和键盘的游戏的机会。 此外,这使用户能够在用户没有控制器时玩鼠标和键盘支持的游戏。
确保设置 CTA 以便进行测试,可以按照此处的说明进行操作:配置 CTA
如何测试鼠标和键盘
设置内容测试应用程序 (CTA) 后,可以通过转到帐户图标并导航到“开发人员”选项卡来测试鼠标和键盘实现,如以下屏幕截图所示。
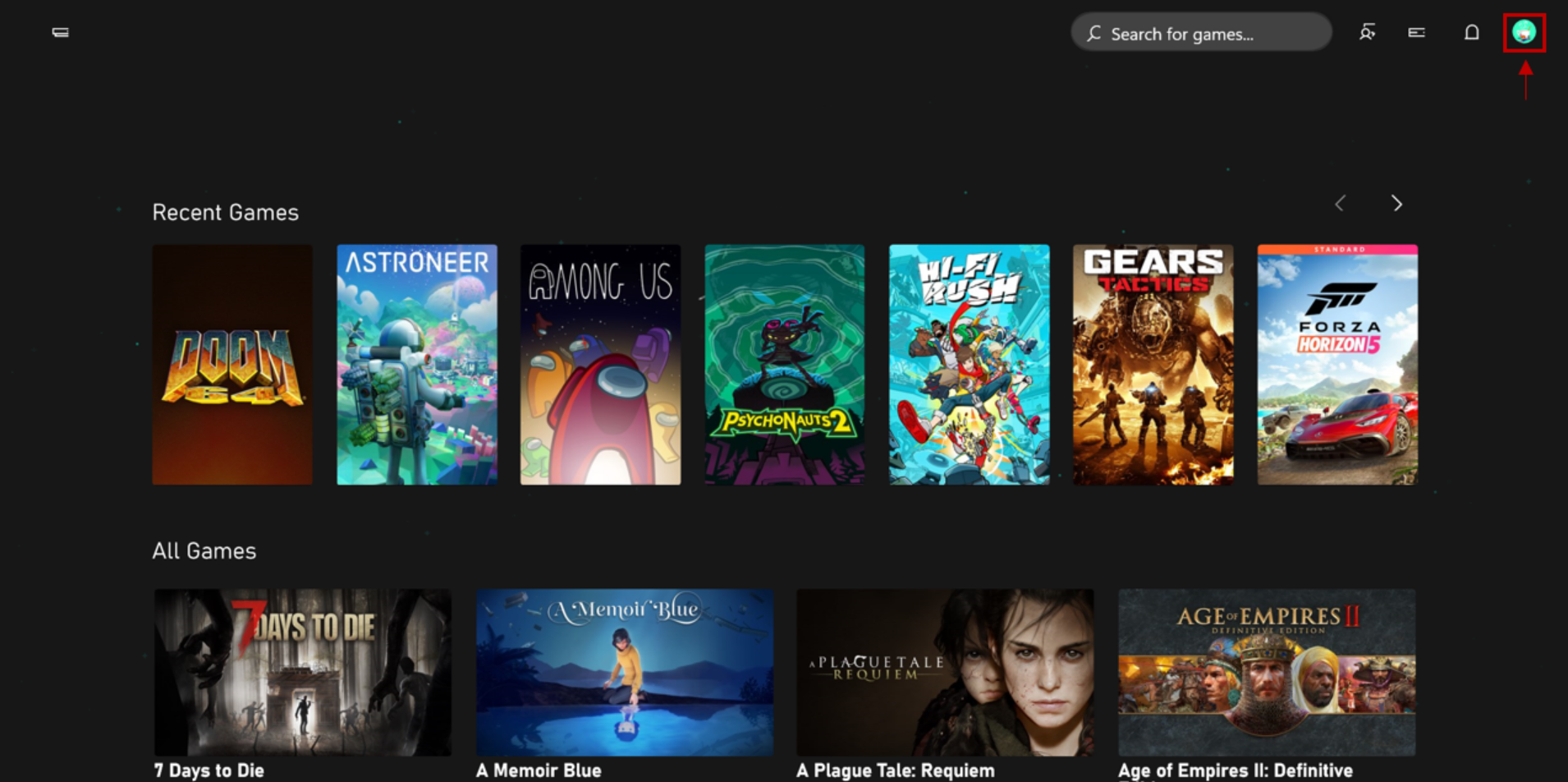
导航到“开发人员”选项卡后,打开“鼠标和键盘”以启用该功能。
注意
建议在测试鼠标和键盘时,在触控适配部分下关闭“使用鼠标模拟触控”。 在流中,如果两者都开启,则鼠标单击将被解释为触控。 但是,点击 F9 仍会进入和退出鼠标和键盘模式。
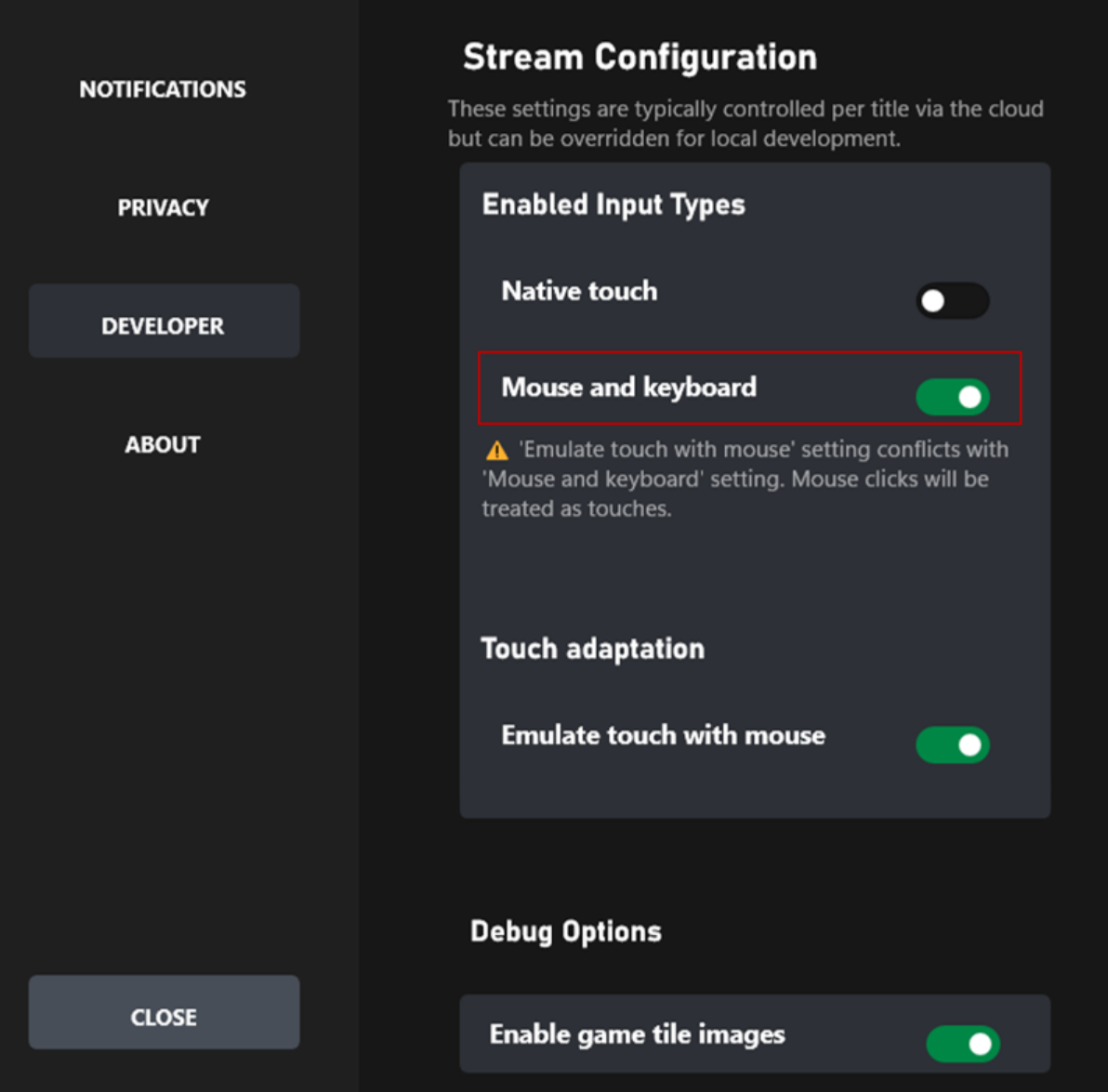
注意
玩家可以使用快捷键(通常为 F9)进入和退出键盘模式。 虽然玩家可以重新映射此键,但如果可能,请务必避免将 F9 用于关键游戏功能,或者允许玩家在游戏中重新映射键。
若要进入鼠标和键盘模式,可以在启动流后左键单击屏幕,或点击 F9。 若要退出鼠标和键盘模式,请点击 F9。
完成测试并准备好为所有用户启用鼠标和键盘时,请联系 Microsoft 客户代表。