Web 内容测试应用程序 (CTA)概述
本主题涵盖了 xbox.com/play/dev-tools 上提供的开发人员工具列表。 这些工具设计用于 Windows 上的 Edge 和 Chrome 浏览器,以及 Mac、iOS 和 iPadOS 上的 Safari。
开发人员主页
若要开始使用开发人员工具,只需访问 xbox.com/play/dev-tools 或启动基于 web 的流式处理体验 (如 xbox.com/play ),然后按照以下步骤进入开发人员模式:
打开设置
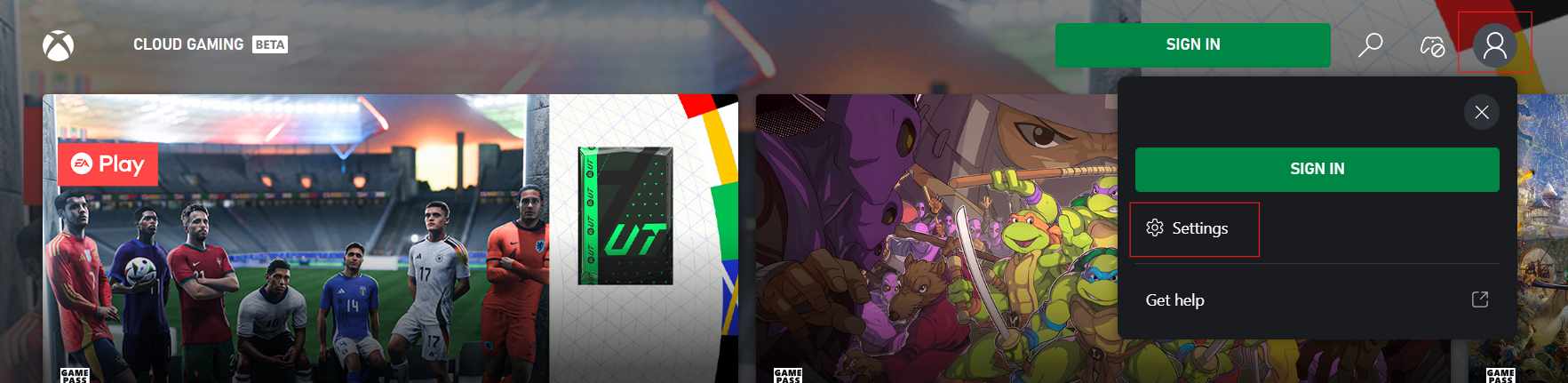
快速连续单击或点击“帐户” 10 次 ,以显示“开发人员设置”选项卡
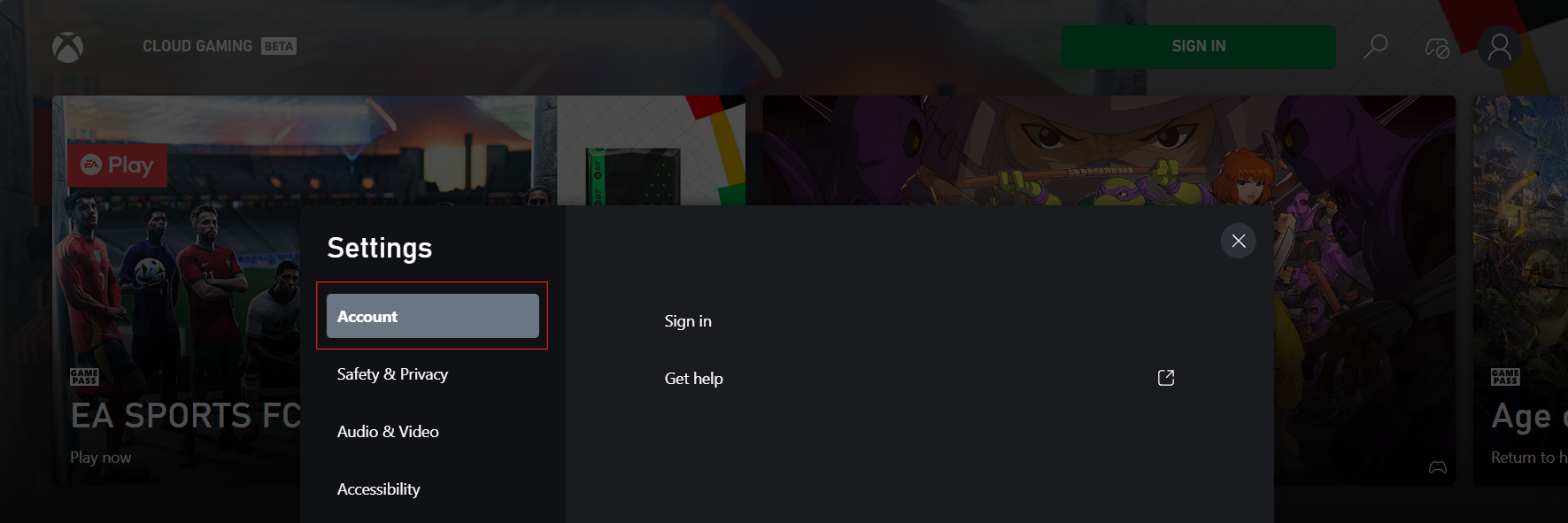
单击“开发人员工具主页”按钮。 根据登录状态和帐户访问权限,开发人员选项卡中可能提供了不同的选项。
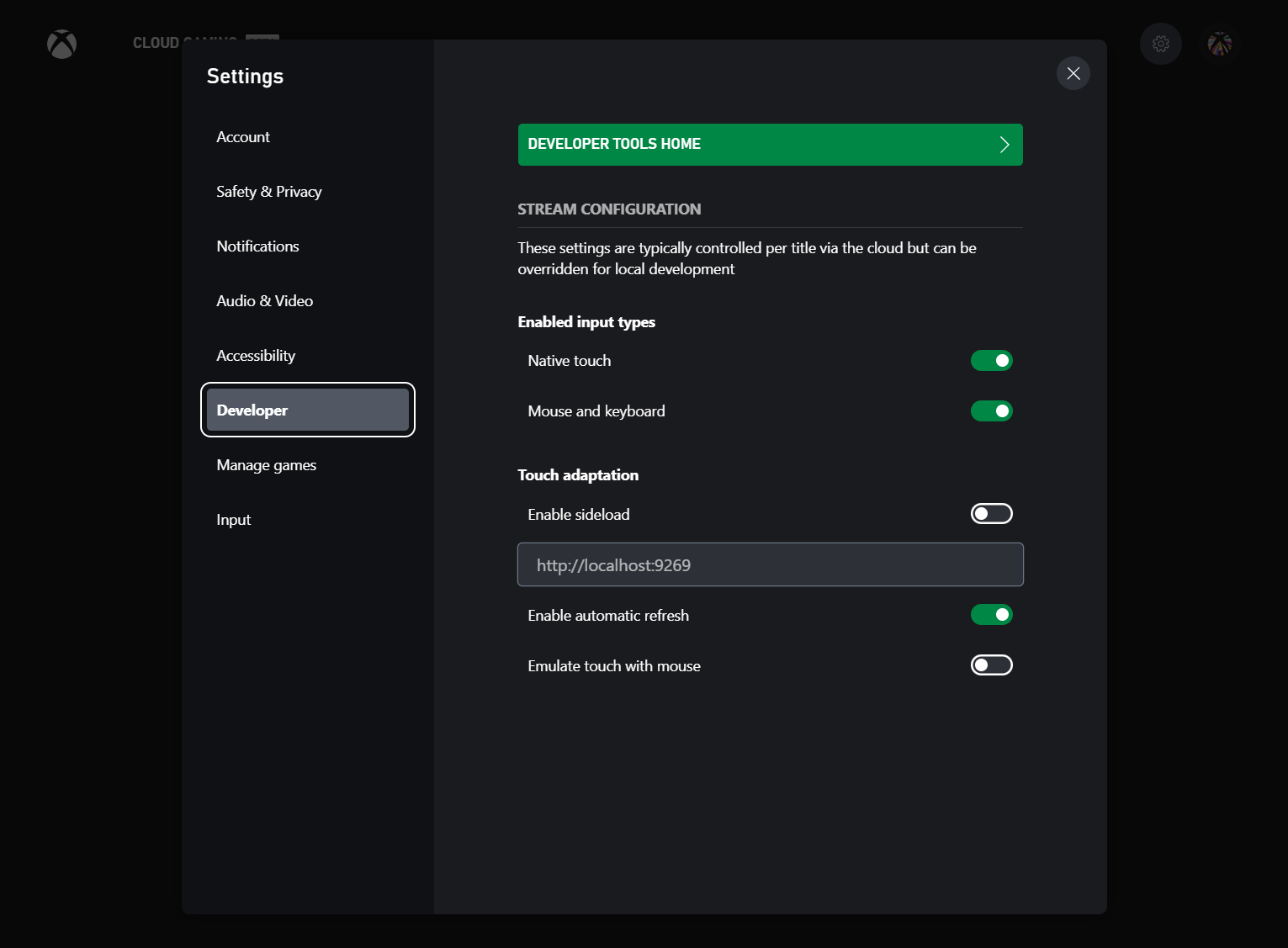
注意
在 iOS 或 iPad OS 上,可以点击“共享”按钮,然后选择“添加到主屏幕”,从而将此页面保存为渐进式 Web 应用(PWA)。 设置完成后,此 PWA 将记住帐户和配置,以便稍后返回以继续测试。
- 对于零售帐户,只需将沙盒留空,然后使用登录到 Xbox 开发工具包或配置为访问专用产品/服务的同一帐户登录。
注意
对于沙盒测试帐户,请记得在登录前填写沙盒 ID。 如果未执行此操作,一些功能可能无法正常工作,因为这些帐户无权访问零售功能。 在这种情况下,可能需要访问其他 Microsoft 网站(例如 outlook.com)以手动注销帐户,然后使用正确的沙盒 ID 重试。
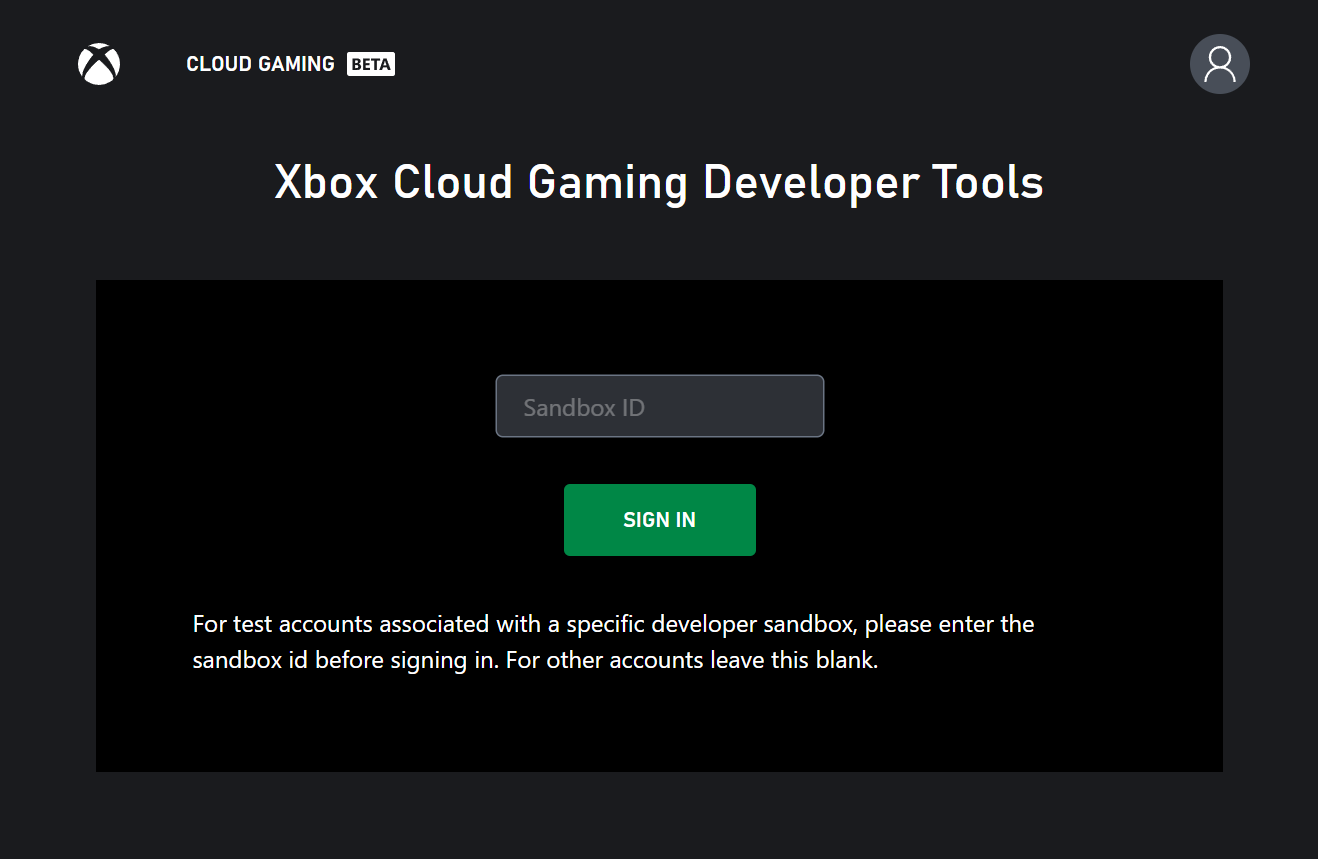
登录后,此登陆页面会包含相关链接,可快速访问远程游戏和专用产品/服务选择。 根据已登录帐户是否已与 Xbox 开发工具包关联或是否已授予有对专用产品/服务的访问权限,一些选项可能会被禁用。 如果帐户无权访问任何开发人员方案,则会显示一条错误消息,其中包含有关如何获取设置的信息。 以下节更详细地介绍了特定的帐户设置要求。
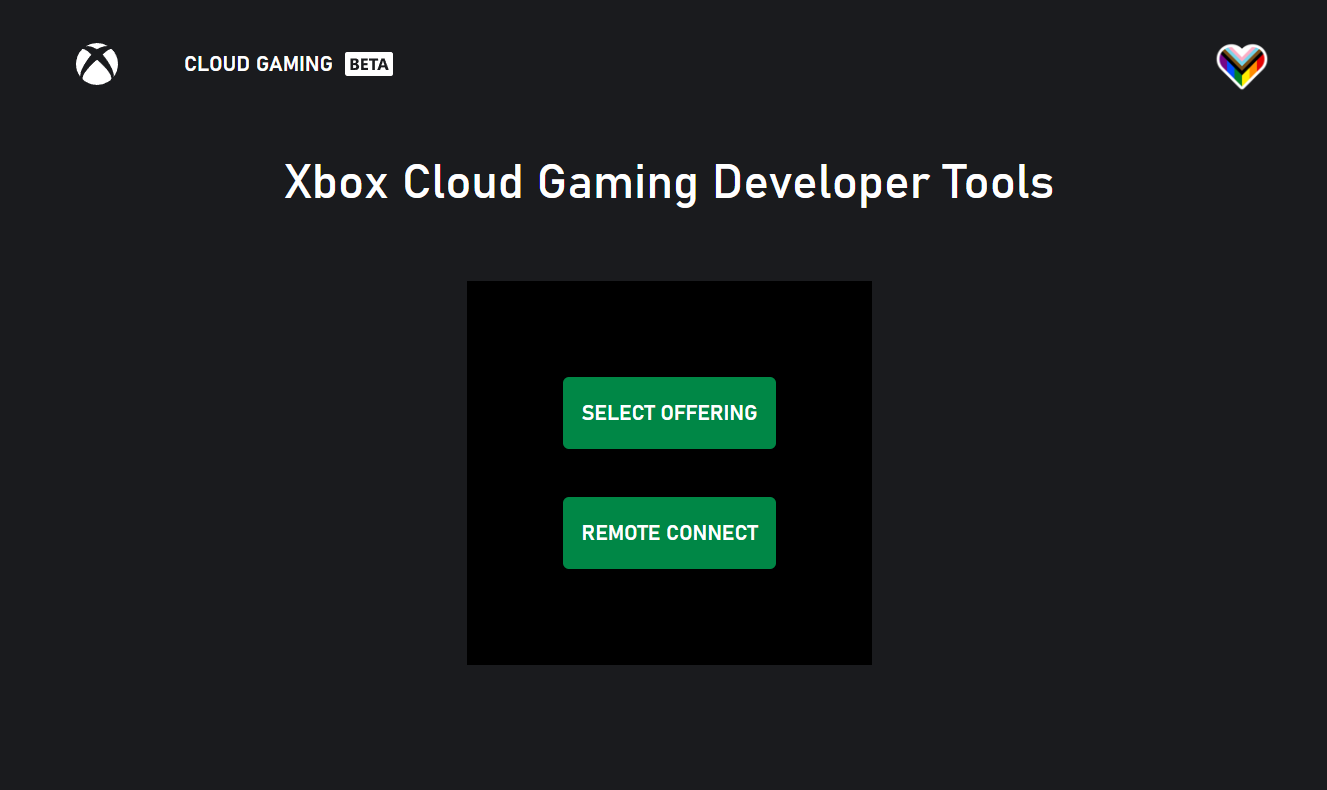
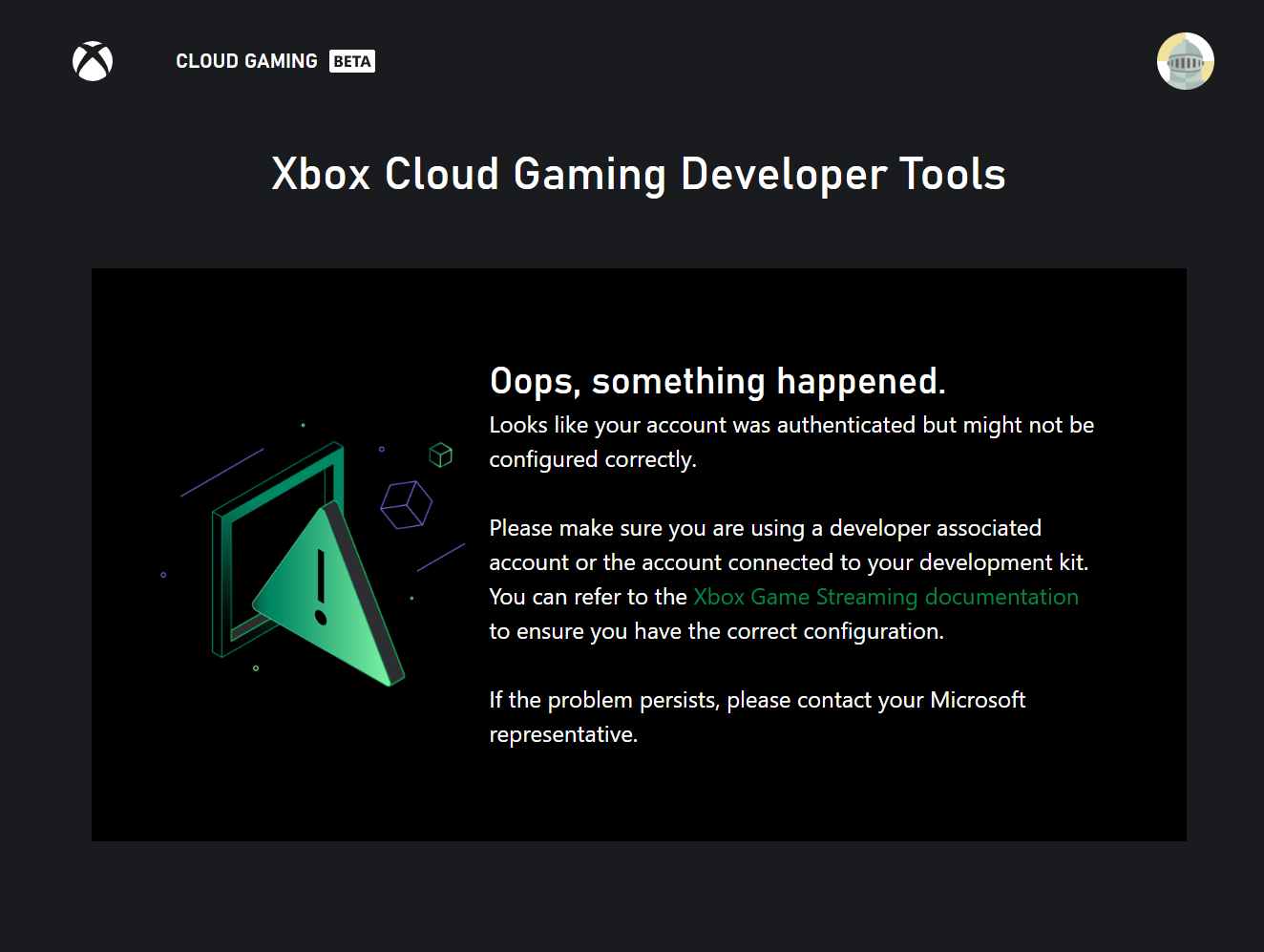
产品选择
产品/服务是用于验证在数据中心硬件上运行的游戏的专用测试环境。 有关产品/服务的详细信息,检查游戏流式处理概述中的信息。
要使用特定的产品/服务,请转到 xbox.com/play/dev-tools/select-offering 或点击开发人员主页的“选择产品/服务”。 在产品/服务选择页面上,你有权访问的产品/服务将预填充在下拉列表中。 然后,可以选择该产品/服务,然后单击“连接”。 如果出于某种原因,需要的产品不在下拉列表中,你可以在上面的输入框中手动输入,然后单击“添加产品/服务”。
点击“连接”后,系统会将你定向到为产品/服务配置的主目录页面。 页面上将显示一些文本,指明你现在正在使用自定义产品/服务。 若你无法访问该产品/服务,请确保你已登录到有权使用该特定产品/服务的帐户。
产品/服务区域
由于产品/服务连接到真实的数据中心,因此必须能够在不同区域进行测试,并体验该区域具有代表性的流式处理体验。 目前产品/服务不会自动将用户路由到最近的可用数据中心。 相反,可以使用开发人员设置菜单中的流区域下拉列表或 user.region 查询参数手动控制此功能。 请注意,必须提前配置可用区域;请联系Microsoft客户代表,以调整产品/服务的可用区域。
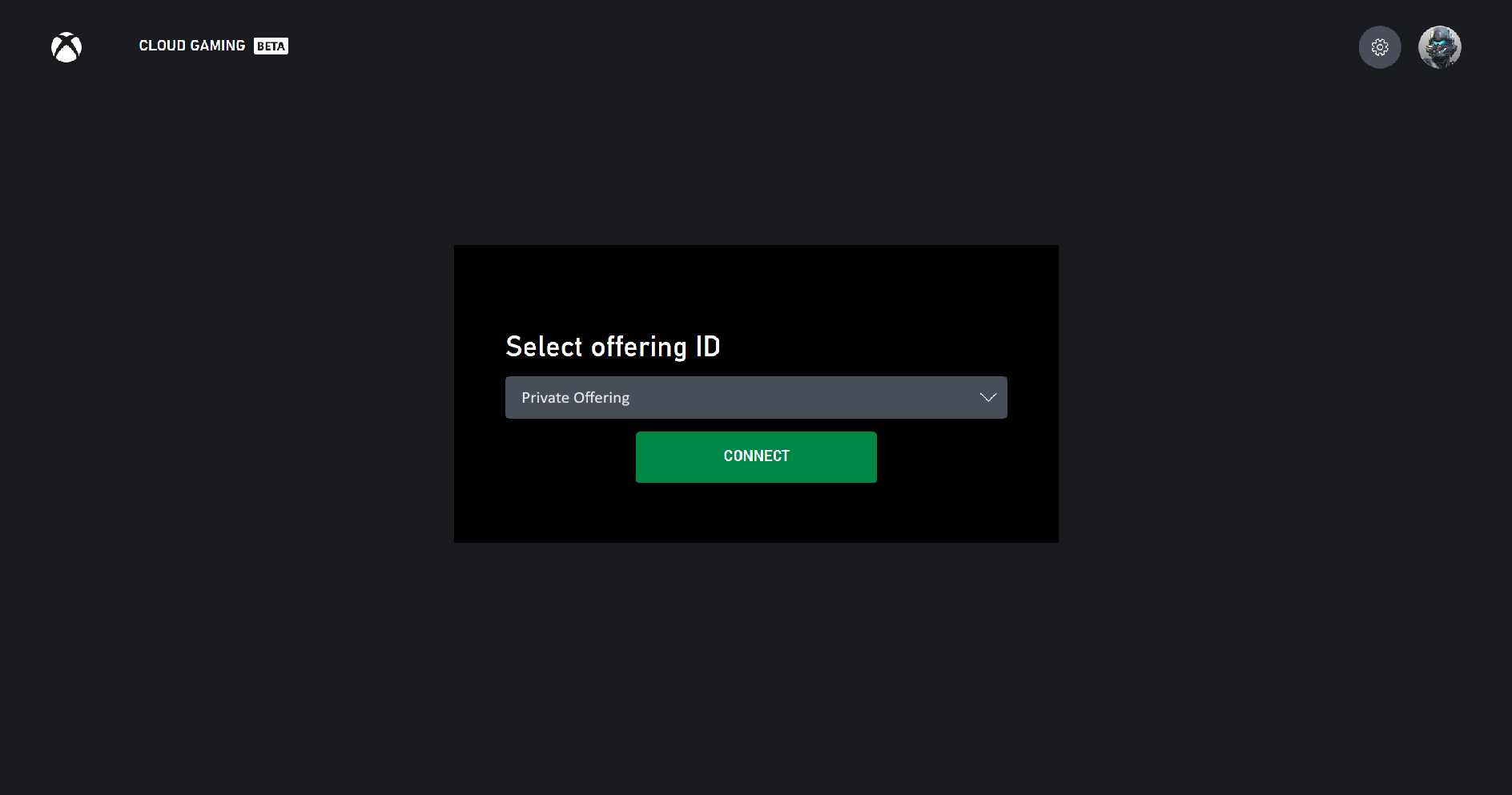
远程连接
远程连接使用户能够远程连接到已为该用户启用远程功能的 Xbox 开发工具包。 为了获得此体验,首先需要在 Xbox 开发工具包上执行步骤。
Xbox 开发工具包设置
- 注意必须在尝试登录到远程连接网站之前执行此操作。如果未将 Xbox 开发工具包配置为与帐户一起远程使用,远程连接页面会将你重定向回 xbox.com/play 登录页面。
- 使用将在网站上使用的帐户(包括沙盒帐户)登录到 Xbox 开发工具包
- 如果需要,请为 Xbox 开发工具包命名,以便轻松识别它
- 转到“开发人员主页”-“>流式处理>”,在“远程连接”下选择帐户。
- 作为替代方法,也可以通过使用者设置启用远程连接: 转到“开发人员主页”->“设置”->“启动设置”->“设备与连接”- >“远程功能”->“启用远程功能”以启用远程连接
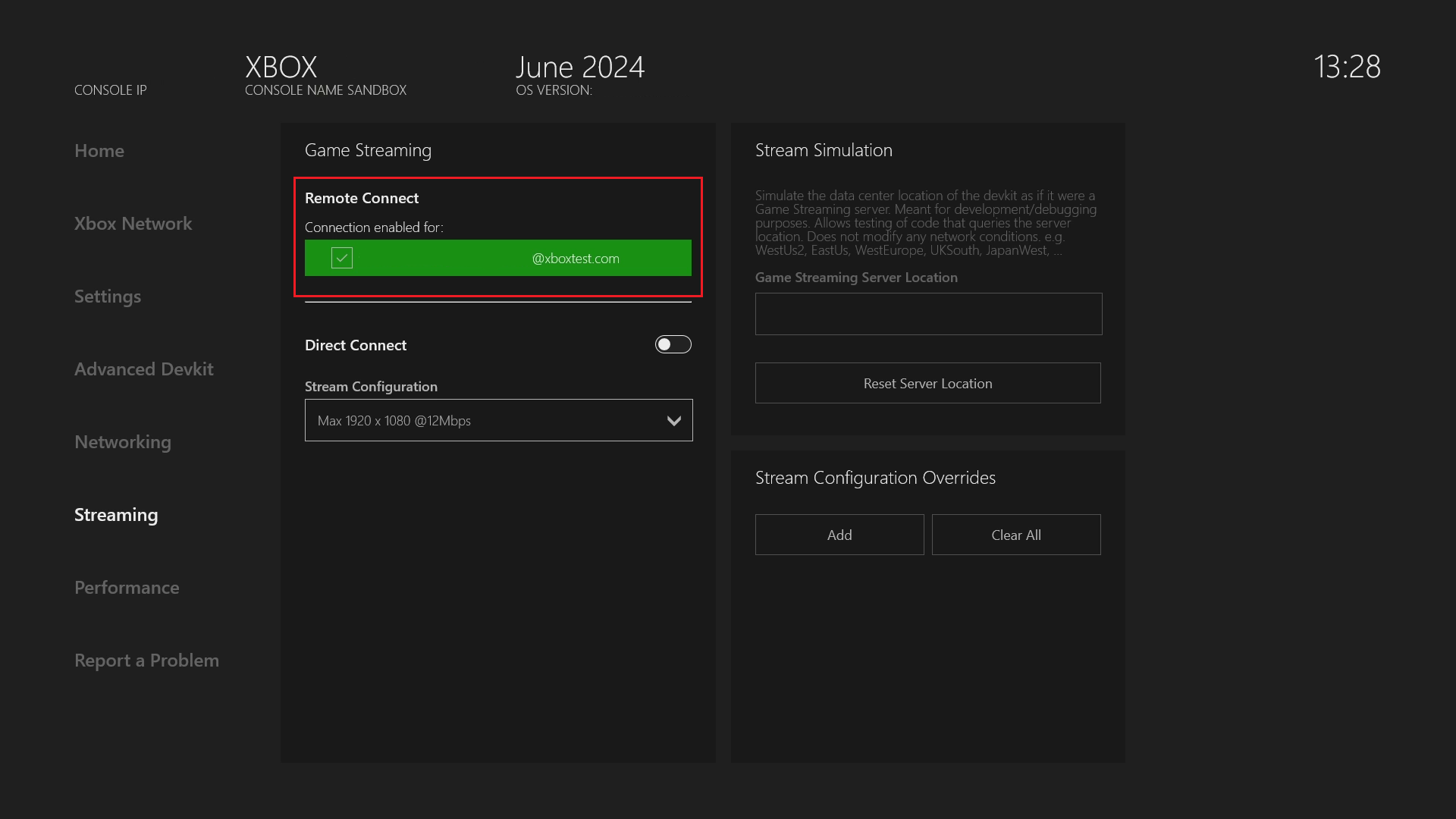
Web 内容测试应用设置
在继续操作之前,请确保已完成上述设置 Xbox 开发工具包的步骤。 如果尚未在 Xbox 开发工具包上启用远程功能,则可能在开发人员工具主页上禁用远程连接功能。
按照此页面顶部的步骤,使用在 Xbox 开发工具包上为远程游戏设置的同一帐户登录。 请记住输入沙盒测试帐户的沙盒 ID。
登录并登录 开发人员工具主页后,选择远程连接选项以查看用户能够连接到的设备列表。 通过单击“设置新 Xbox”按钮,还可以在此页面上找到有关添加新设备的说明。
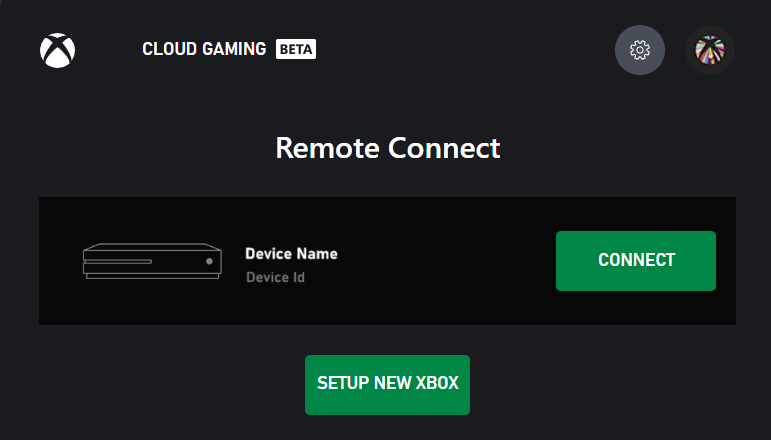
注意
确保连接到 Xbox 开发工具包的客户端设备与 Xbox 开发工具包位于同一网络上。 连接也可以通过 VPN 工作。 发往 Xbox 开发工具包的网络流量将流向 UDP 端口 9002,因此此端口也应通过网络配置解除阻止。
开发设置菜单
使用自定义产品/服务或连接到远程 Xbox 开发工具包时,你会发现一组可从设置菜单访问的开发人员设置。 单击右上角的用户个人资料照片并选择设置即可访问设置菜单。 这些开发人员设置包括返回到开发人员工具主页、更改专用产品/服务和调整流配置设置的功能。 流配置概述包括有关可重写的特定流配置设置的详细信息。
- 启用 TAK 旁加载
- 旁加载服务器地址
- 启用自动刷新:启动 TAK 旁加载自动更新
- 允许鼠标交互:允许使用 TAK 在流式处理时进行鼠标交互
此开发设置菜单始终在 xbox.com/play/dev-tools/select-offering 和 xbox.com/play/dev-tools/direct-connect 页面上另外启用。
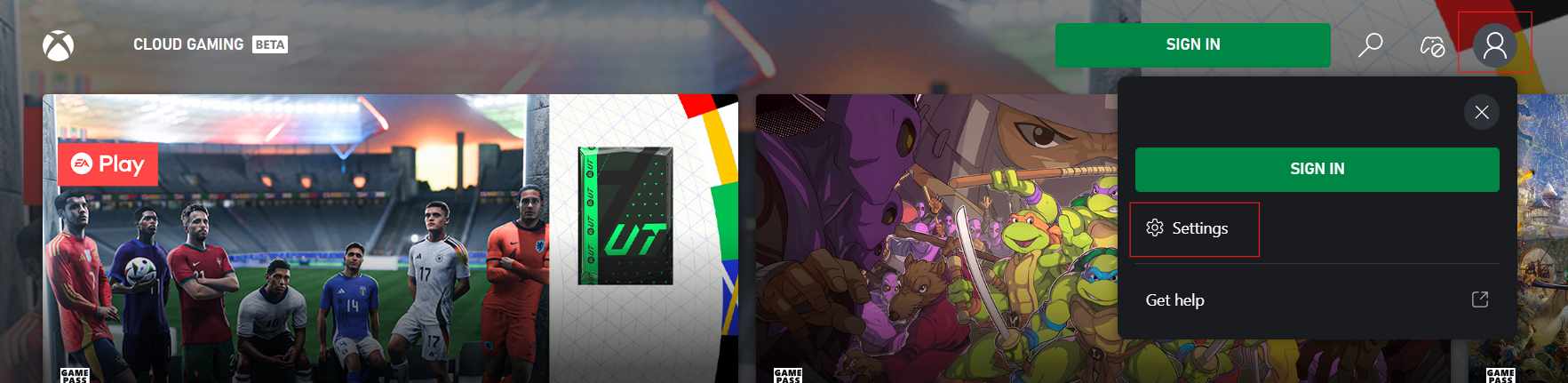
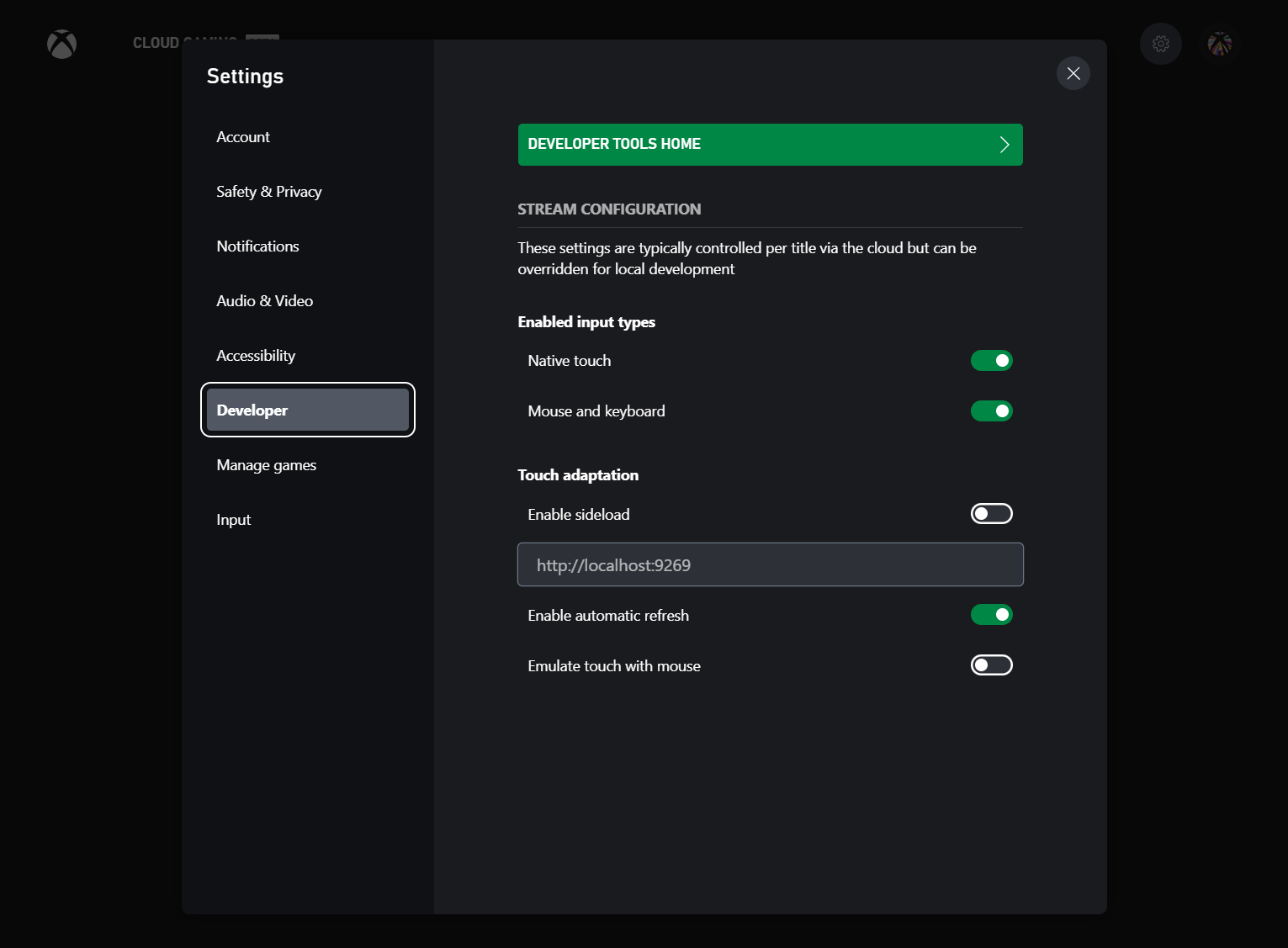
开发工具菜单
从自定义产品/服务或 Xbox 开发工具包进行流式传输时,你将有权访问开发人员菜单,该菜单可在流媒体的左下角找到。 单击此菜单后,如果使用 TAK CLI 旁加载布局,则可以切换活动 TAK 布局。
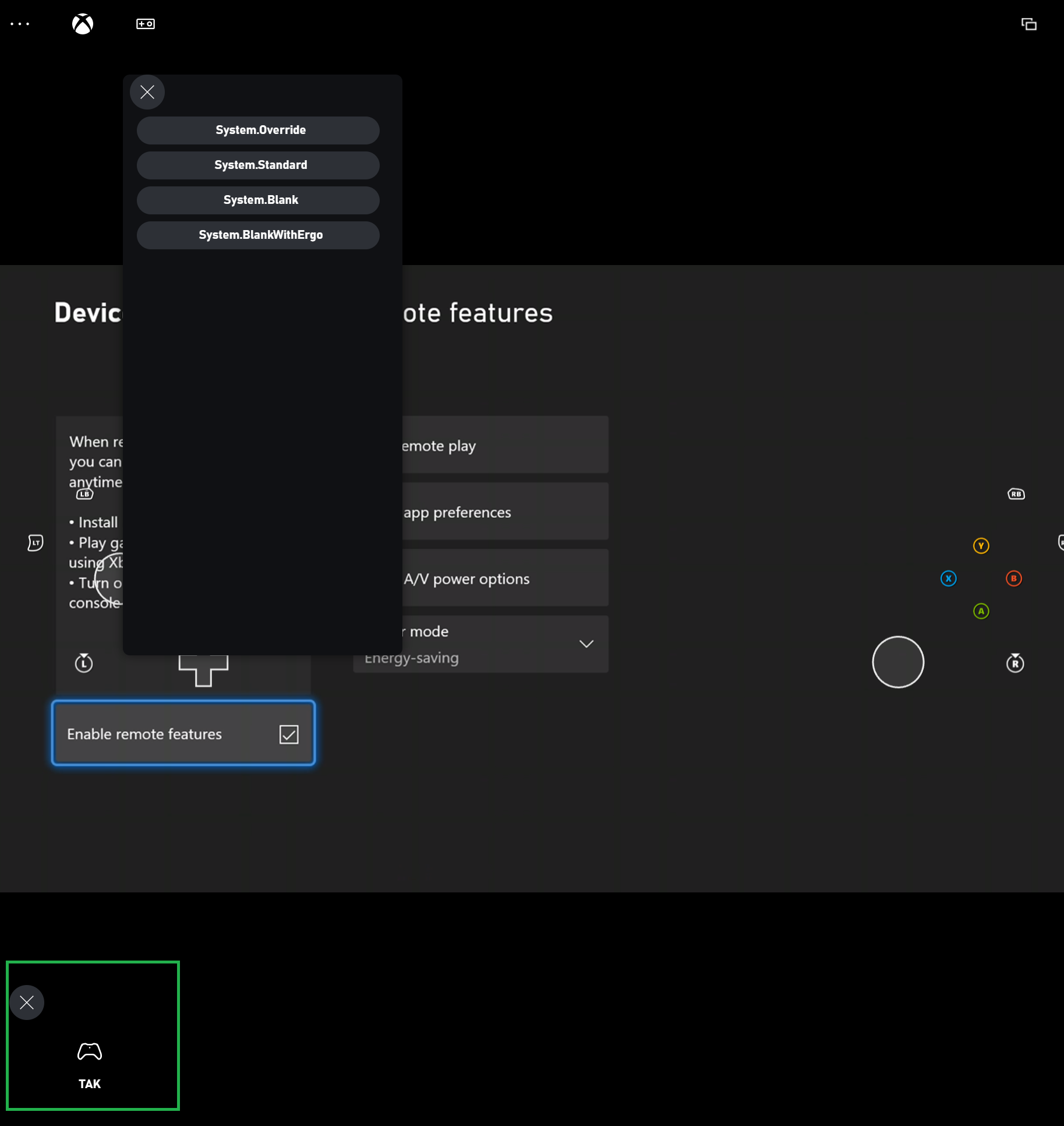
鼠标和键盘
鼠标和键盘可解锁用户已习惯的游戏体验,并为用户提供玩仅支持鼠标和键盘的游戏的机会。 此外,这使用户能够在用户没有控制器时玩鼠标和键盘支持的游戏。 对于开发人员来说,支持键盘可解锁他们访问内部调试命令的能力。
确保设置 CTA 以便进行测试,可以按照此处的说明进行操作:配置 Web CTA
如何测试鼠标和键盘
设置内容测试应用程序 (CTA) 后,可以通过转到帐户图标并导航到“开发人员”选项卡来测试鼠标和键盘实现,如以下屏幕截图所示。
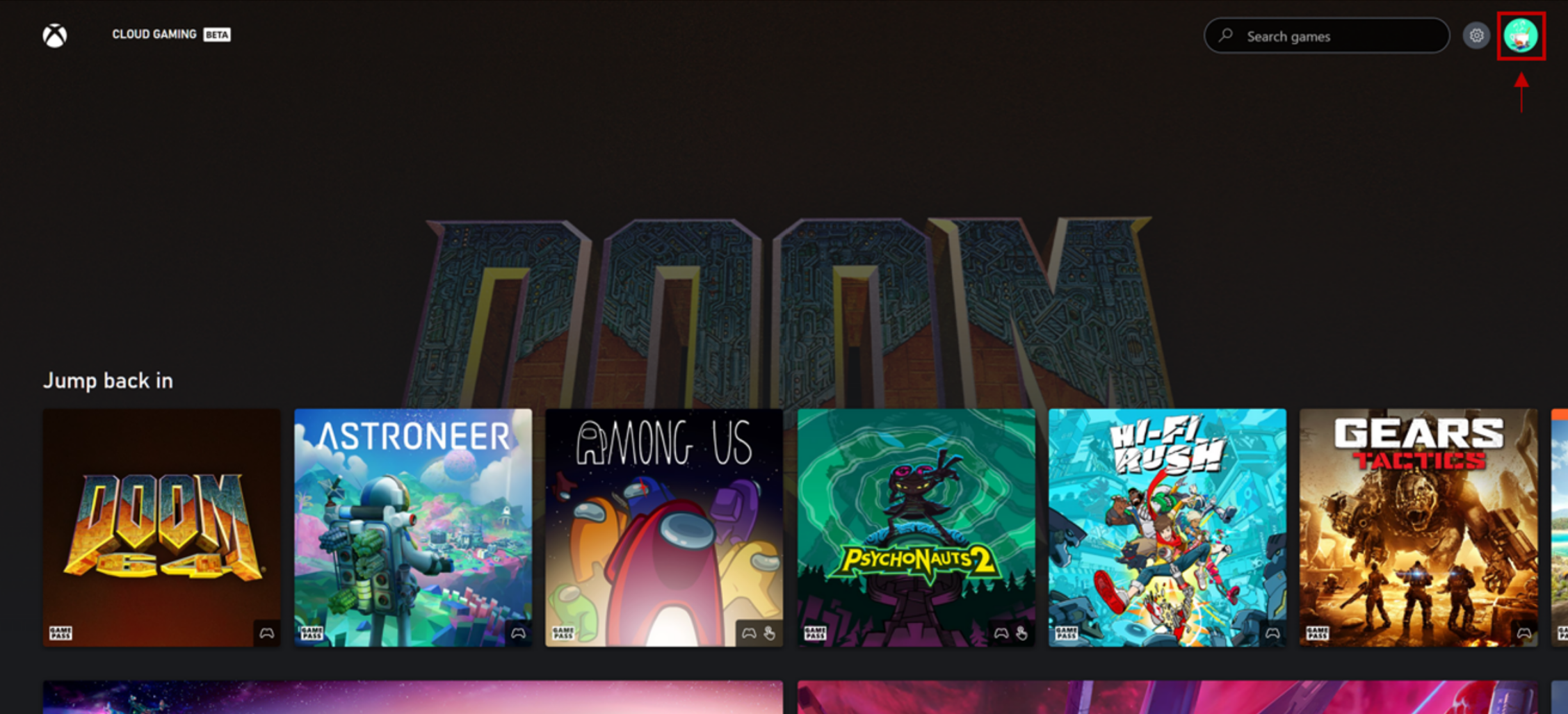
导航到“开发人员”选项卡后,打开“鼠标和键盘”以启用该功能。
注意
建议在测试鼠标和键盘时,在触控适配部分下关闭“使用鼠标模拟触控”。 在流中,如果两者都开启,则鼠标单击将被解释为触控。 但是,点击 F9 仍会进入和退出鼠标和键盘模式。
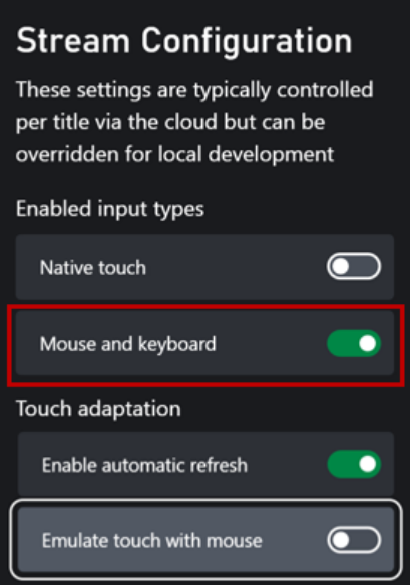
注意
玩家可以使用快捷键(通常为 F9)进入和退出键盘模式。 虽然玩家可以重新映射此键,但如果可能,请避免将 F9 用于关键游戏功能,或者允许玩家在游戏中重新映射键。
若要进入鼠标和键盘模式,可以在启动流后左键单击屏幕,或点击 F9。 若要退出鼠标和键盘模式,请点击 F9。
完成测试并准备好为所有用户启用鼠标和键盘时,请联系 Microsoft 客户代表。