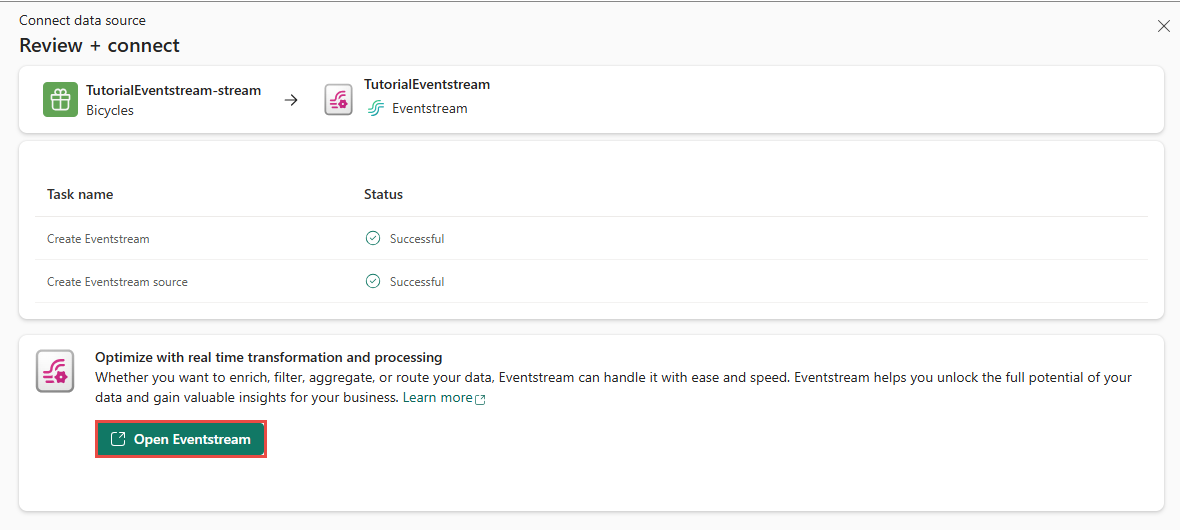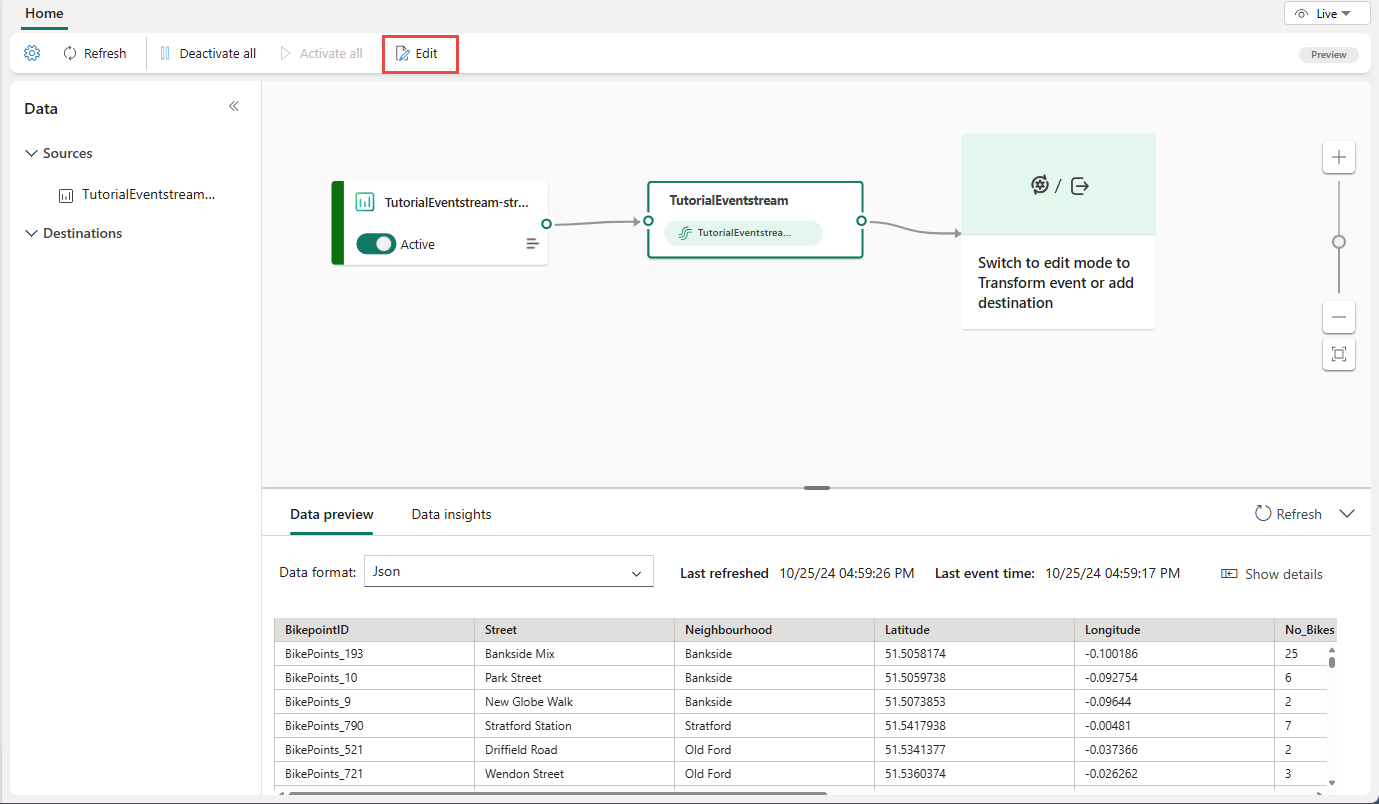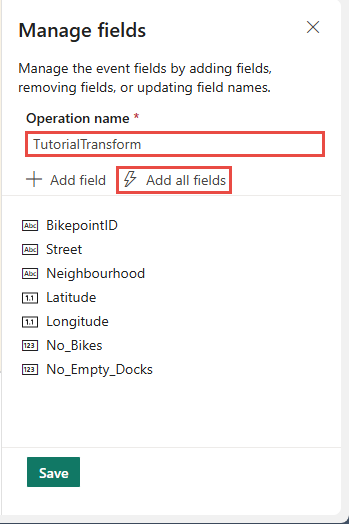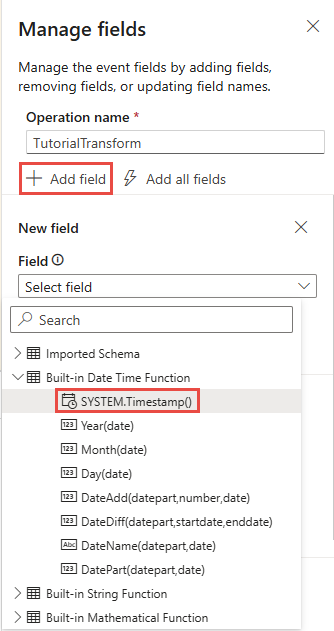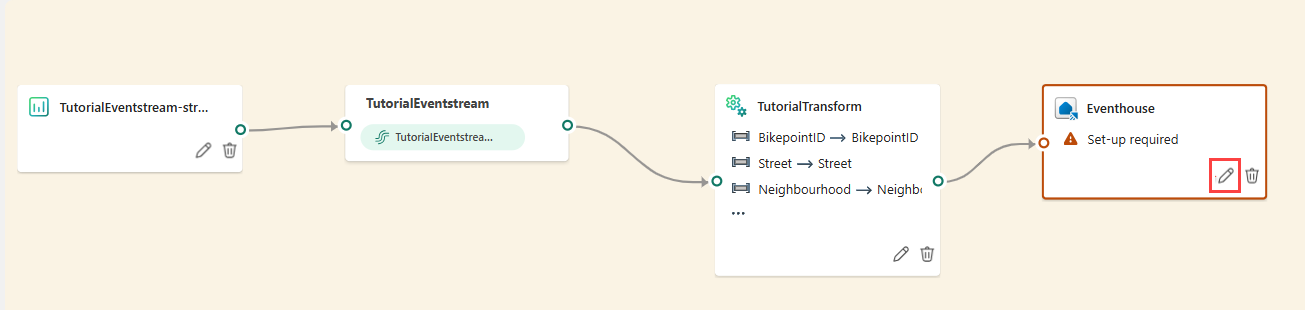Real-Time Intelligence 教程第 2 部分:在实时中心获取数据
注意
本教程是系列教程的一部分。 有关上一部分,请参阅:教程第 1 部分:设置 Eventhouse。
在本部分教程中,你将浏览实时中心、创建事件流、转换事件并创建目标,以便将转换的事件发送到 KQL 数据库。
创建事件流
选择左侧导航栏上的“实时”。
选择页面右上角的“+ 连接数据源”。
在“数据源”页上,选择“示例方案”类别,然后在“自行车租赁”磁贴上选择“连接”。
在“连接”页上的“源名称”中,请输入“TutorialSource”。
在“流详细信息”部分中,选择铅笔按钮,并将事件流的名称更改为“TutorialEventstream”,然后选择“下一步”。
在“查看 + 连接”页上,查看设置,然后选择“连接”。
转换事件 - 添加时间戳
在“查看 + 连接”页上,选择“打开事件流”。
还可以通过选择流,然后选择“打开事件流”,从“我的数据流”访问事件流。
从菜单功能区中,选择“编辑”。 创作画布(即中心部分)会变为黄色,并变为可进行更改的状态。
在事件流创作画布中,选择“转换事件或添加目标”磁贴上的向下箭头,然后选择“管理字段”。 该磁贴会重命名为
ManageFields。将鼠标悬停在“管理字段”磁贴的左侧边缘。 单击连接器并将其拖动到 TutorialEventstream 磁贴右侧。 现已将事件流连接到新的转化模块。
在“管理字段”窗格中,执行以下操作:
创建时间戳转换的目标地点
将鼠标悬停在“TutorialTransform”磁贴的右边缘,然后选择绿色加号图标。
选择“目标”“Eventhouse”>。 会创建名为“Eventhouse”的新磁贴。
选择“Eventhouse”磁贴上的铅笔图标。
在“Eventhouse”窗格中输入以下信息:
字段 值 数据引入模式 引入前的事件处理 目标名称 TutorialDestination 工作区 选择在其中创建了资源的工作区。 Eventhouse 教程 KQL 数据库 教程 目标表 新建 - 输入 RawData 作为表名 输入数据格式 Json 确保选中“添加数据后激活引入”框。
选择“保存”。
在菜单功能区中,选择“发布”。
事件流现已设置为转换事件并将其发送到 KQL 数据库。
相关内容
有关本教程中执行的任务的详细信息,请参阅: