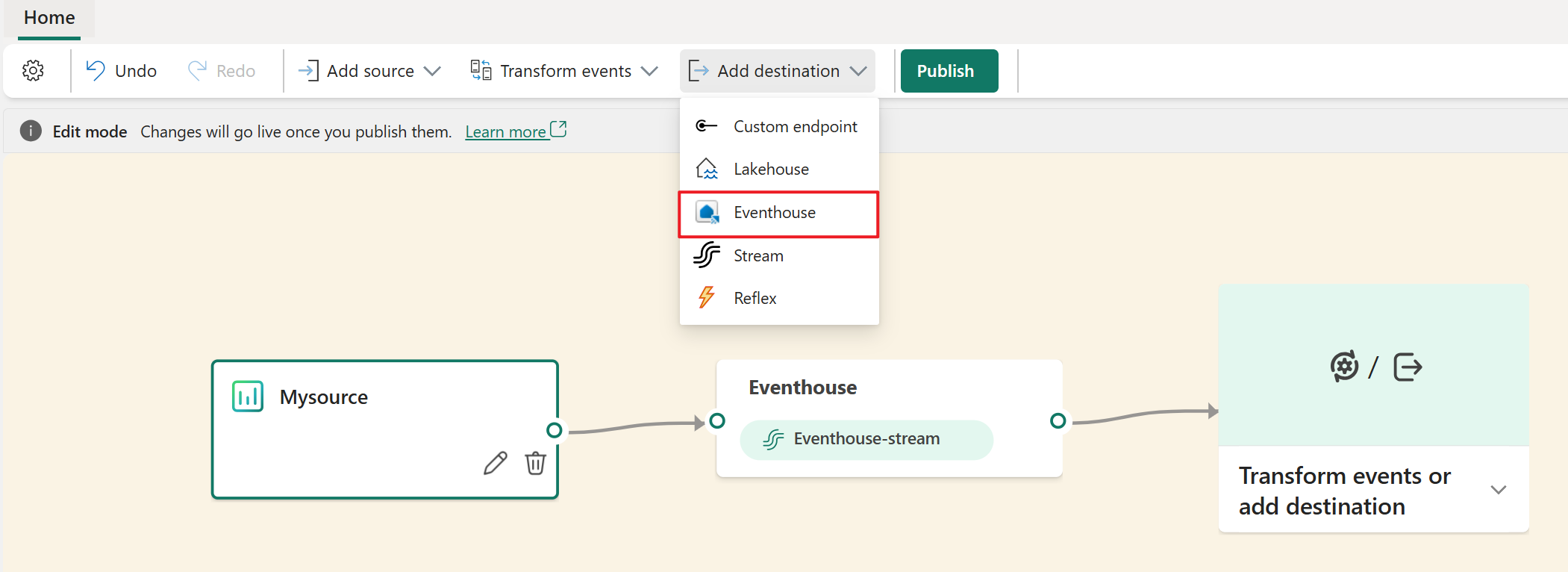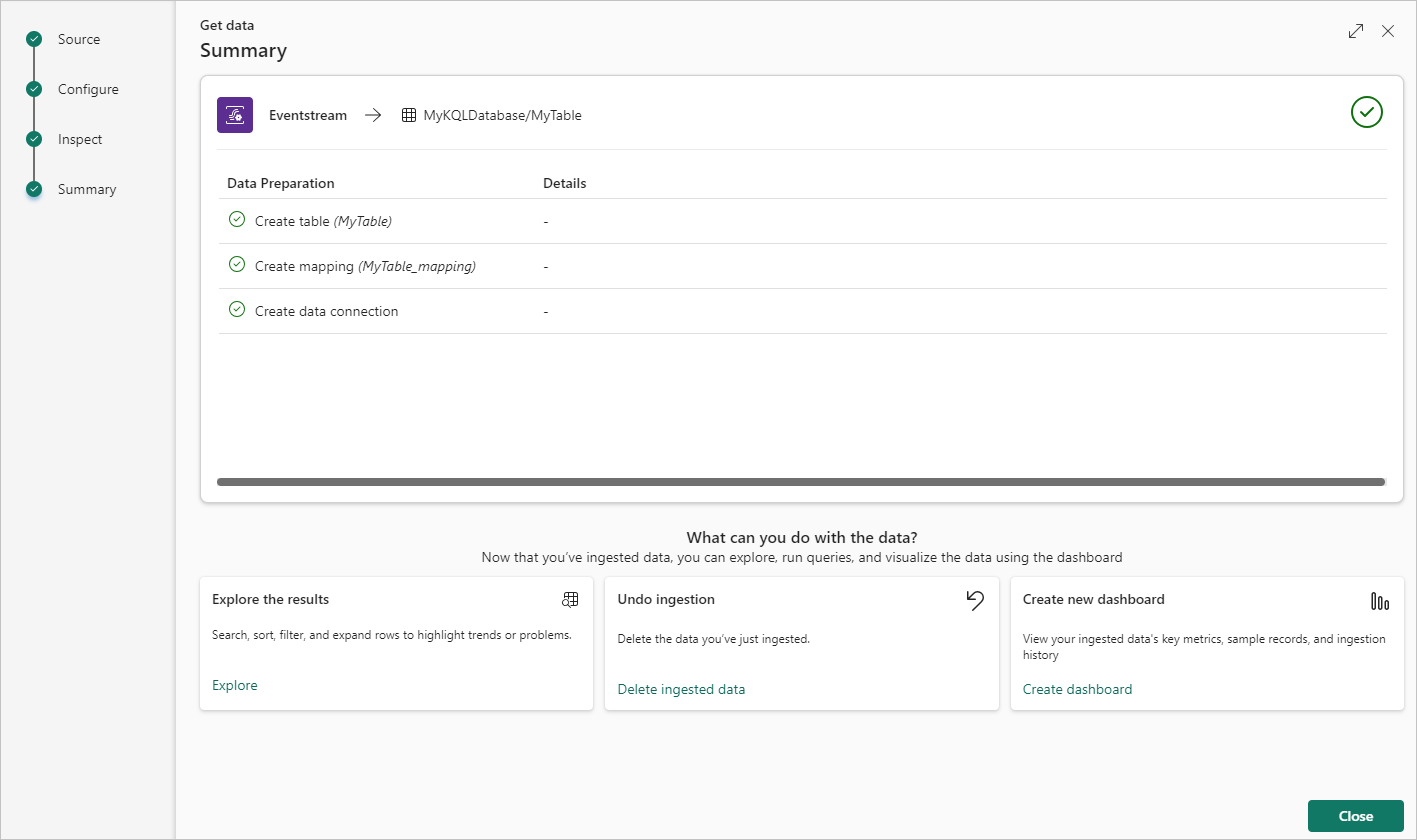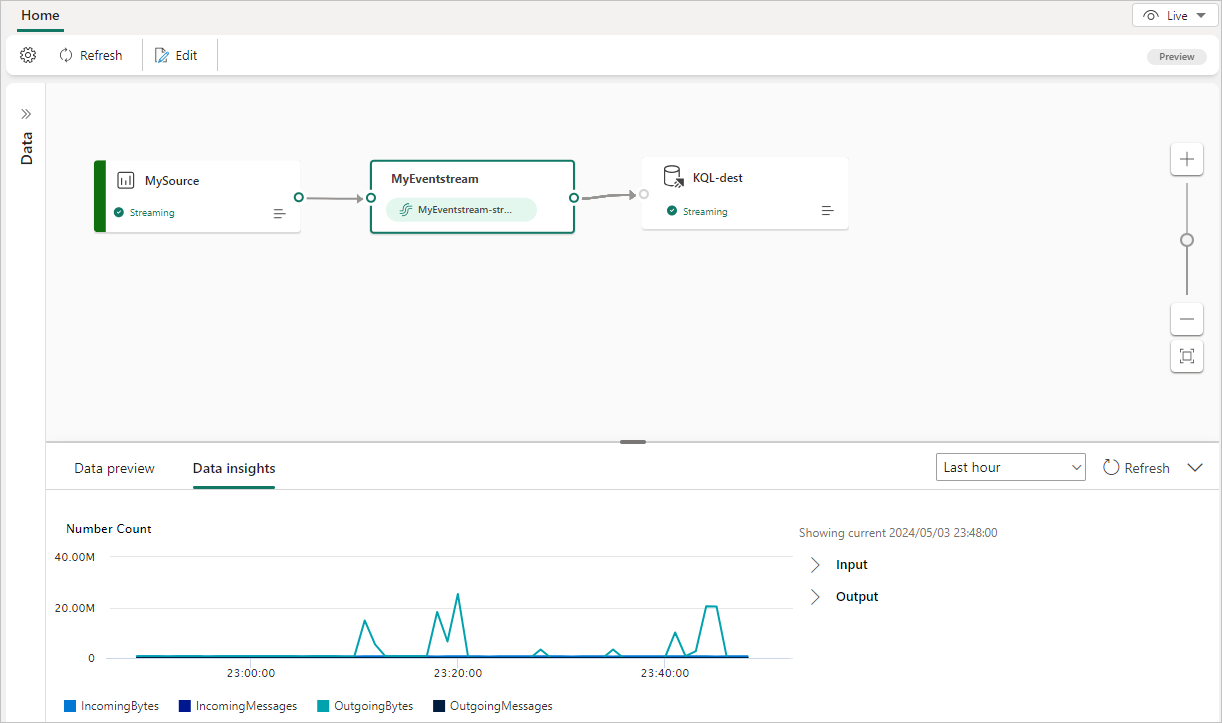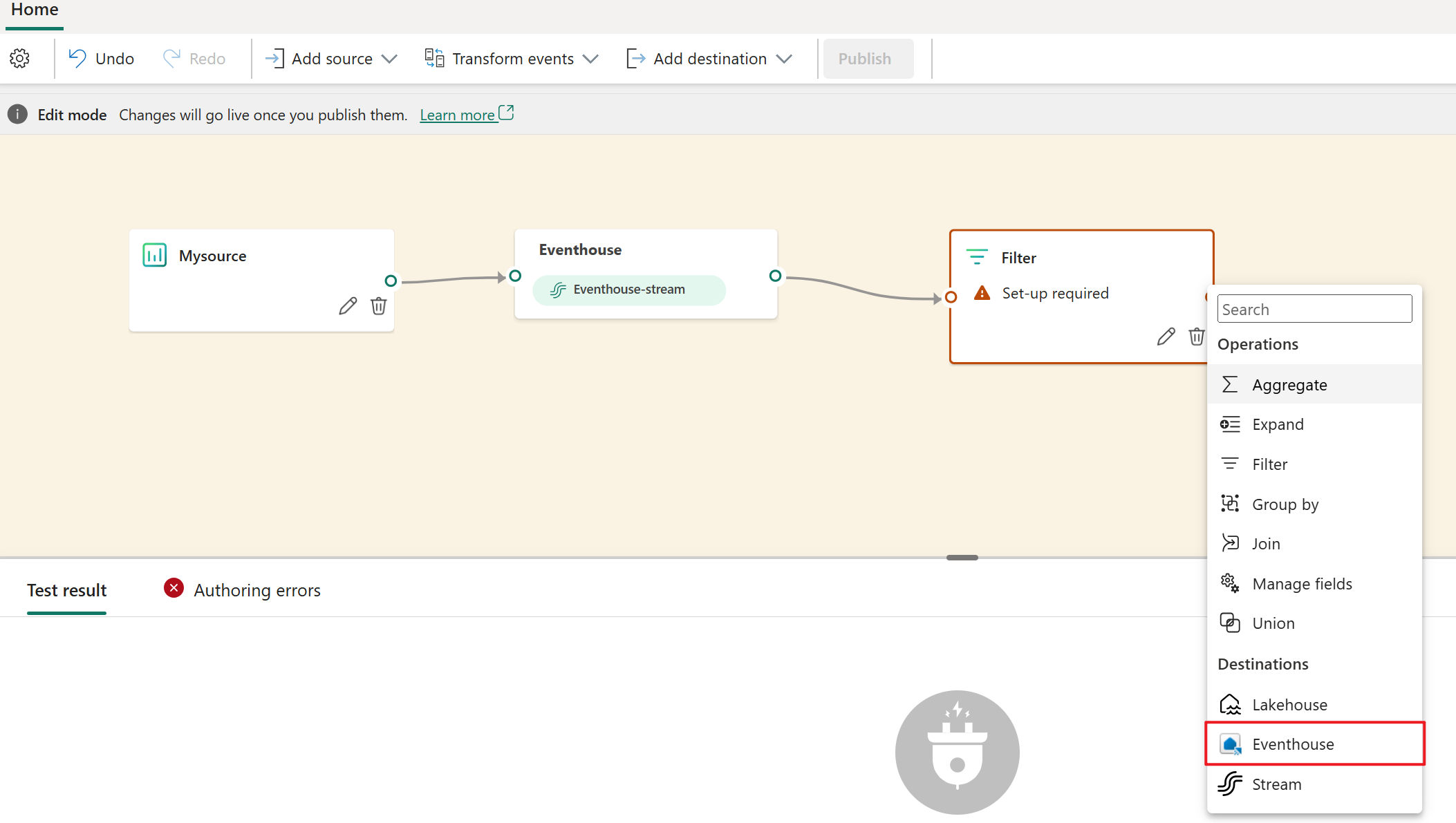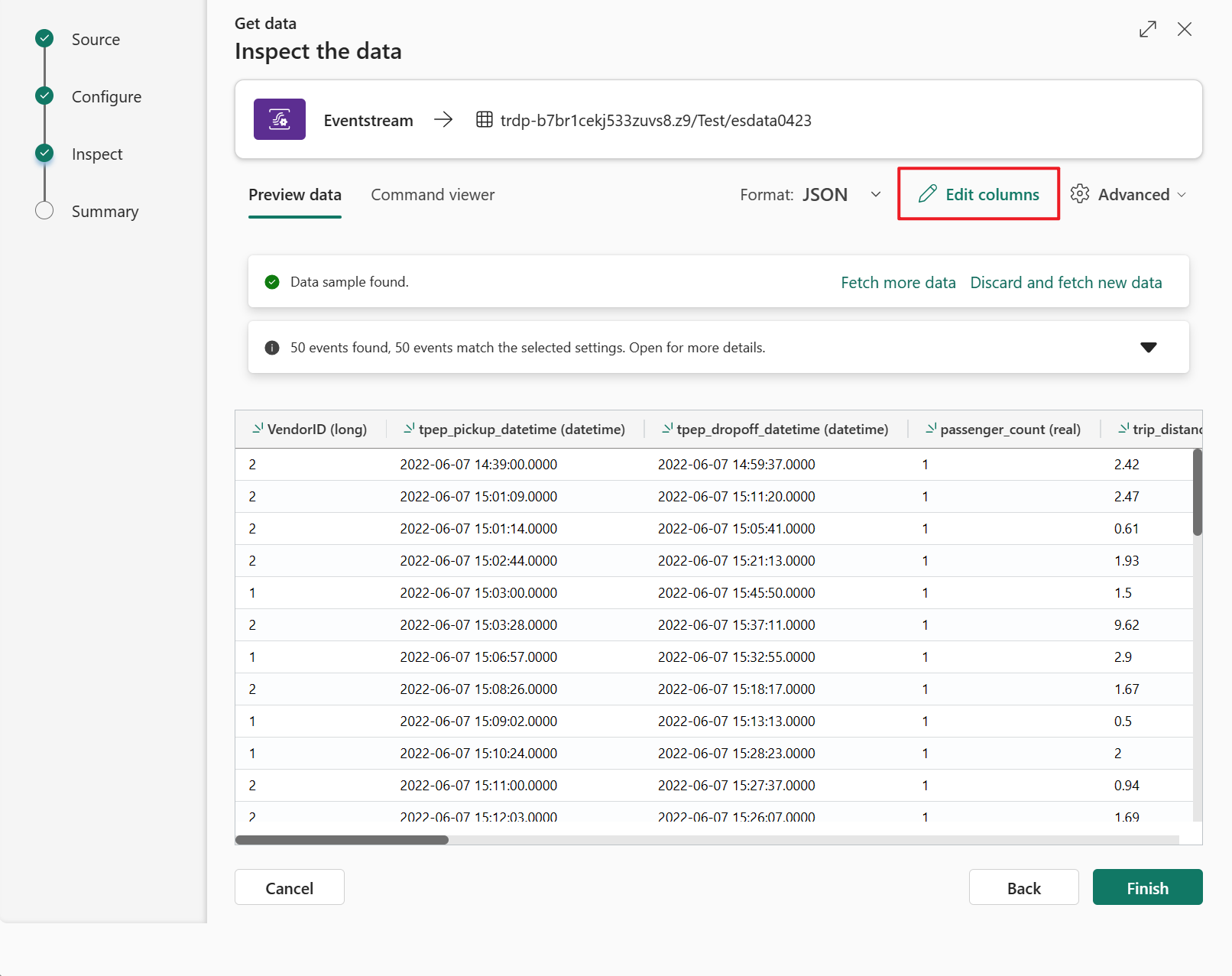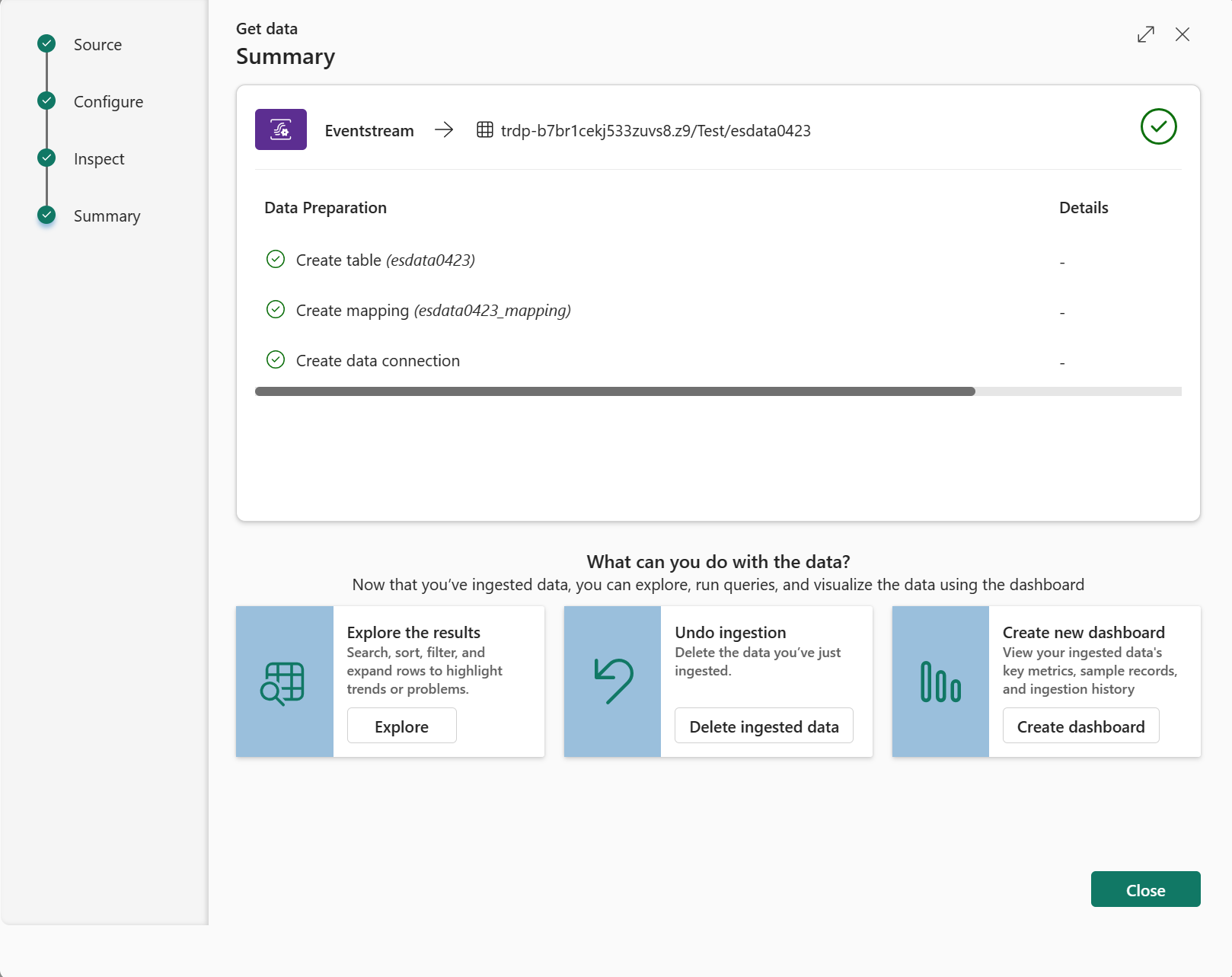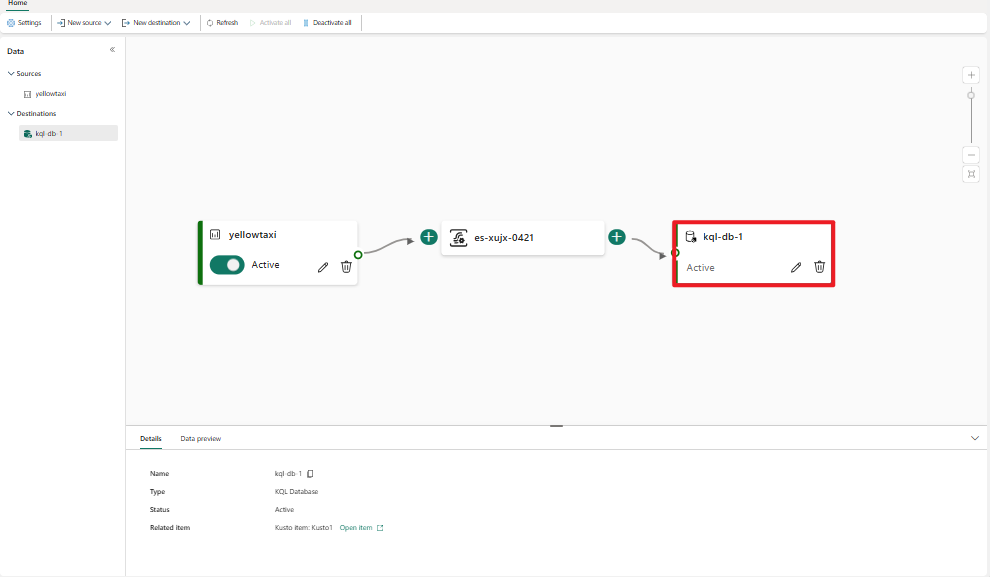将 Eventhouse 目标添加到事件流
本文介绍如何在 Microsoft Fabric 事件流中向事件流添加 Eventhouse 作为目标。
注意
现在,创建事件流时,将会默认启用增强功能。 如果你有使用标准功能创建的事件流,则这些事件流将继续正常工作。 你仍然可以像往常一样编辑和使用它们。 建议创建新的事件流来替换标准事件流,以便可以利用增强型事件流的其他功能和优势。
先决条件
- 使用“参与者”权限或更高权限在 Fabric 容量许可证模式(或)试用许可证模式下访问工作区。
- 访问在 Fabric 工作区中创建的 Eventhouse,你在此工作区中具有“参与者”权限或更高权限。
注意
一个事件流的源和目标的最大数量为 11。
将 Eventhouse 添加为目标
要将 Eventhouse 添加为目标,需要在两种引入模式之间进行选择:“直接引入”和“引入前进行事件处理”。
直接引入模式
直接引入模式会将事件数据直接引入到 Eventhouse 中,而无需任何处理。 可以使用直接引入模式将 Eventhouse 目标添加到默认流。
重要
只能对默认流使用“直接引入”。 直接引入无法遵循处理运算符或派生流。 如果要在处理运算符或派生流后添加 Eventhouse 目标,请改用“引入前处理事件”。
在事件流的“编辑模式”下,选择功能区上的“添加目标”或选择画布上的“转换事件或添加目标”卡,然后选择“Eventhouse”。
在 Eventhouse 屏幕上,选择“直接引入”。
从所选工作区输入“目标名称”、“工作区”以及“Eventhouse”。
选择“保存”。
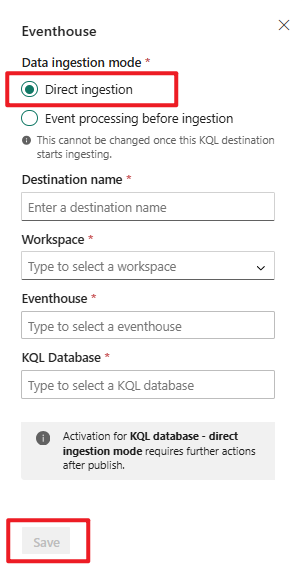
将新的 Eventhouse 目标卡连接到事件流的输出(如果尚未连接),然后选择“发布”。
在“实时视图”中,在 Eventhouse 目标节点中选择“配置”。
Eventhouse 将在“获取数据”屏幕中打开。 选择 KQL 数据库的现有表,或选择“新建表”创建新的表,用以路由和引入数据。
提供“数据连接名称”或保留提供的名称,然后选择“下一步”。 从事件流拉取数据可能需要几分钟时间。
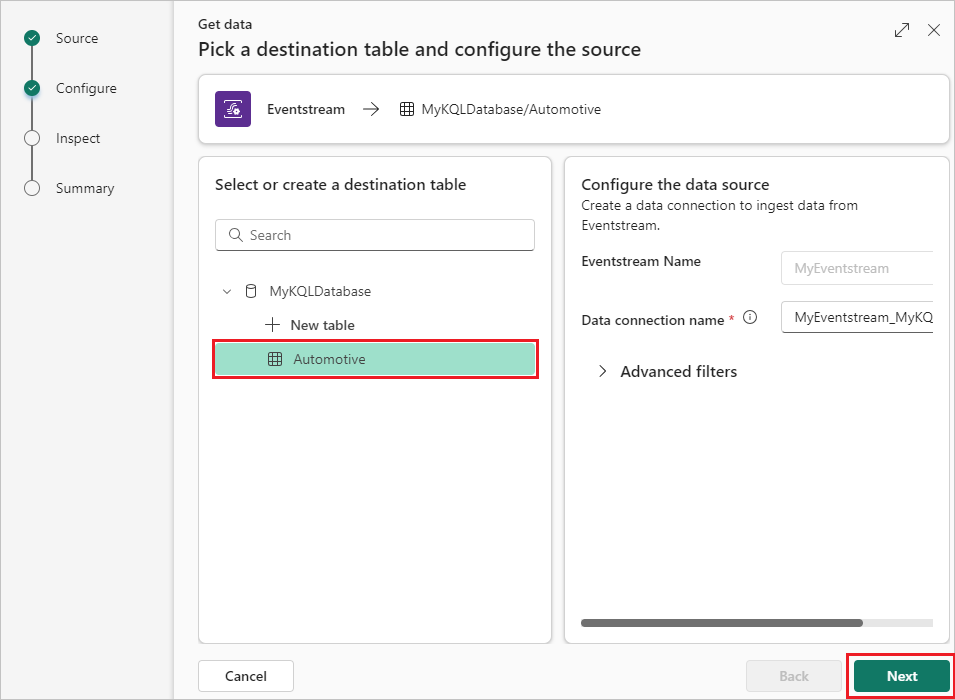
在“检查数据”屏幕上,可以:
- 选择“格式”以预览数据发送到 Eventhouse 的方式。
- 选择“编辑列”,为数据配置列。
- 选择“高级”以选择要包含的事件,或选择映射选项。
如果选择“编辑列”,可以在“编辑列”屏幕上执行以下操作:
- 要添加列,选择“添加列”。
- 选择要映射的“源”列。
- 将“映射转换”应用于列。
- 更改“示例数据”值。
然后,选择应用。
完成数据配置后,在“检查数据”屏幕上选择“完成”。
在“摘要”屏幕上,查看数据引入的详情和状态,包括使用定义架构的表,以及 Eventstream 与 Eventhouse 之间的连接。 选择 关闭 以完成 Eventhouse 设置。
现在可以在“实时视图”中的画布上查看 Eventhouse 目标。
引入前的事件处理
“引入前处理事件”模式会先处理事件数据,然后再将其引入到 Eventhouse 中。 如果应用运算符(例如筛选或聚合)来处理引入前的数据,或者是派生流之后的数据,请使用此模式。
在 Eventstream 的“编辑模式”下,将鼠标悬停在运算符或派生流上,选择 +,然后选择“Eventhouse”。
在“Eventhouse”屏幕上,应已选择“引入前处理事件”。 填写有关 Eventhouse 的其余信息,然后选择“保存”。
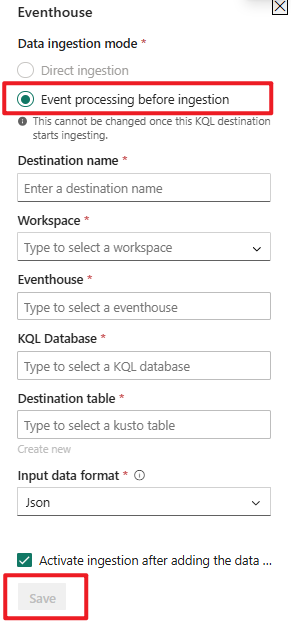
若要实现新添加的 Eventhouse 目标,请选择“发布”。
完成这些步骤后,有 Eventhouse 目标的 Eventstream 可用于“实时视图”中的可视化效果。
相关内容
若要了解如何向 eventstream 添加其他目的地,请参阅以下文章:
先决条件
开始之前,你必须满足以下先决条件:
- 使用“参与者”权限或更高权限在 Fabric 容量许可证模式(或)试用许可证模式下访问工作区。
- 使用“参与者”权限或更高权限访问 KQL 数据库所在的工作区。
注意
一个事件流的源和目标的最大数量为 11。
添加 KQL 数据库作为目标
若要将 KQL 数据库添加为目标,需要在工作区中创建 KQL 数据库,并在两种引入模式之间进行选择:直接引入和引入前的事件处理。
直接引入
此模式无需任何处理,就可将事件数据直接引入到 KQL 数据库中。 如果想按原样引入事件数据并随后使用 KQL 查询在 KQL 数据库中执行任何处理或转换,可以使用此模式。
在功能区上选择“新建目标”或在主编辑器画布中选择“+”,然后选择“KQL 数据库”。 显示了 KQL 数据库目标配置屏幕。
选择“直接引入”,输入目标名称,选择工作区,从所选工作区中选择 KQL 数据库,然后选择“添加和配置”。
注意
只能选择与事件流具有相同区域 Fabric 容量的工作区。
在“获取数据”页面上,浏览选项卡以完成配置:
配置所有内容并选择“关闭”后,画布上会显示一个连接到你的 Eventstream 的 KQL 数据库目标。
引入前的事件处理
此模式会先处理事件数据,然后再将其引入到 KQL 数据库中。 如果想在引入事件数据之前对其进行一些处理或转换(例如筛选、聚合或扩展),可以使用此模式。 可以使用事件处理器来设计处理逻辑。
选择“引入前的事件处理”,填写有关 KQL 数据库的信息,然后选择“打开事件处理程序”。
使用事件处理器设计事件处理,然后选择“保存”
如果选择现有 Kusto 表,会在此事件流中的当前架构与目标 KQL 表之间执行架构验证。 如果两个架构不匹配,会显示一条错误消息,提醒打开事件处理器以相应调整此 Eventstream 中的架构。
打开事件处理器后,将在“创作错误”选项卡中显示详细的不匹配信息。
配置完所有内容并选择“保存”后,画布上会出现一个连接到你的 Eventstream 的 KQL 数据库目标,可以检查“数据见解”中的指标和“运行时日志”中的日志。
管理目标
编辑/删除:可以通过导航窗格或画布编辑或删除事件流目标。
选择“编辑”时,会在主编辑器的右侧打开编辑窗格。 可以根据需要修改配置,包括通过事件处理程序编辑器的事件转换逻辑。
相关内容
若要了解如何向 eventstream 添加其他目的地,请参阅以下文章: