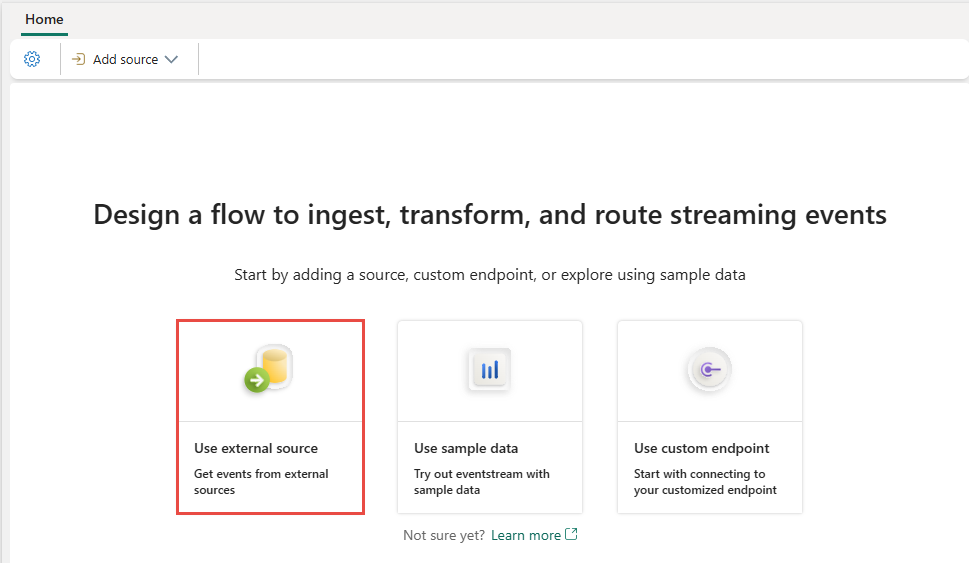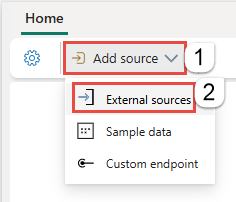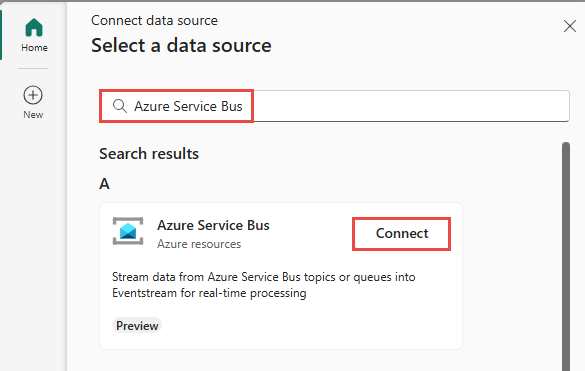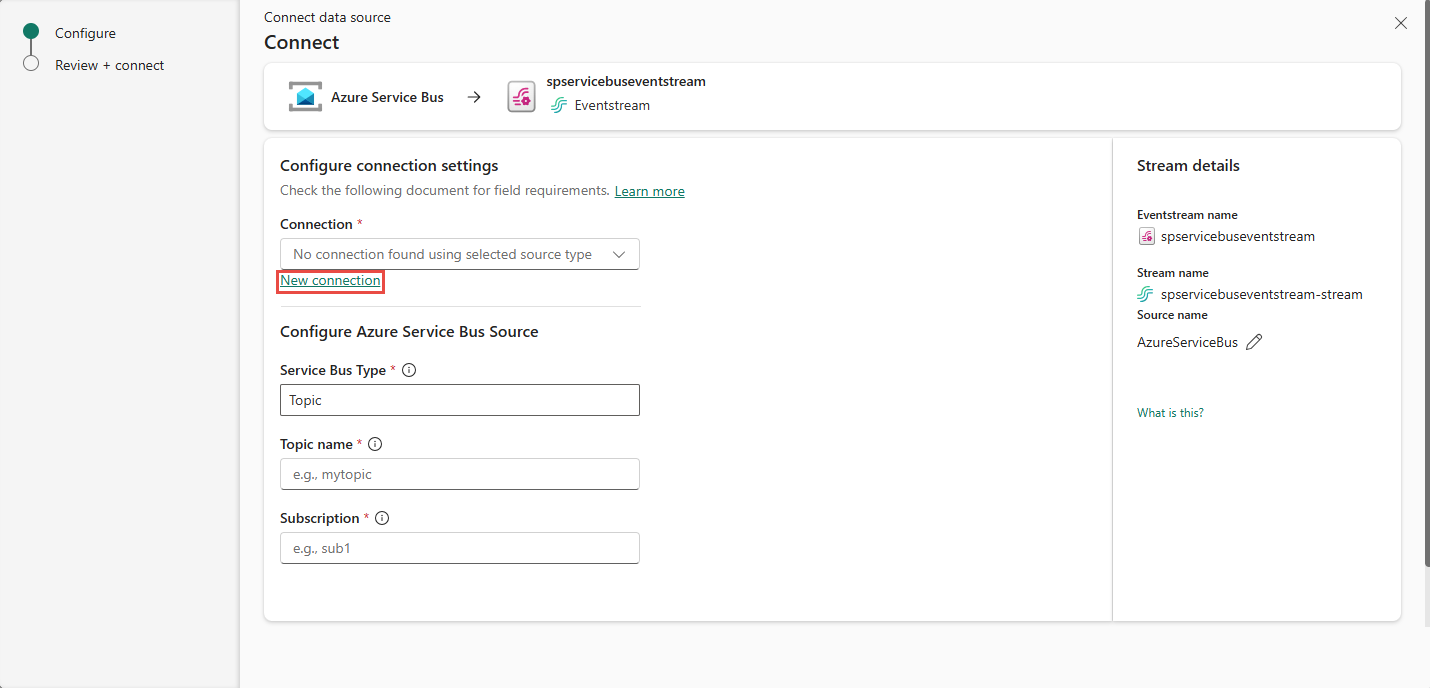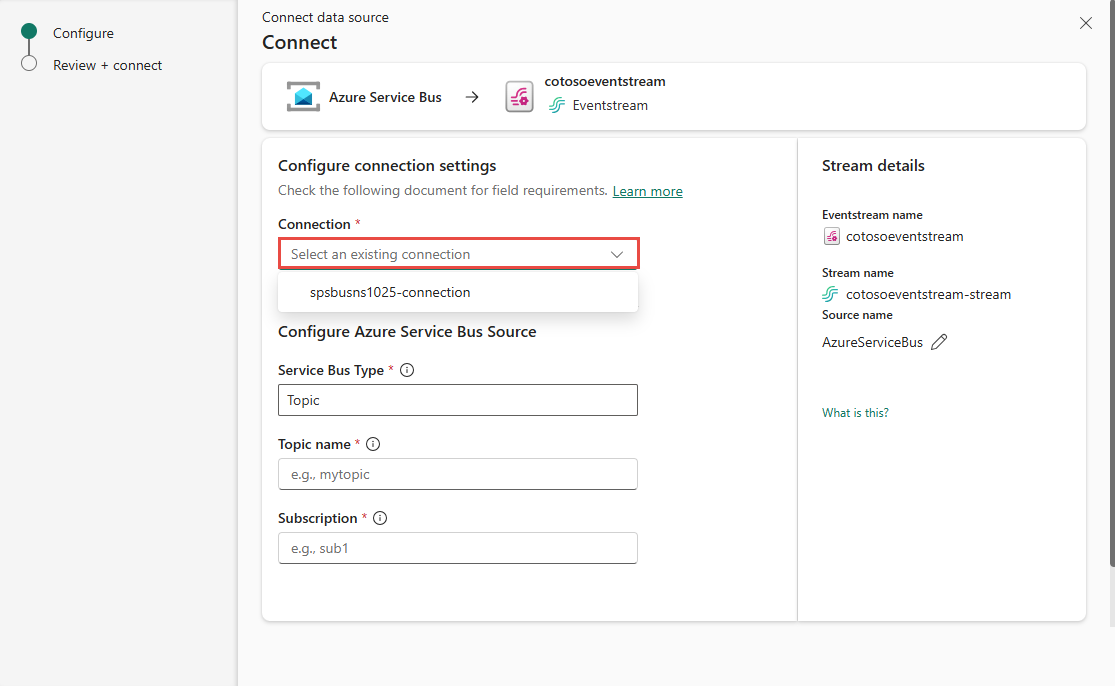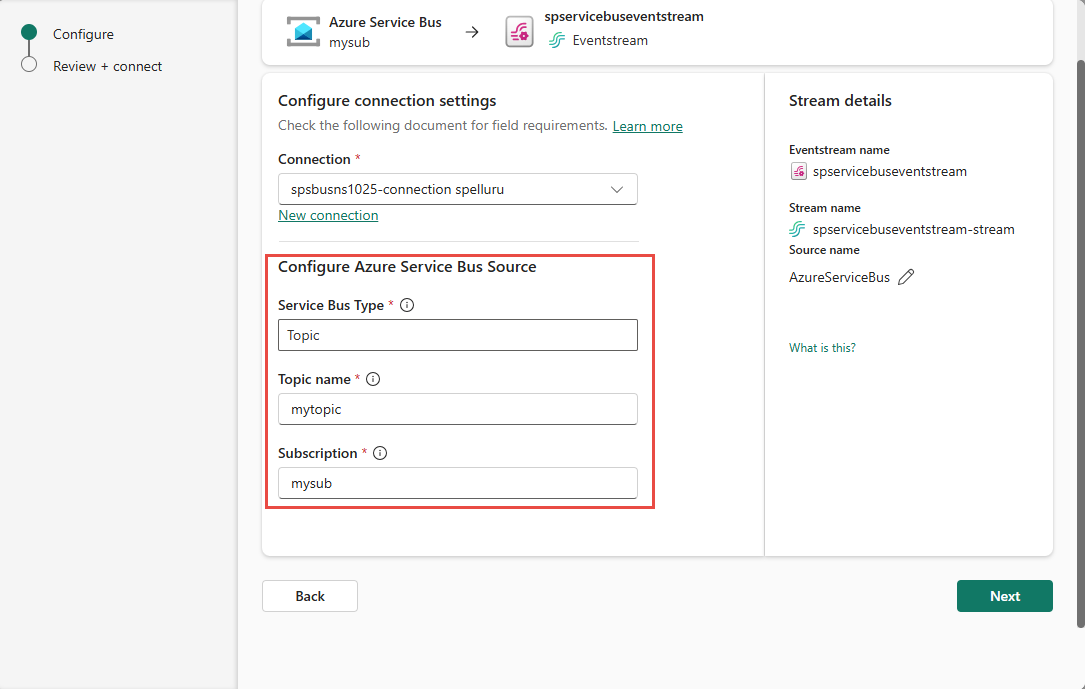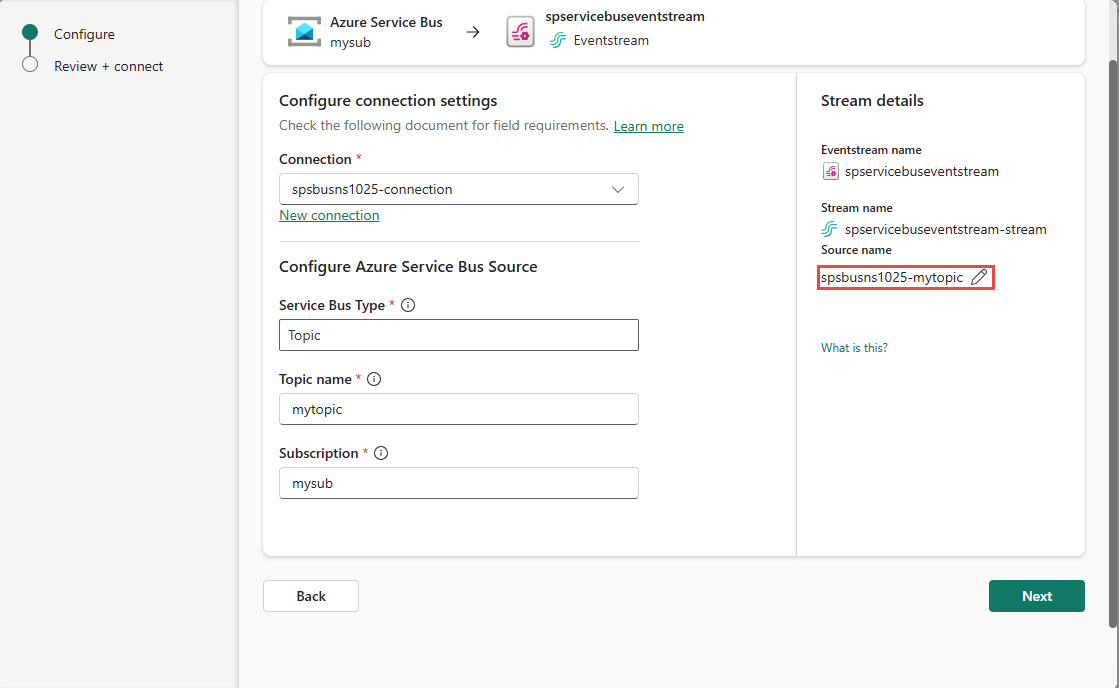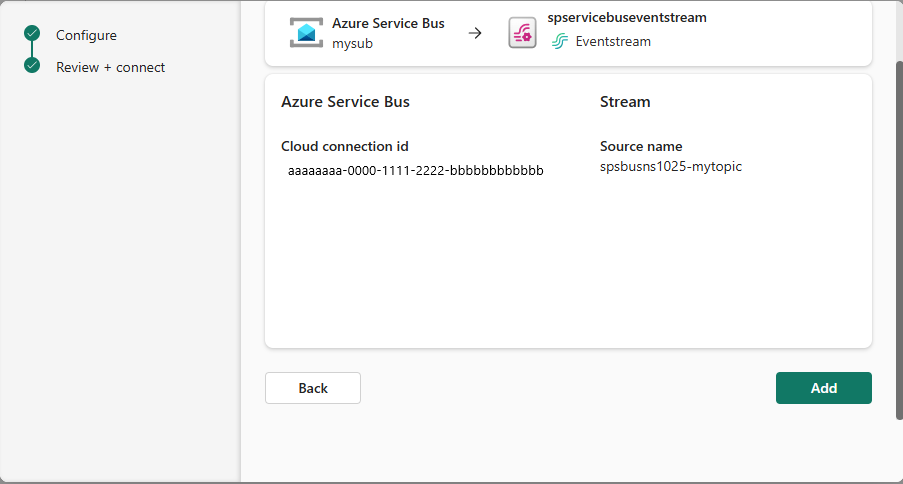将 Azure 服务总线源添加到事件流(预览)
本文介绍如何向事件流添加 Azure 服务总线源。
Azure 服务总线是一个完全托管的企业消息代理,其中包含消息队列和发布订阅主题。 Microsoft Fabric 事件流支持连接到 Azure 服务总线,其中服务总线中的消息可以提取到 Fabric 事件流中,并路由到 Fabric 中的各种目标。
注意
工作区容量的以下区域不支持此源:美国西部 3、瑞士西部。
先决条件
开始之前,你必须满足以下先决条件:
- 在 Fabric 容量许可证模式或具有参与者或更高权限的试用许可证模式下访问工作区。
- 需要具有适当的权限才能获取服务总线命名空间的访问密钥。 服务总线命名空间必须可公开访问,并且不能位于防火墙后面或在虚拟网络中受到保护。
- 如果没有事件流,请创建一个事件流。
启动“选择数据源”向导
如果尚未向事件流添加任何源,请选择“使用外部源”磁贴。
如果要向已发布的事件流添加源,请切换到“编辑”模式,在功能区中选择“添加源”,然后选择“外部源”。
在“选择数据源”页面上,搜索并选择“Azure 服务总线”磁贴上的“连接”。
配置 Azure 服务总线连接器
在“连接”页上,选择“新建连接”。
如果 Azure 服务总线资源存在现有连接,请选择下图所示的现有连接,然后继续执行以下步骤来配置“服务总线类型”*。
在“连接设置”部分,对于“主机名”,请输入服务总线的主机名,可以从服务总线命名空间的概述页面获取该主机名。 其形式为
NAMESPACENAME.servicebus.windows.net。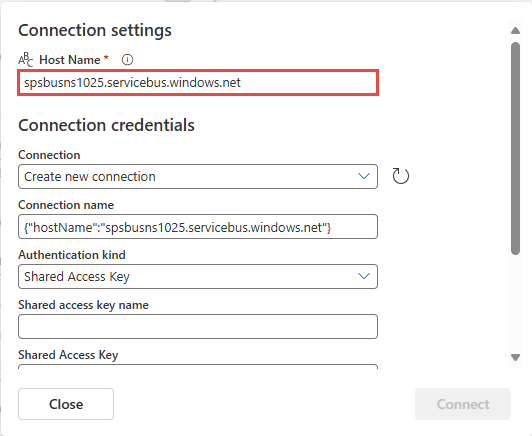
在“连接凭据”部分中,执行以下步骤:
对于“连接名称”,输入与事件中心队列或主题的连接的名称。
对于“身份验证种类”,确认已选择“共享访问密钥”。
对于“共享访问密钥名称”,输入共享访问密钥的名称。
对于“共享访问密钥”,输入共享访问密钥的值。
在页面底部,选择“连接”。
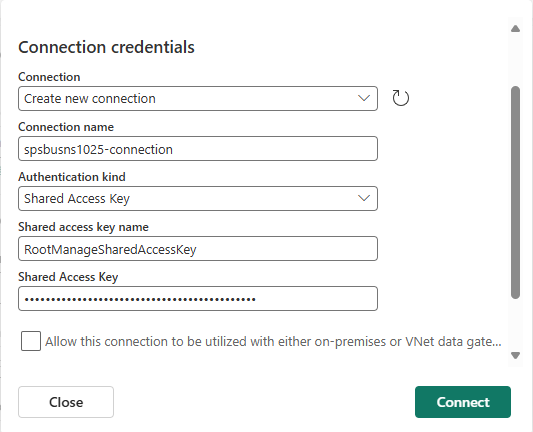
若要获取访问密钥名称和值,请执行以下步骤:
- 在 Azure 门户中导航到“Azure 服务总线命名空间”页。
- 在“服务总线命名空间”页中的左侧导航菜单上,选择“共享访问策略”。
- 从列表中选择“访问秘钥”。 记下访问密钥名称。
- 单击“主键”旁边的复制按钮。
现在,在“配置 Azure 服务总线源”部分中,执行以下步骤:
在右侧的“流详细信息”中,使用铅笔按钮更改源名称。 可能需要将此名称更改为服务总线命名空间或主题的名称。
然后,在向导底部选择“下一步”。
在“查看 + 连接”页上,查看设置,然后选择“添加”或“连接”。
注意
一个事件流的源和目标的最大数量为 11。
查看更新的事件流
你会看到 Azure 服务总线源已添加到“编辑”模式中画布上的事件流。 若要将其发布到实时状态,请选择功能区上的“发布”。
完成这些步骤后,Azure 事件中心可用于“实时视图”中的可视化效果。 选择关系图中的“服务总线”磁贴,查看如下所示的页面。
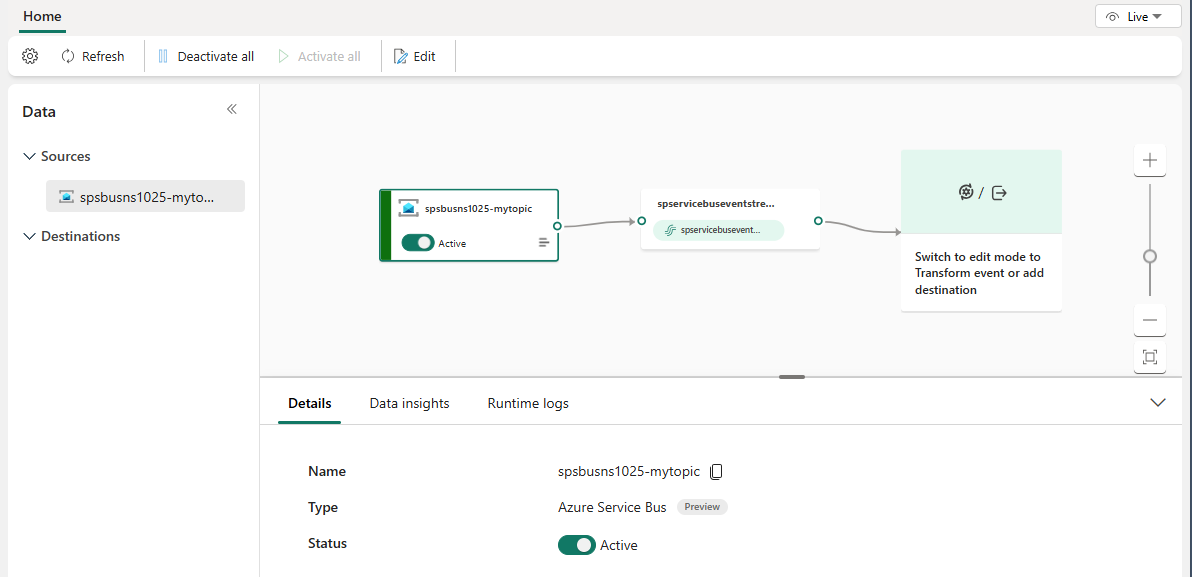
相关内容
有关所有受支持源的列表,请参阅添加和管理事件流。