在 Power BI 中创建警报并在 Fabric Activator 中微调
可以在 Power BI 的仪表板和报表中创建警报。 警报准备就绪后,可以选择在 Fabric Activator 中打开。 Power BI 警报会监控数值的变化,并在电子邮件或 Teams 中发送通知。 创建 Power BI 警报后,可将其保存在现有或新的 Activator 中。 在 Activator 中打开该警报时,几乎可以无限制地微调和扩展该警报的功能。
注意
在 Activator 中,“警报”被称为“规则”。
从 Power BI 获取 Activator 的数据
可以从多个源获取在 Activator 中使用的数据。 本文介绍如何访问 Power BI 报表和仪表板警报,以及如何在 Activator 中优化这些警报。
使用 Activator 可微调规则并设置比 Power BI 中更精细的复杂条件。 使用 Activator 的另一个原因是你是否要在激活规则时触发 Power Automate 流。 有关如何在 Activator 中创建和编辑规则的信息,请参阅创建规则。
先决条件
为 Power BI 报表视觉对象创建警报
首先为仪表板图块或报表视觉对象创建警报。 此示例使用报表视觉对象。
选择要监视的报表视觉对象,选择该视觉对象右上角的省略号 (...)>“添加警报”。 还可以选择该视觉对象中的钟图标。
下图显示了如何在按商店显示每日销售额的视觉对象中设置警报的示例:
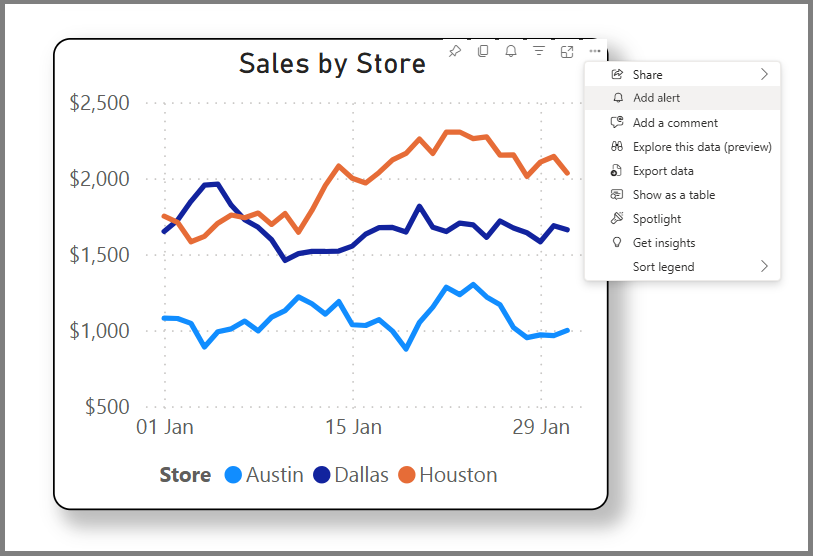
输入要监视的条件。 例如,选择“销售额”作为度量值,并设置一个规则,以便在值低于 1,000 美元时通过电子邮件通知你。
Power BI 使用在创建警报时实施的筛选器。 创建警报后在视觉对象上更改筛选器不会影响警报逻辑。 选择“显示应用的筛选器”或筛选图标
 可查看视觉对象上的筛选器。
可查看视觉对象上的筛选器。准备好保存警报时,请选择“应用”。选择“应用”可将警报条件保存到活动报表和激活器项中。
创建警报后,Activator 每小时监视视觉对象中的数据一次。 你将在警报条件变为 true 的一小时内收到警报。
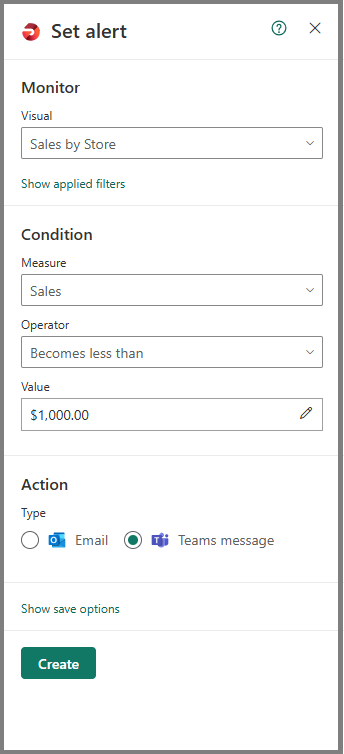
(可选)更改警报的默认 Activator 保存位置。 选择“警报”窗格底部激活器名称右侧的省略号 (...)。 然后选择“新建 Activator 项”,并为其指定描述性名称。
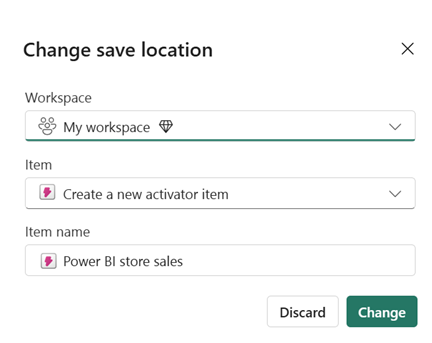
若要在激活器中打开警报,请选择新警报名称右侧的省略号 (...),然后选择“在激活器中打开”。 可能需要关闭并重新打开“警报”窗格,链接才能正常工作。 激活器随即打开,其中突出显示了警报,“定义”窗格在右侧打开。
限制和注意事项
- 如果视觉对象具有多个系列,则 Activator 会将警报规则应用于每个系列。 在此处所示的示例中,视觉对象会按商店显示销售量,因此警报规则可按商店应用。
- 如果视觉对象具有时间轴,则 Activator 使用警报逻辑中的时间轴。 在此处所示的示例中,视觉对象具有每日时间轴,因此 Activator 监视每天的销售额。 Activator 检查时间轴上每个点一次。 如果视觉对象在 Activator 检查后更新特定时间点的值,则 Activator 将忽略更新的值。
- 可以在表和矩阵视觉对象上创建警报。 Activator 将警报条件应用于表中的每一行,或应用于矩阵中的每个单元格。 如果表或矩阵的列包含时间戳,则 Activator 会将该列解释为时间轴。
- Activator 会在创建警报时使用筛选器。 创建警报后在视觉对象上更改筛选器不会影响警报逻辑。 选择“显示应用的筛选器”可查看视觉对象上的筛选器。