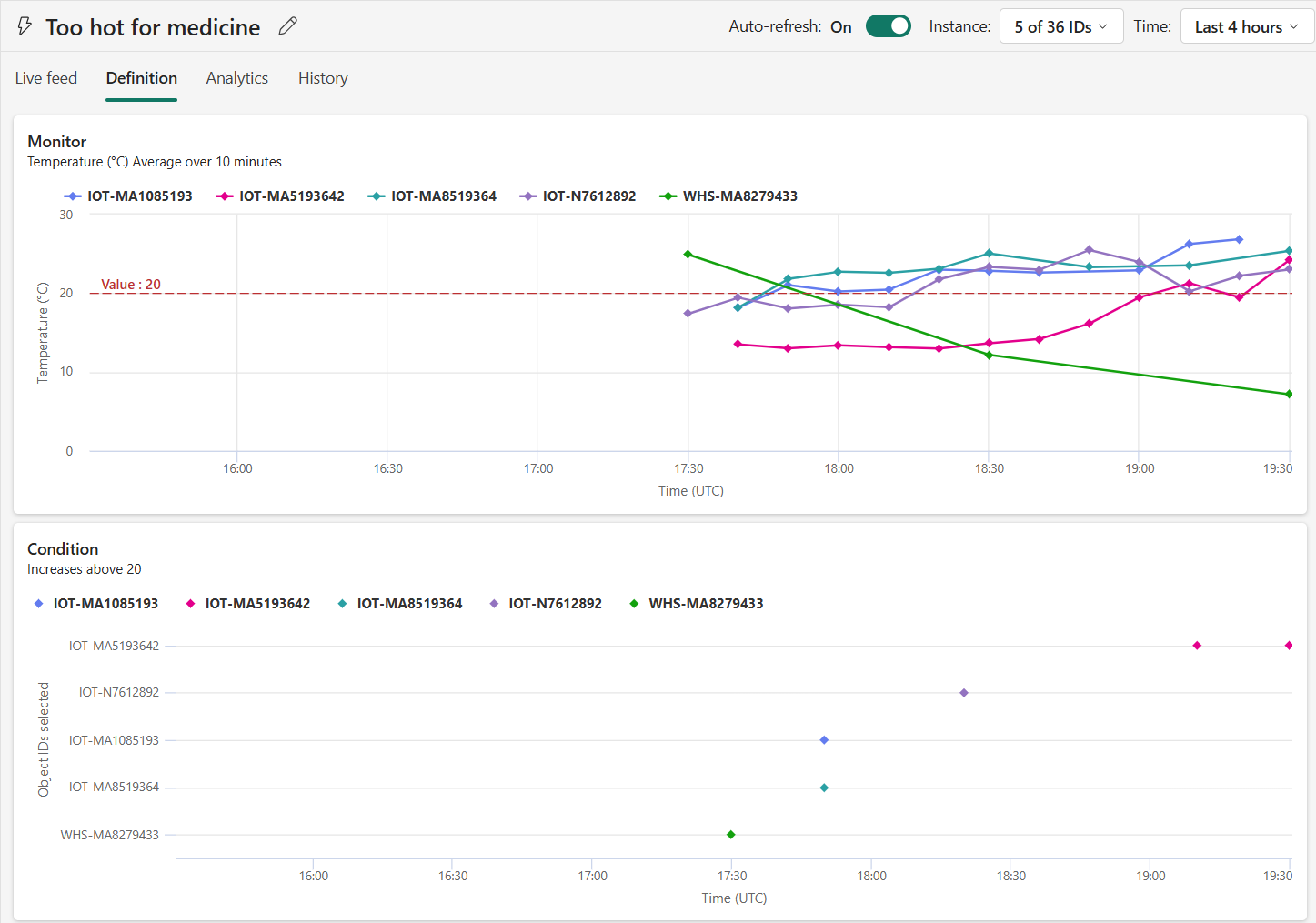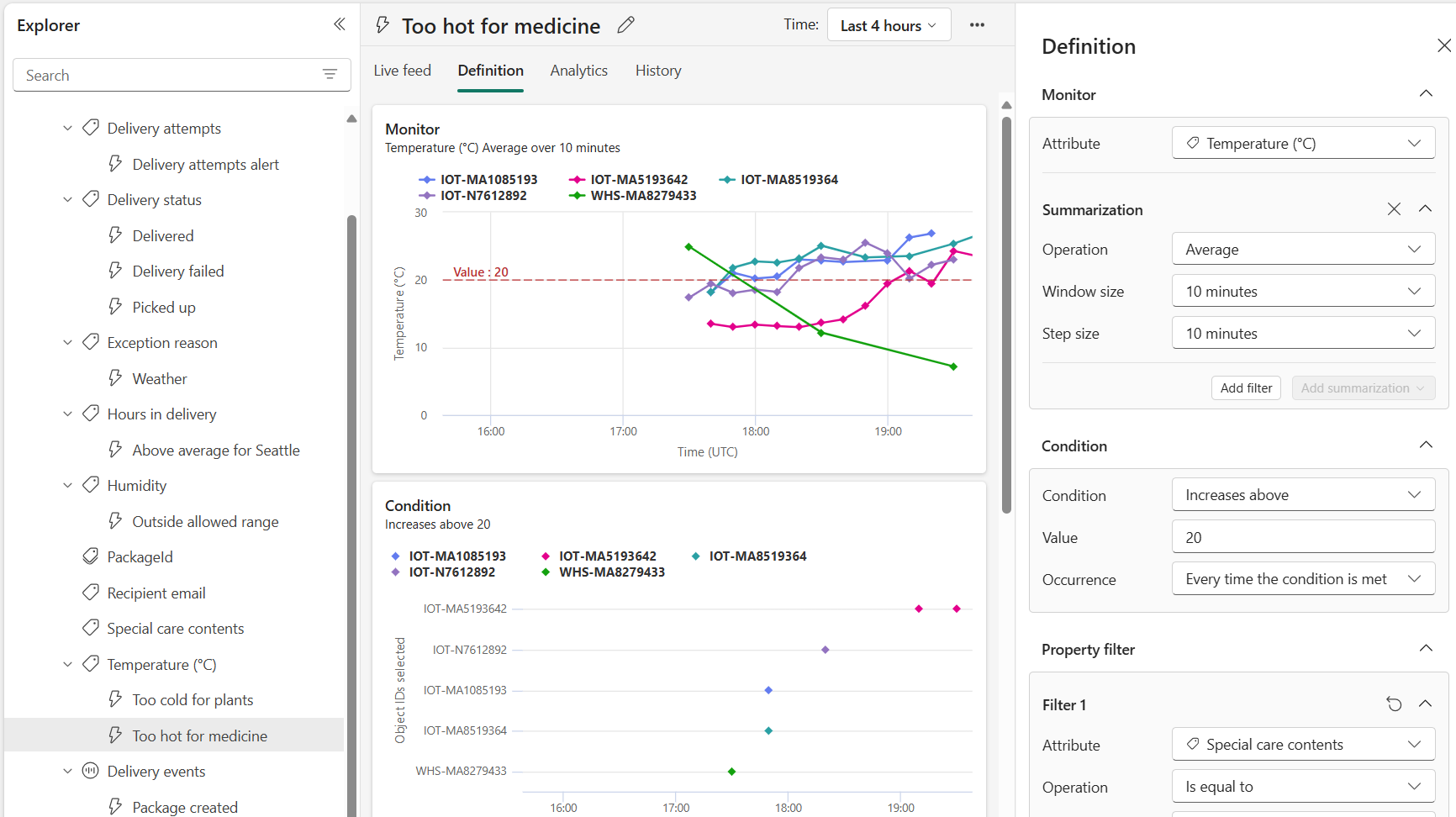在 Fabric 激活器中创建规则
将流数据引入激活器或 向对象分配事件后,可以创建规则来处理数据。 这些规则的激活可以是发送通知,例如电子邮件或 Teams 消息。 激活这些规则可以触发工作流,例如启动 Power Automate 流。
先决条件
- 为了成功完成本操作说明,需要具有已启用 Microsoft Fabric 的容量的工作区。
打开激活器
首先在浏览器中打开 Fabric。
在导航窗格中,选择 创建>激活器。 如果未看到 创建,请选择省略号(...)以显示更多选项。
选择 ,尝试示例,以创建一个预先填充了示例事件和对象的激活器。
定义规则条件和操作
使用“规则”指定要在事件中监视的值、要检测的条件以及你希望 Activator 执行的操作。
选择规则数据
在 Activator 资源管理器中,选择规则中要监视的属性或 Eventstream。 有关属性的信息,请参阅本文后面的创建属性。
选择属性或 Eventstream 后,会看到对象实例示例的值预览。
创建新的激活器规则
若要创建新规则,请在功能区中选择“新建规则”。 通过选择默认规则名称并对其进行编辑,为其指定一个新名称。 规则的“监视”部分已预先填充在步骤 1 中选择的数据。
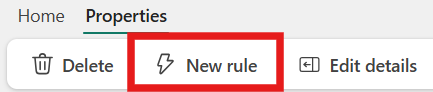
定义要检测的条件
接下来,选择要检测的条件类型。 可以使用条件来检查:
- 数值超过或低于阈值(例如,温度高于 30 度)时,
- 逻辑 true/false 值何时发生变化(例如,HasFault 变为 True),或
- 字符串值何时发生变化(例如从 InCompliance 发生的状态变化)。
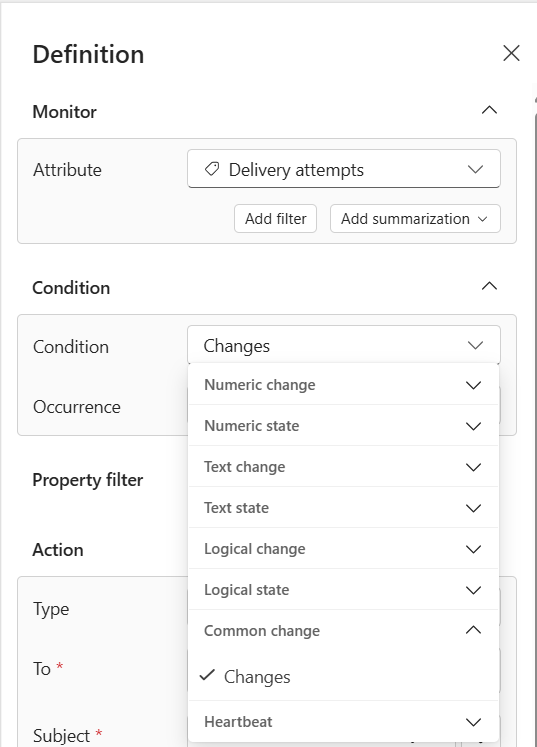
“定义”选项卡中的图表会更新,以显示符合所设条件的事件的示例。
如果导航到“分析”选项卡,则会看到两个图表。 第一个图表显示该规则针对 Activator 正在跟踪的所有对象 ID 触发的总次数。 使用此图表了解针对所有对象 ID 触发的通知量。 第二个图表显示规则针对五个对象 ID 激活的总次数。 使用此图表可以更好地了解是否存在对触发的所有激活贡献最大的特定对象 ID。
定义要执行的操作
最后,使用“操作”部分来选择在检测到条件时要执行的操作。
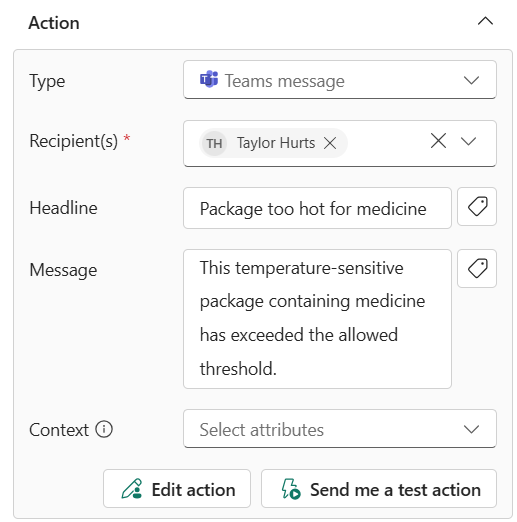
不同的操作类型具有不同的参数。 部分参数包括:要发送到的电子邮件地址,要启动的工作流、主题行或其他信息。 还可以标记属性以将上下文添加到发送的操作。 请注意,如果在监控卡中汇总属性,则操作中会发送该属性的原始值,而不是汇总后的值。
还可以选择“编辑操作”来查看编辑器,其中可以预览该操作所发送的消息,以及用于向该操作添加更多信息的选项。
测试你的规则
创建规则后,可以通过选择“给我发送测试警报”对其进行测试。 选择该按钮会查找规则激活为 true 的过去事件并向你发送警报,以便你可以查看该事件的警报的外观。
- 无论“操作”卡中收件人字段如何,测试警报始终会转发给你
- 仅当至少有一个过去事件的规则条件为 true 时,才会启用“给我发送测试警报”选项。
启动和停止规则
规则在“已停止”状态下创建。 这意味着不会在数据流入系统时对其进行评估,因此不进行任何操作。 定义规则后,选择“保存并启动”以使规则处于活动状态。 如果尚未准备好启动规则,请保存它并稍后返回。 准备好以后,请从工具栏中选择“启动”,以便 Activator 开始运行触发器并进行操作。

启动后,可在规则卡的标题区域中看到“正在运行”。 此外,资源管理器中的图标会显示规则正在运行。 启动规则时,新的激活将开始针对新的引入数据运行。 规则不会针对已引入的数据激活。 若要停止警报,请选择“停止”。
如果对规则进行更改(例如更改它查找的条件),则请在工具栏中选择“更新”以确保正在运行的规则使用新值。
删除规则(或对象)时,可能需要长达五分钟的时间才能完成任何数据的后端处理。 删除的规则可能会继续监视数据,并在删除后几分钟内相应地执行操作。
创建属性
有时,需要在多个规则之间重用规则逻辑。 请创建定义可重用条件或度量值的属性,然后从多个规则引用该属性。
若要创建属性,请选择添加到你感兴趣的对象的流,并从功能区中选择“新建属性”,然后选择要在规则逻辑中使用的属性。
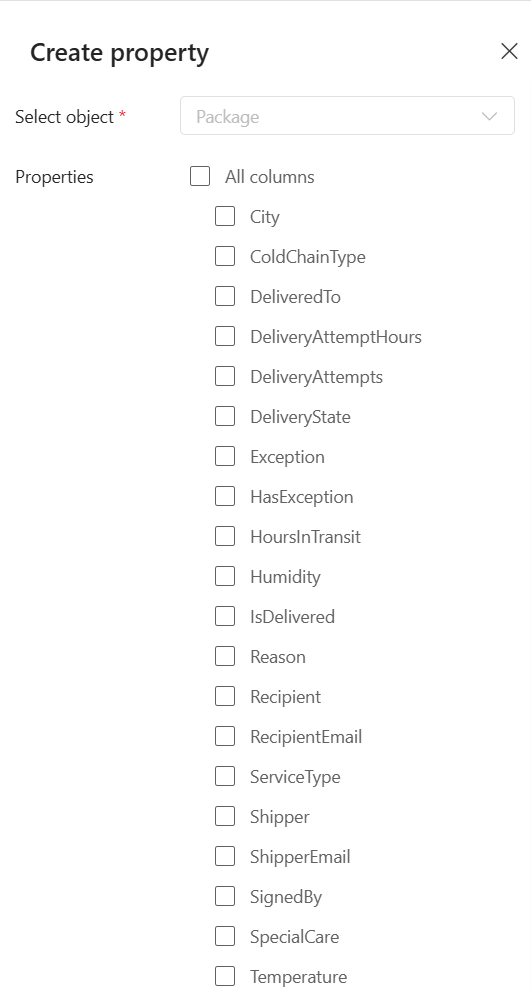
定义属性后,可以从一个或多个规则引用该属性。 这里我们引用“温度”属性“温度过高,不适合服药”。
清理资源
删除示例事件流,方法是选择 包传递事件流 右侧的省略号(...),然后选择 删除。