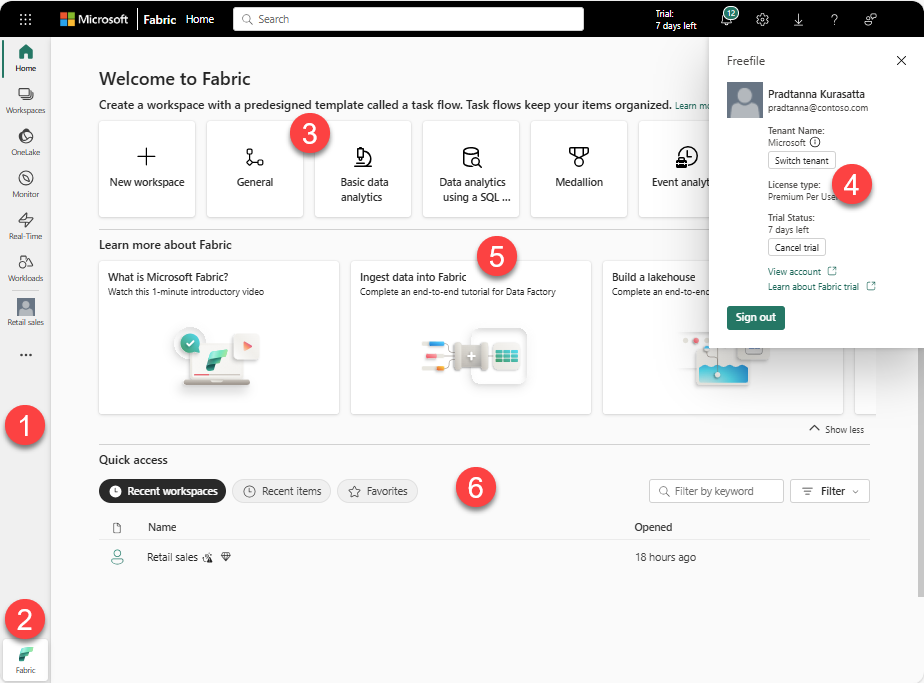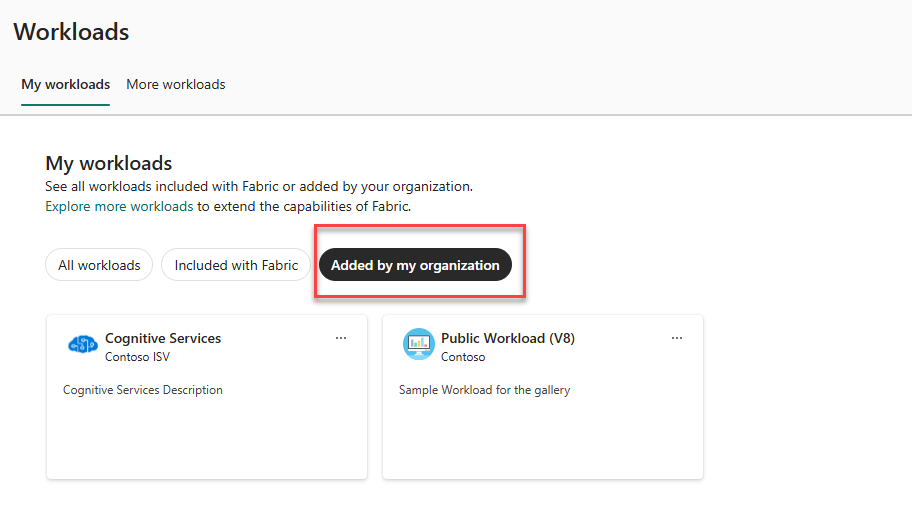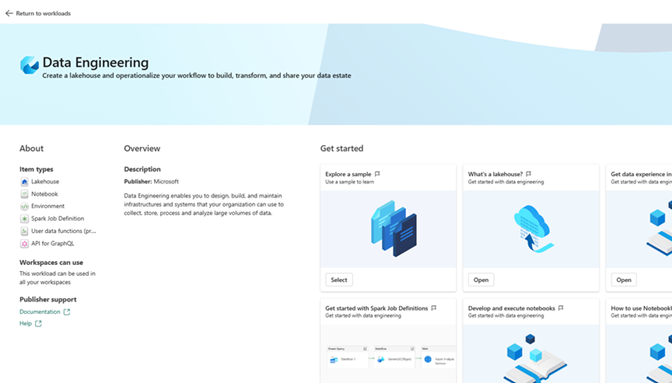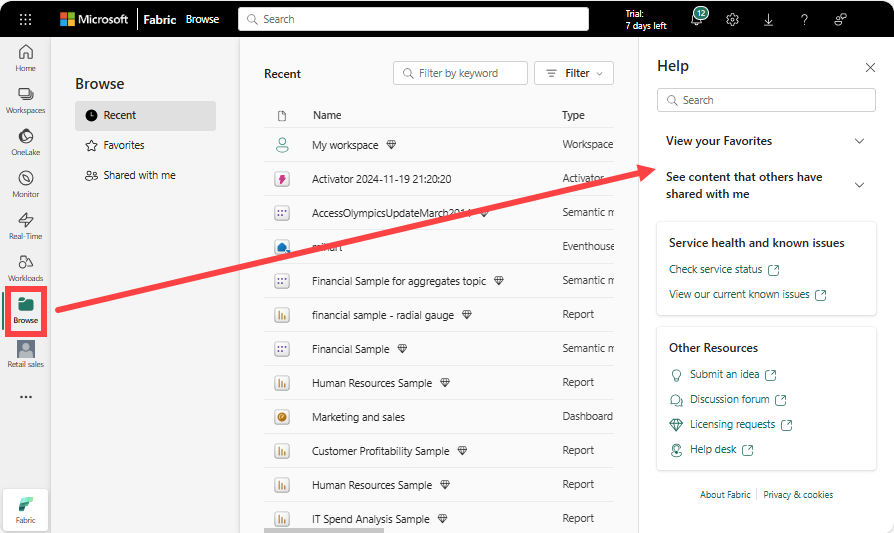从 Microsoft Fabric 主页导航到项目
注意
你是使用 Fabric 的新开发人员吗? 你是否有兴趣分享入门体验并帮助我们改进? 我们想和你谈谈! 如果感兴趣,请在此处注册。
本文提供从 Microsoft Fabric 主页导航到项目和操作的高级视图。
在“主页”画布上查找所需的内容
主页的最后一部分是中心区域,称为画布。 选择不同项时,画布内容会更新。 默认情况下,“主页”画布显示用于创建新项的选项、最近使用的内容和入门资源。 若要折叠画布上的分区,请选择“折叠”视图。
创建新项时,它将保存在“我的工作区” 中,除非从 工作区中选择了工作区。 若要详细了解如何在工作区中创建项,请参阅 创建工作区。
注意
Power BI Home 不同于其他产品工作负载。 若要了解详细信息,请访问 Power BI Home。
重要
Power BI Home 与其他产品工作负载不同。 若要了解详细信息,请访问 Power BI Home。
主页概述
在“主页”上,可以看到你创建的项目以及你有权使用的项目。 这些项来自你访问的所有工作区。 这意味着每个人的主页上可用的项目是不同的。 起初,你可能没有太多内容,但随着你开始创建和共享 Microsoft Fabric 项目,这种情况会改变。
注意
家不是特定于工作区的。 例如,主页上的 “最近使用的工作区” 区域可能包括来自多个不同工作区的项目。
在 Microsoft Fabric 中,术语“项”是指:应用、湖屋、激活器、数据仓库、报表等。 可以在 Microsoft Fabric 中访问和查看项目,并且通常最好从“主页”开始在 Microsoft Fabric 中工作。 但是,创建至少一个新工作区、授予工作区访问权限或将项添加到“我的工作区”后,你可能会发现直接在工作区中工作更方便。 导航到工作区的一种方法是使用导航窗格和工作区选择器。
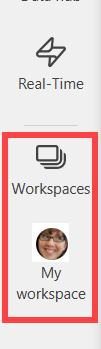
若要打开 主页,请从导航窗格(导航窗格)的顶部选择它。
![]()
指尖上最重要的内容
可以创建和访问的项目显示在主页上。 如果主页画布拥挤,请使用全局搜索快速查找所需内容。 Fabric Home 上的布局和内容对于每个用户都是不同的。
- 左侧导航窗格(导航窗格)将你链接到项目的不同视图和创建者资源。 可以从导航窗格中移除按钮以适应工作流。
- 用于在 Fabric 和 Power BI 之间切换的选择器。
- 用于创建新项的选项。
- 顶部菜单栏,用于在 Fabric 中自行定位、查找项目、帮助以及向Microsoft发送反馈。 客户经理控制是查找帐户信息和管理 Fabric 试用版的关键按钮。
- 帮助你开始学习 Fabric 并创建项的学习资源。
- 按最近的工作区、最近的项和收藏夹组织的项。
重要
只有可以访问的内容才会显示在“主页”上。 例如,如果你没有报表的权限,该报表不会出现在主页上。 此限制的例外情况是,如果订阅或许可证更改为访问权限较少的订阅,则会收到提示,告知你该项目不再可用,并要求你启动试用版或升级许可证。
从主页查找项
Microsoft Fabric 提供了许多查找和查看项的方法以及创建新项的方法。 所有方法均访问相同的项池,只是以不同的方式。 搜索有时是查找内容的最简单快捷的方法。 在其他情况下,使用导航窗格打开工作区、使用导航窗格打开 OneLake 或选择主页画布上的卡片是最佳选择。
使用导航窗格
左侧是一个狭窄的垂直条形图,称为 导航窗格。 导航窗格以有助于快速到达所需位置的方式组织可对项目执行的操作。 有时,使用导航窗格是访问项目的最快捷方法。

导航窗格的底部部分列出了当前工作区和项目。 在此示例中,活动项包括:激活器、零售销售 工作区和 KQL 数据库。 选择其中任一项即可在画布上显示它们。 若要打开其他工作区,请使用 工作区选择器 查看工作区列表,然后选择一个工作区在画布上打开。 若要打开其他项,请从导航窗格按钮中选择它们。
打开“主页”时,导航窗格位于该窗格中,当打开Microsoft Fabric 的其他区域时,该窗格将保留在该窗格中。
在导航窗格中添加和删除按钮
可以从导航窗格中删除不需要的产品和操作的按钮。 以后可以随时添加它们。
若要移除按钮,可右键单击该按钮并选择“取消固定”。
若要将按钮添加回导航窗格,首先选择省略号 (...)。然后,右键单击该按钮,然后选择“固定”。 如果导航窗格中没有空间,固定的按钮可能会取代当前按钮。
![]()
查找并打开工作区
工作区是与同事协作以创建湖屋、仓库和报表之类的项集合以及创建任务流的地方。
有多种方式可以查找并打开您的工作区。 如果知道名称或所有者,可以搜索。 或者,可以在导航窗格中选择 工作区 按钮,然后选择要打开的工作区。
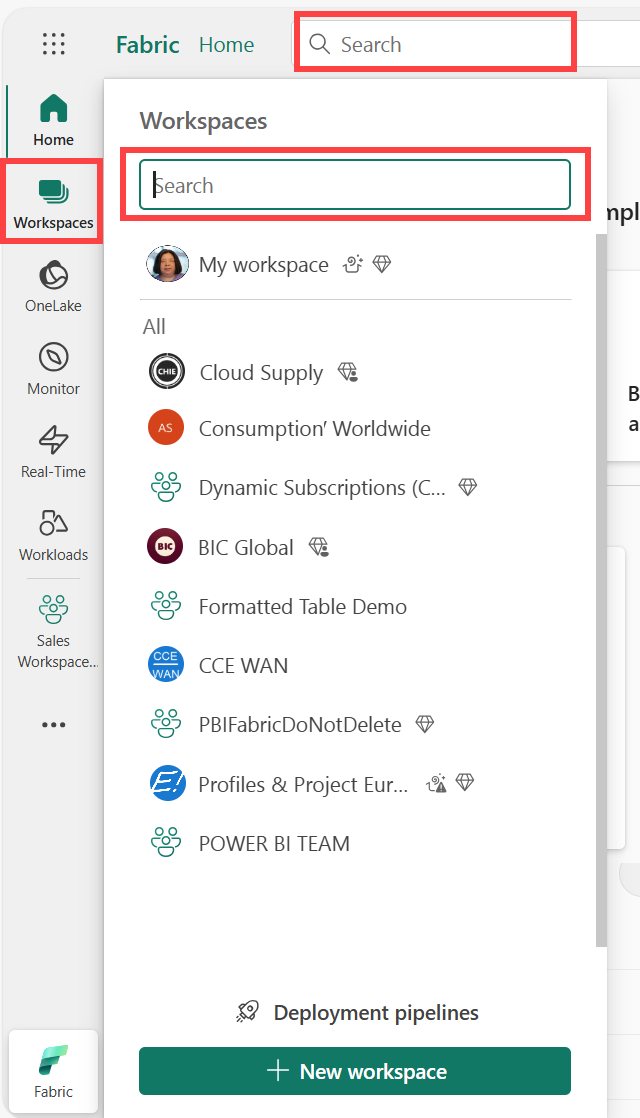
工作区将在画布上打开,工作区的名称列在导航窗格中。 打开工作区时,可以查看其内容。 它包括笔记本、管道、报表和湖屋等项。
- 如果没有工作区处于活动状态,则默认情况下会看到“我的工作区”。
- 打开工作区时,其名称将替换我的工作区。
- 每当创建新项时,它都将被添加到打开的工作区。
有关详细信息,请参阅 工作区。
创建项目
使用任务流创建工作区
主页画布上的第一行是任务流模板的选定内容。 Fabric 任务流是一项工作区功能,可用于生成工作区中工作流的可视化效果。 Fabric 基于行业最佳做法提供一系列预定义的端到端任务流,旨在简化项目入门。
若要了解详细信息,请参阅 Microsoft Fabric 中的 任务流
使用工作负载创建项
工作负荷 是指 Microsoft Fabric 中提供的不同功能。 Microsoft Fabric 包括无法删除的预安装工作负载,包括数据工厂、数据工程、Real-Time 智能等。 你可能还预安装了Microsoft或组织添加的工作负载。
工作负荷中心是一个中心位置,可在其中查看可用的所有工作负荷。 从导航窗格中选择“工作负载”,导航到工作负载中心。 Microsoft Fabric 显示可用工作负荷的列表和说明。 选择工作负载以将其打开并了解其详细信息。
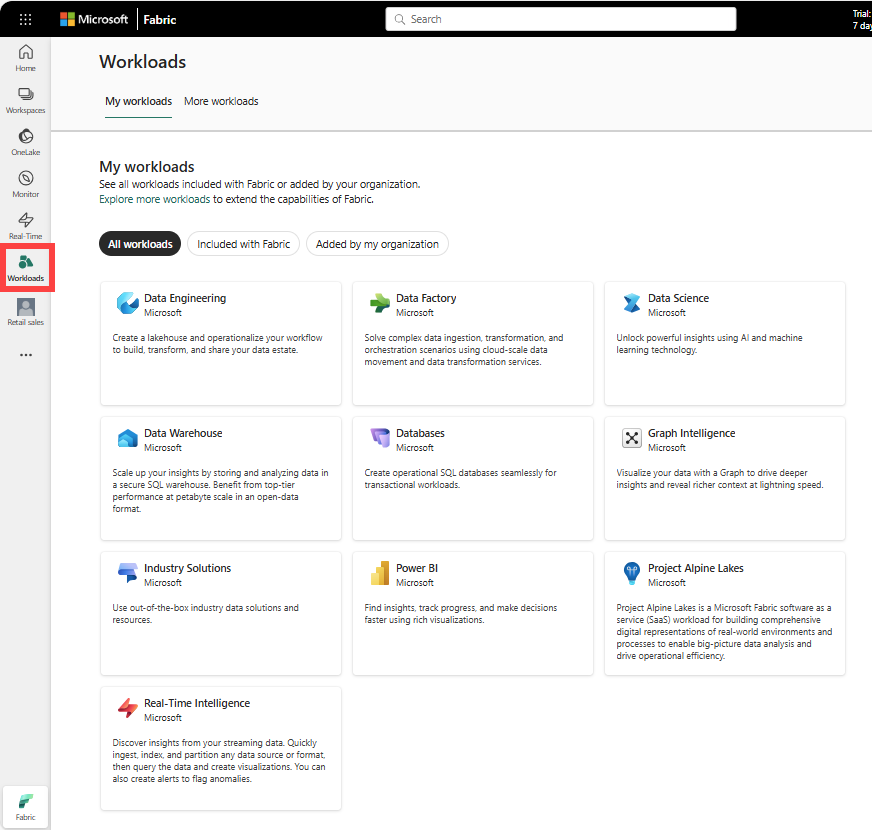
如果组织允许你访问其他工作负载,则工作负荷中心会显示其他选项卡。
选择工作负载时,将显示该工作负载的登陆页。 Fabric 中的每个工作负荷都有自己的项类型与之关联。 登陆页包含有关这些项目类型的信息,以及可用于测试运行工作负荷的工作负载、学习资源和示例的详细信息。
有关工作负荷的详细信息,请参阅 Fabric 中的 工作负荷
使用搜索、排序和筛选器查找内容
若要了解从 Microsoft Fabric 进行搜索的多种方法,请参阅 搜索和排序。 全局搜索按项、名称、关键字、工作区等提供。
在上下文敏感帮助窗格中查找答案
选择“帮助”图标(?)以打开并使用上下文帮助窗格并搜索问题的答案。
Microsoft Fabric 在浏览器右侧提供上下文相关帮助。 在此示例中,我们从导航窗格中选择了 “浏览”,“帮助”窗格会自动更新,以显示有关 “浏览” 屏幕功能的文章。 例如,“帮助”窗格会显示有关“查看收藏夹”和“查看他人与你共享的内容”的文章。 如果存在与当前视图相关的社区帖子,则会显示在 论坛主题下。
使“帮助”窗格在工作时保持打开状态,并使用建议的主题了解如何使用 Microsoft Fabric 功能和术语。 或者,选择 X 以关闭“帮助”窗格并节省屏幕空间。
“帮助”窗格也是搜索问题的答案的好位置。 在 搜索 字段中键入问题或关键字。
在开始搜索之前,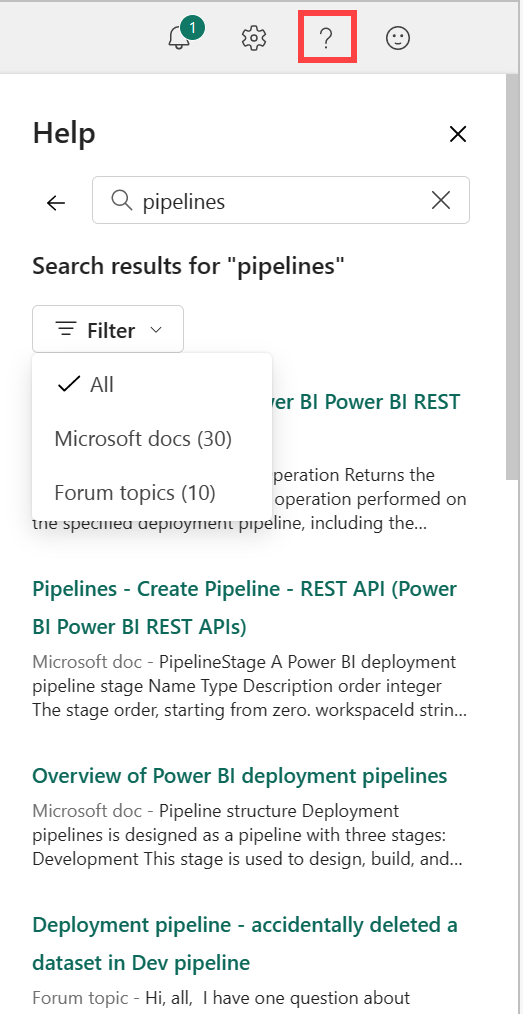
若要返回到默认的“帮助”窗格,请选择向左箭头。
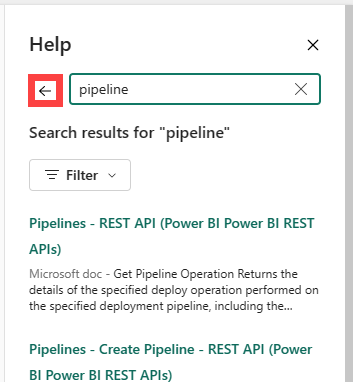
有关搜索的详细信息,请参阅 搜索和排序。
有关“帮助”窗格的详细信息,请参阅 获取产品内帮助。
查找帮助和支持
如果自助答案无法解决问题,请滚动到“帮助”窗格底部以获取更多资源。 使用链接向社区寻求帮助或连接到 Microsoft Fabric 支持。 有关联系支持人员的详细信息,请参阅 支持选项。
查找帐户和许可证信息
帐户管理员提供了有关帐户和许可证的信息。 若要打开您的账户管理器,请从 Microsoft Fabric 右上角选择小照片。
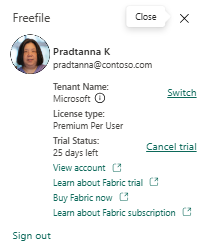
有关许可证和试用版的详细信息,请参阅 许可证。
查找通知、设置和反馈
在“主页”右上角是几个有用的图标。 花时间浏览 通知中心、设置和 反馈 选项。 “帮助”(?)图标 显示 帮助和搜索选项,帐户经理 图标 显示有关帐户和许可证的信息。 本文前面详细介绍了这两项功能。