模块 3:使用 Data Factory 自动化和发送通知
在 10 分钟内完成此模块,以在管道中的所有作业完成时发送电子邮件通知你,并将其配置为按计划运行。
在本模块中,你将了解如何:
- 添加一个 Office 365 Outlook 活动,通过电子邮件发送复制活动的输出。
- 添加运行管道的计划。
- (可选) 将数据流活动添加到同一管道中。
将 Office 365 Outlook 事件添加到工作流中
我们使用在模块 1:在数据工厂中创建管道中创建的管道。
在管道编辑器中选择“活动”选项卡,找到 Office Outlook 活动。
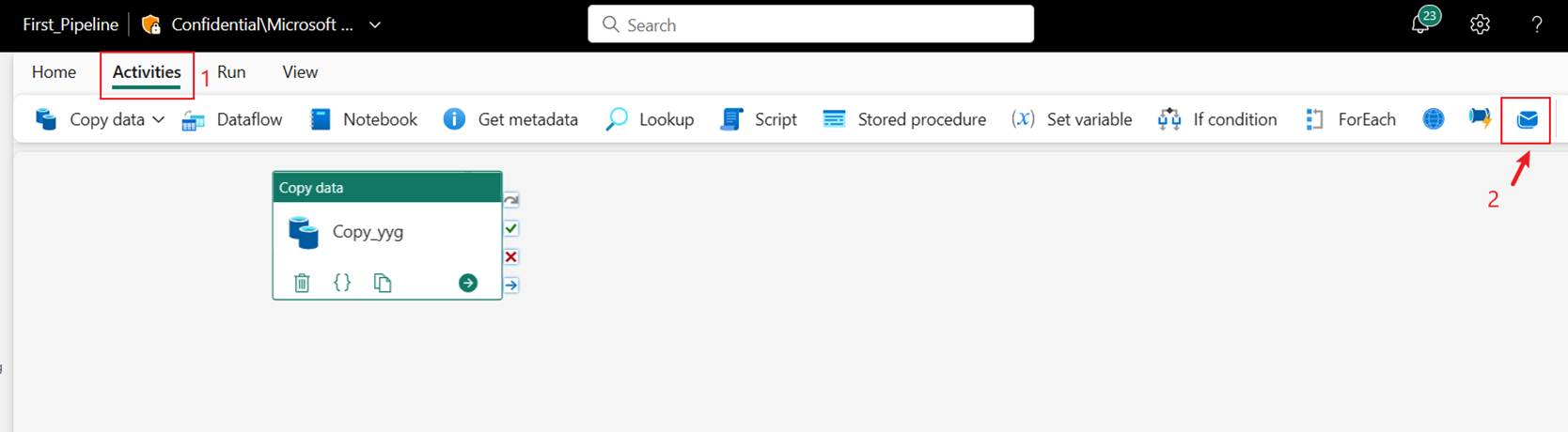
选择“确定”以授予使用电子邮件地址的许可。
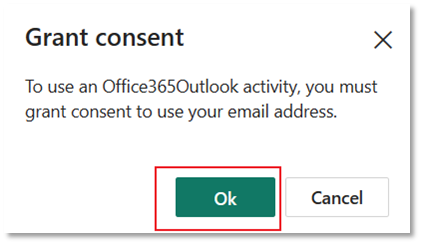
选择要使用的电子邮件地址。
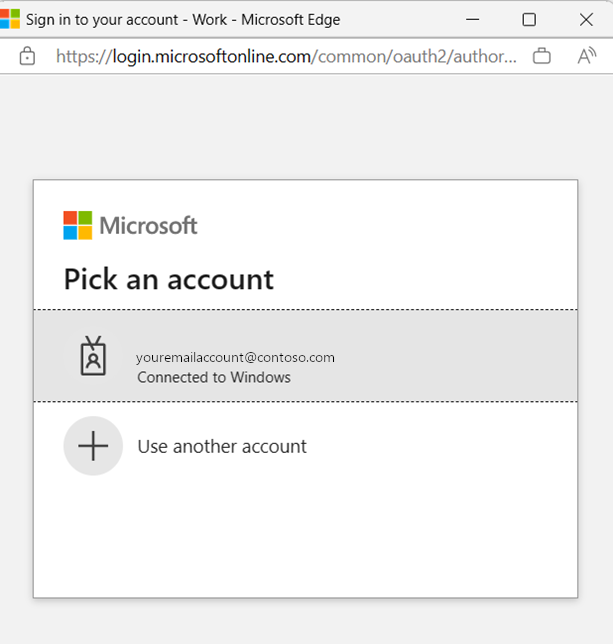
注意
该服务目前不支持个人电子邮件。 必须使用企业电子邮件地址。
选择“允许访问”以确认。
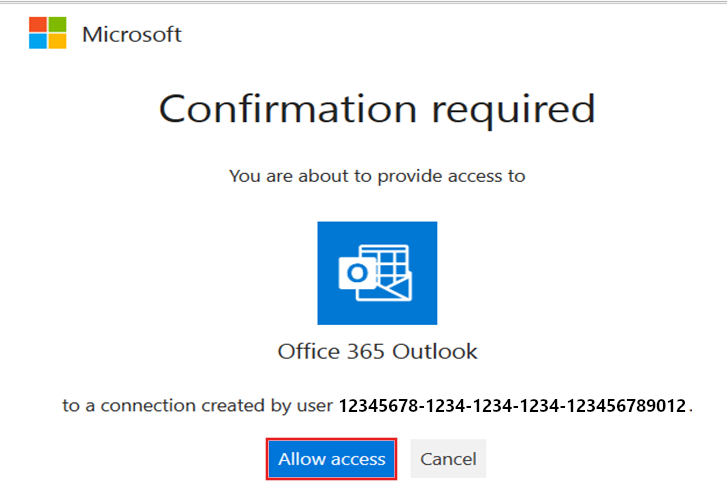
选择“成功时”路径(管道画布中活动右上角的绿色复选框)并将其从“复制”活动拖动到新的 Office 365 Outlook 活动。
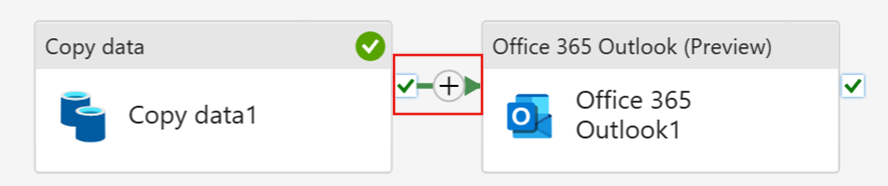
从管道画布中选择 Office 365 Outlook 活动,然后选择画布下方属性区域的 设置 选项卡以配置电子邮件。
- 在“收件人”部分输入你的电子邮件地址。 如果要使用多个地址,请使用 ; 分隔它们。
- 对于 主题,请选择该字段,以便显示“添加动态内容”选项,然后选择它以显示管道表达式生成器画布。
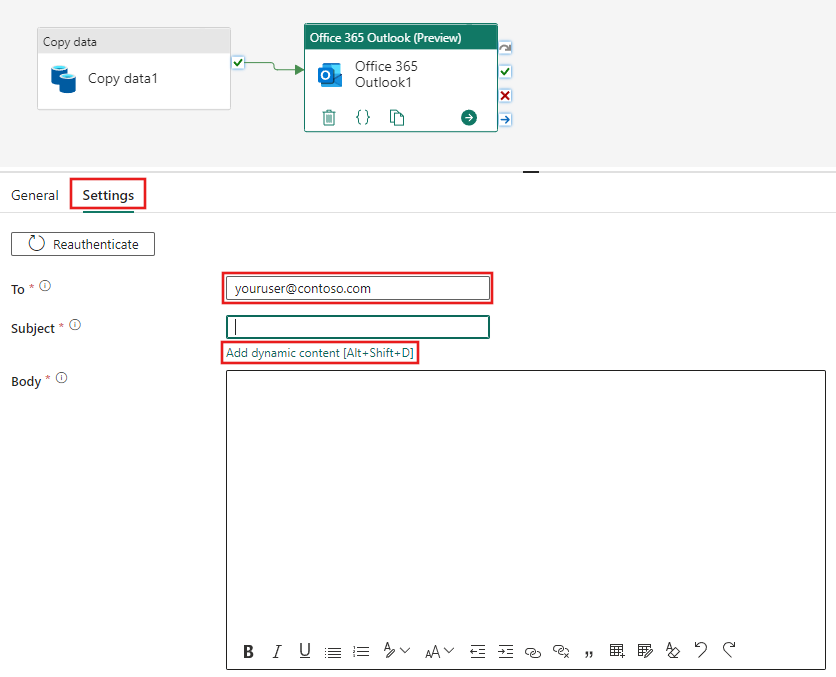
此时会显示 管道表达式生成器 对话框。 输入以下表达式,然后选择“确定”:
@concat('DI in an Hour Pipeline Succeeded with Pipeline Run Id', pipeline().RunId)
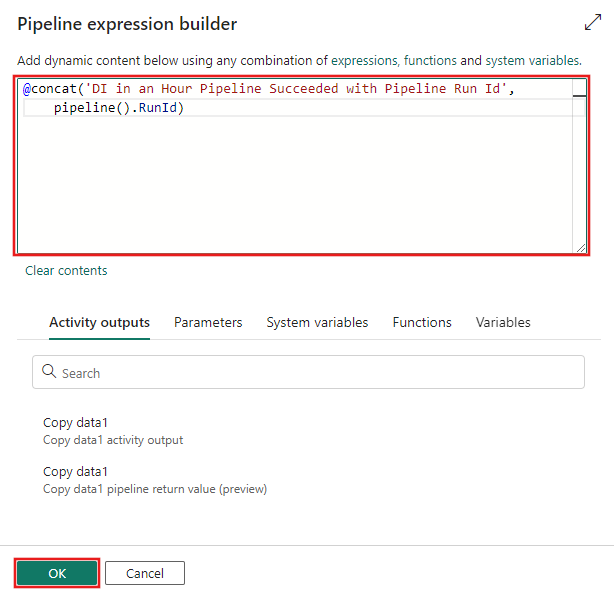
对于“正文”,请再次选择“正文”字段,然后在文本区域下方显示正文时选择“添加动态内容”选项。 在出现的 管道表达式生成器 对话框中再次添加以下表达式,然后选择“确定”:
@concat('RunID = ', pipeline().RunId, ' ; ', 'Copied rows ', activity('Copy data1').output.rowsCopied, ' ; ','Throughput ', activity('Copy data1').output.throughput)
注意
将 Copy data1 替换为你自己的管道复制活动的名称。
最后,选择管道编辑器顶部的“主页”选项卡,然后选择“运行”。 然后选择 保存并在确认对话框中再次运行 以执行这些活动。
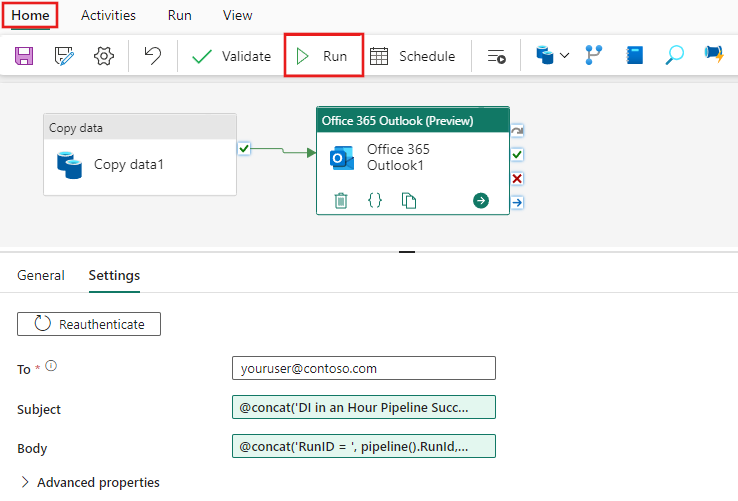
管道成功运行后,请检查电子邮件以查找从管道发送的确认电子邮件。
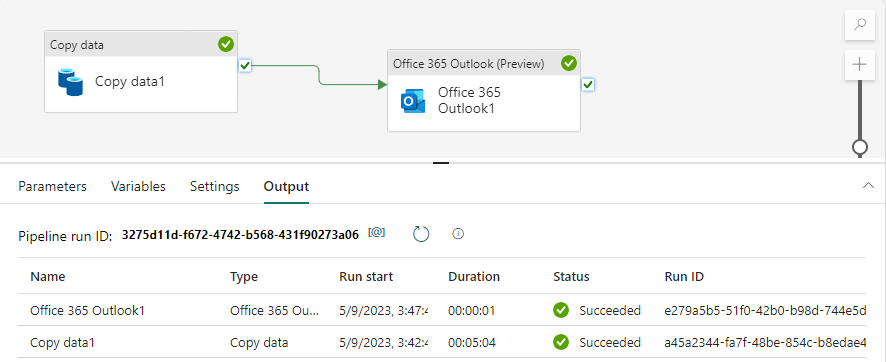
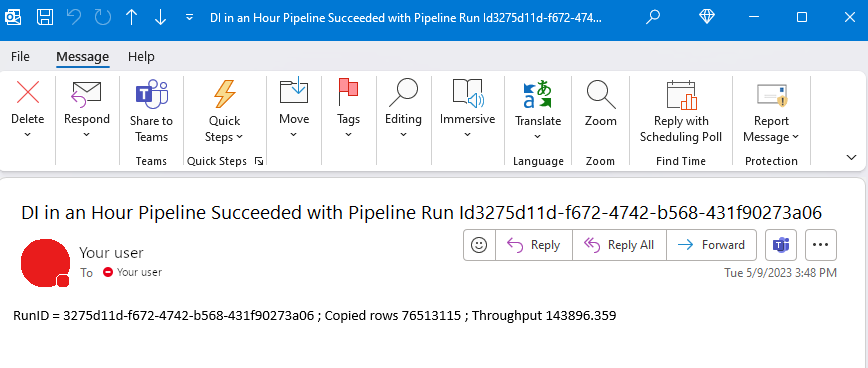
计划管道执行
完成管道开发和测试后,可以计划它自动执行。
在管道编辑器窗口的“主页”选项卡上,选择“日程安排”。
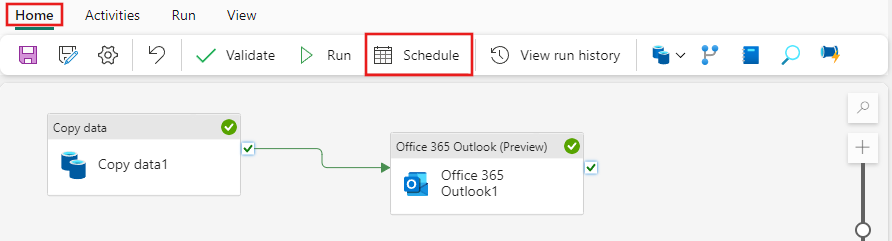
根据需要配置日程。 此处的示例将任务流程计划为每天晚上8:00执行,直至年底。
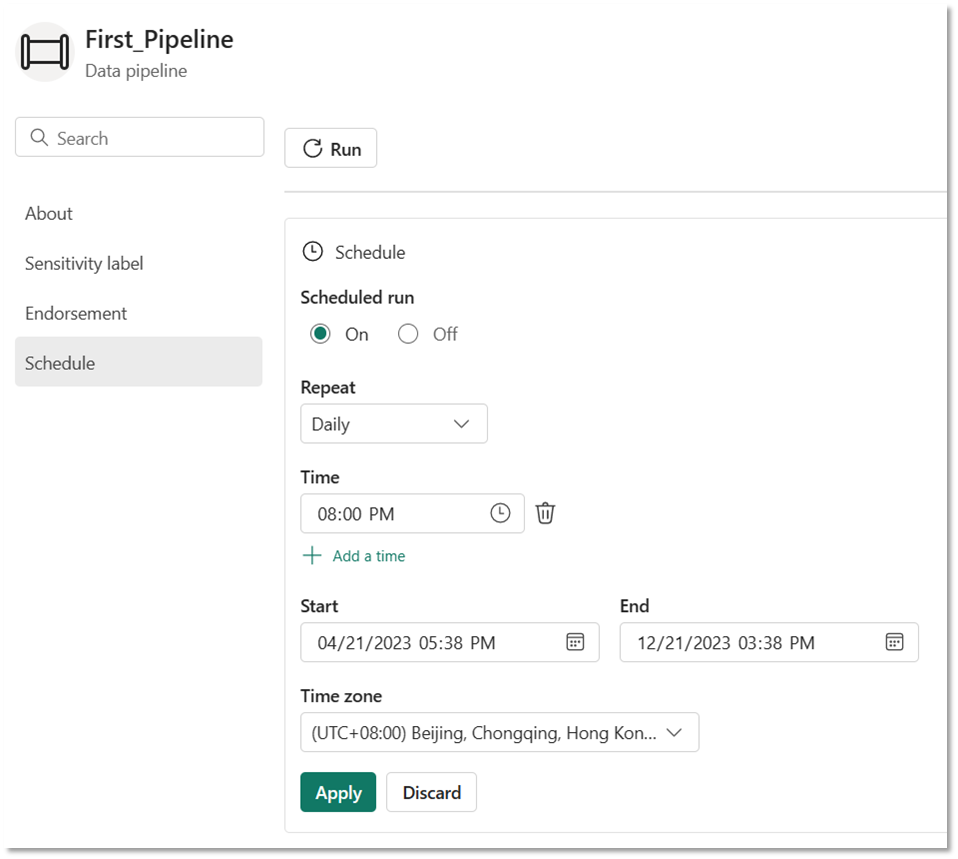
(可选) 向管道添加数据流活动
还可以将在模块 2:在数据工厂中创建数据流中创建的数据流添加到管道中。
将鼠标悬停在管道画布上连接复制活动和 Office 365 Outlook 活动的绿线上,然后选择 + 按钮插入新活动。
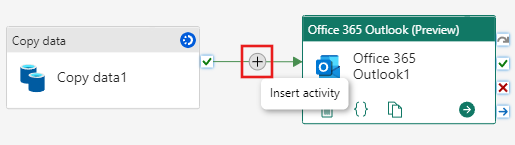
从显示的菜单中选择“数据流”。
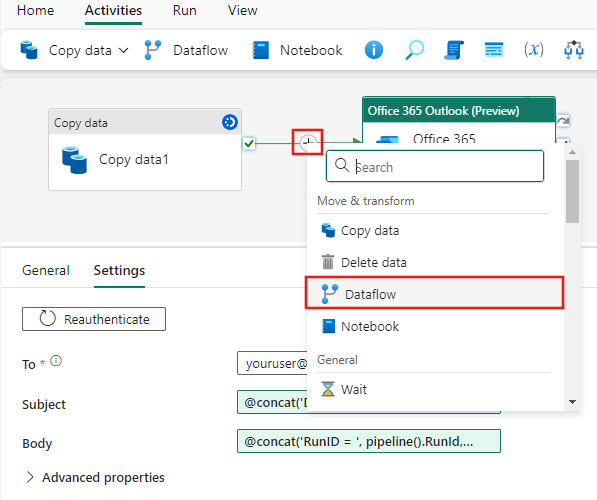
新创建的数据流活动在复制活动与 Office 365 Outlook 活动之间插入,并自动选中,并在画布下方的区域显示其属性。 选择属性区域上的“设置”选项卡,然后选择在模块 2:在数据工厂中创建数据流中创建的数据流。
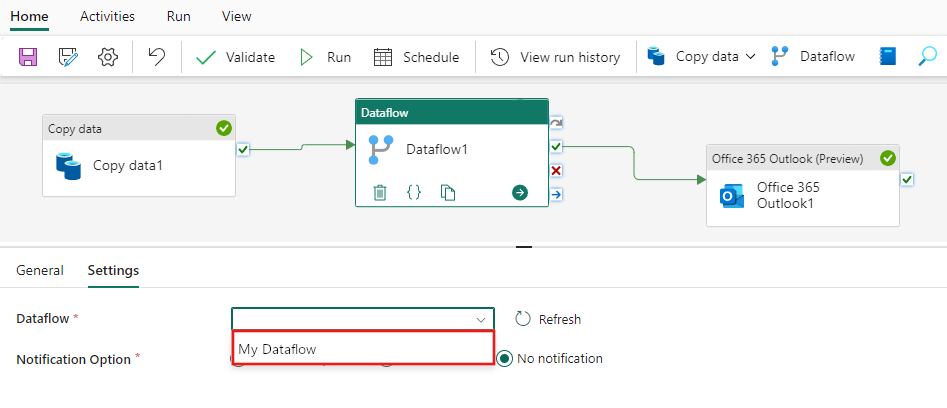
相关内容
在本端到端教程的第三个模块中,你学习了如何使用 Microsoft Fabric 中的数据工厂进行首次数据集成:
- 使用复制活动将源存储中的原始数据引入数据湖屋的表中。
- 使用数据流活动处理数据并将其移动到 Lakehouse 中的新表中。
- 使用 Office 365 Outlook 活动发送电子邮件,在完成所有作业后通知你。
- 将管道配置为按计划运行。
- (可选) 在现有管道流中插入数据流活动。
完成本教程后,请详细了解如何监视管道运行: