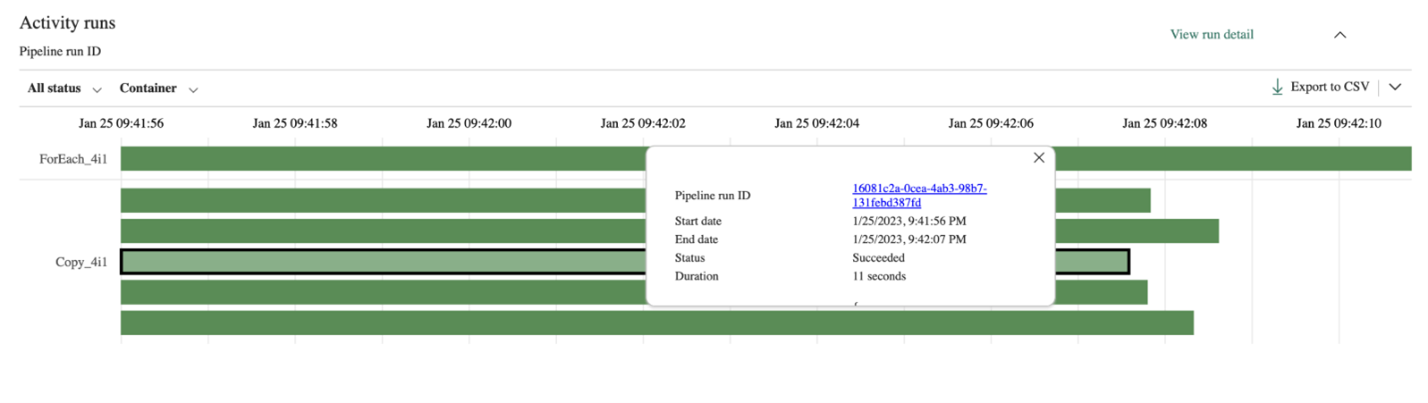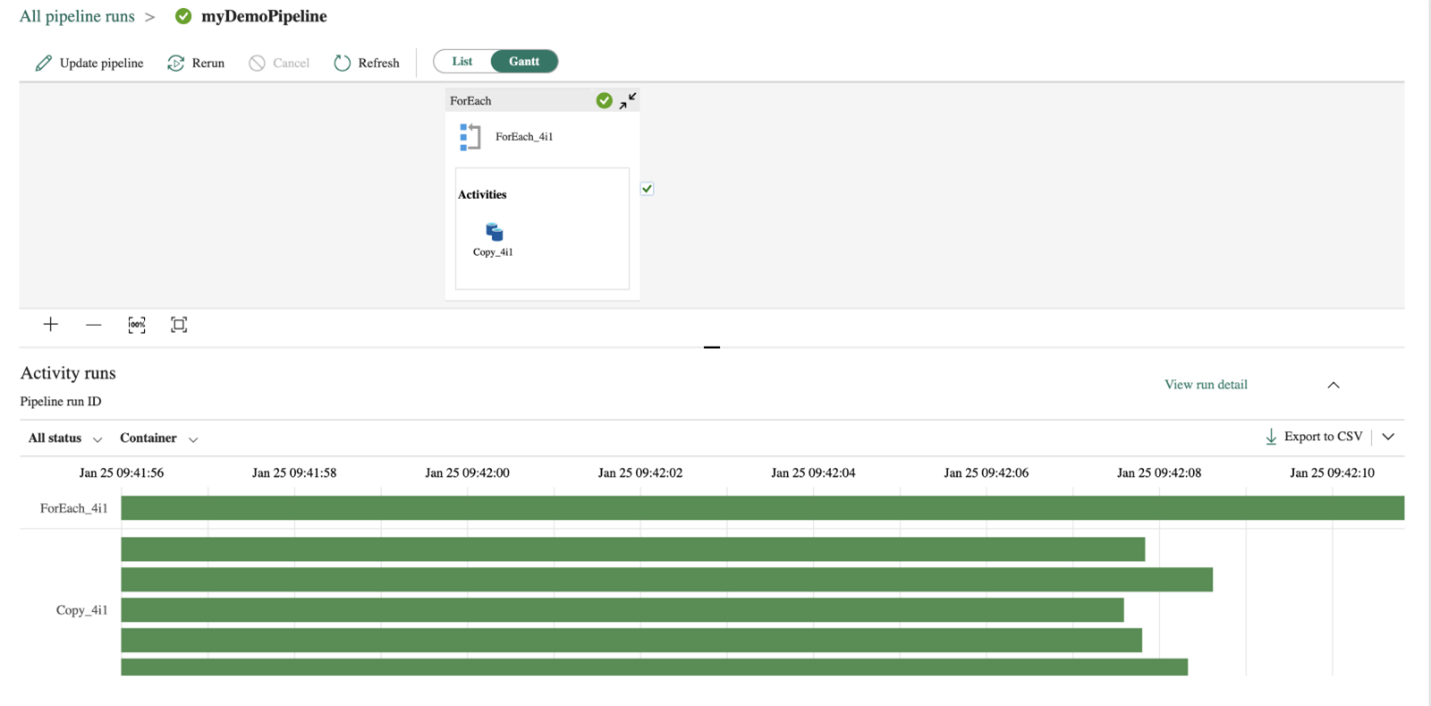如何在 Microsoft Fabric 中监视数据管道运行
在本操作指南中,你将了解查看和监视管道运行的不同方法。
监视数据管道运行
若要监视数据管道运行,请将鼠标悬停在工作区中的管道上。 此时,管道名称右侧会显示三个点。
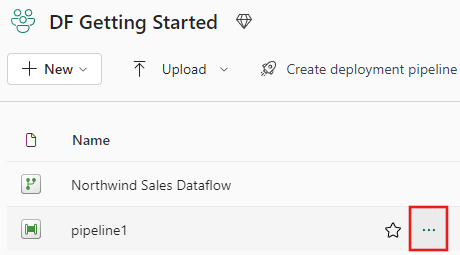
选择这三个点,找到选项列表。 然后选择“查看运行历史记录”。 此操作会在屏幕右侧打开一个浮出控件,其中包含所有最近的运行和运行状态。
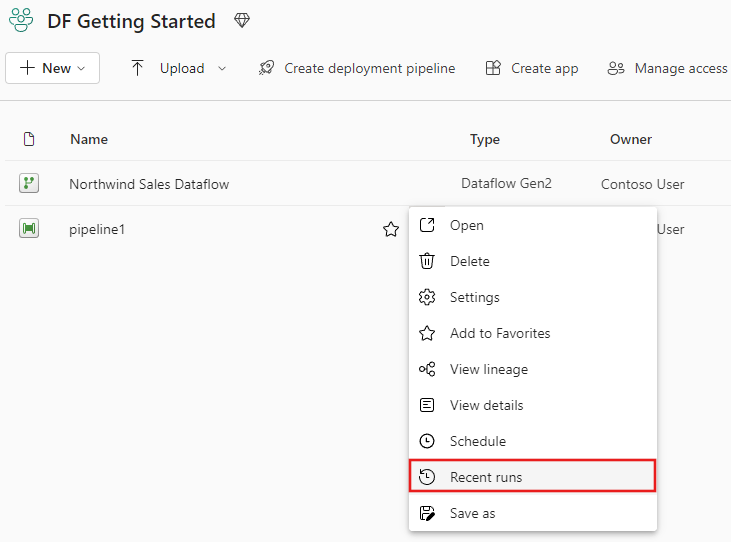
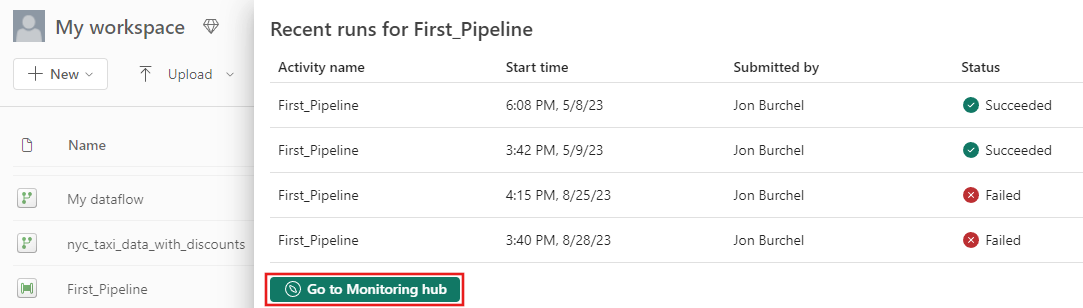
从前面的屏幕截图中选择“转到监视中心”,以查看更多详细信息并筛选结果。 使用该筛选器,查找根据几个条件运行的特定数据管道。
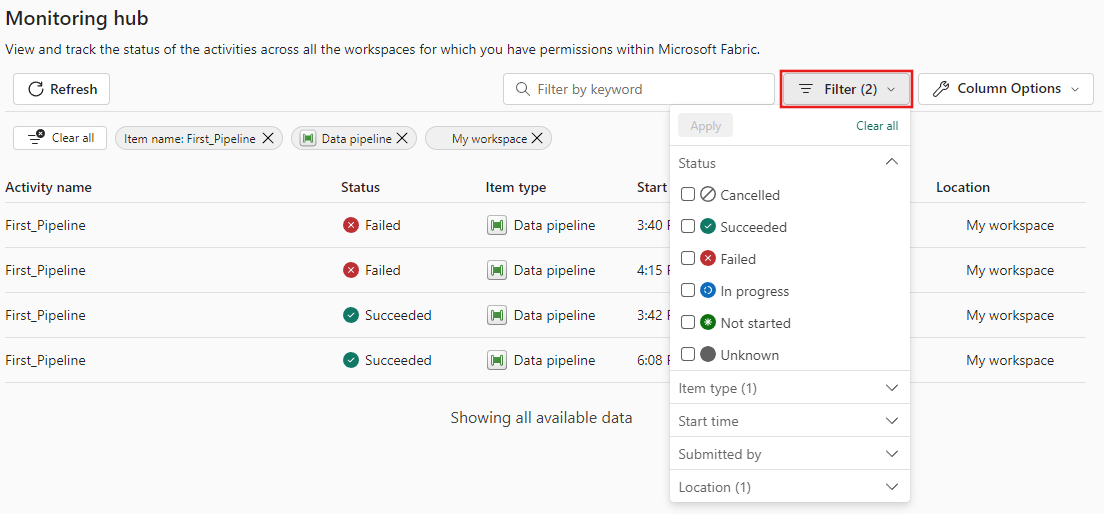
选择一个管道运行以查看详细信息。 你将能够查看管道的外观和诸如“运行 ID”等更多属性,如果管道运行失败,还可以看到错误。
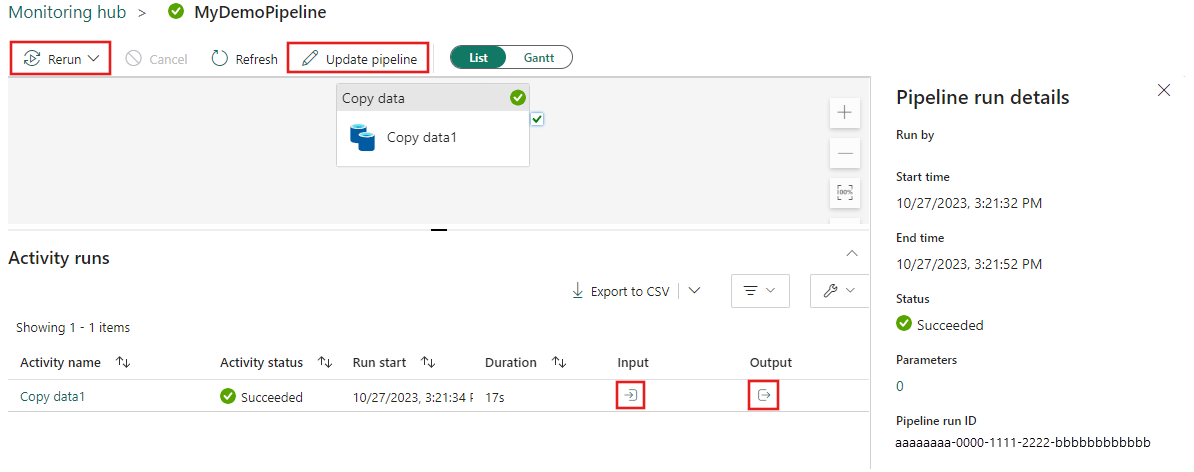
如果管道中运行的活动数量超过 2000 个,请单击“加载更多”,以在同一监控页面中查看更多结果。
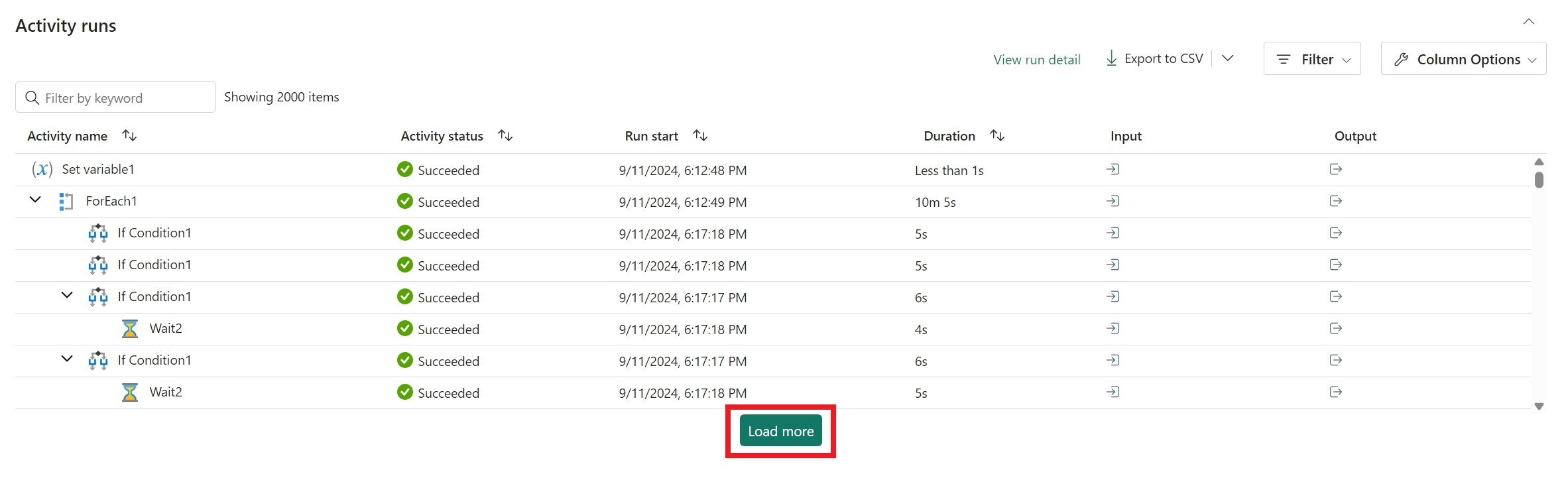
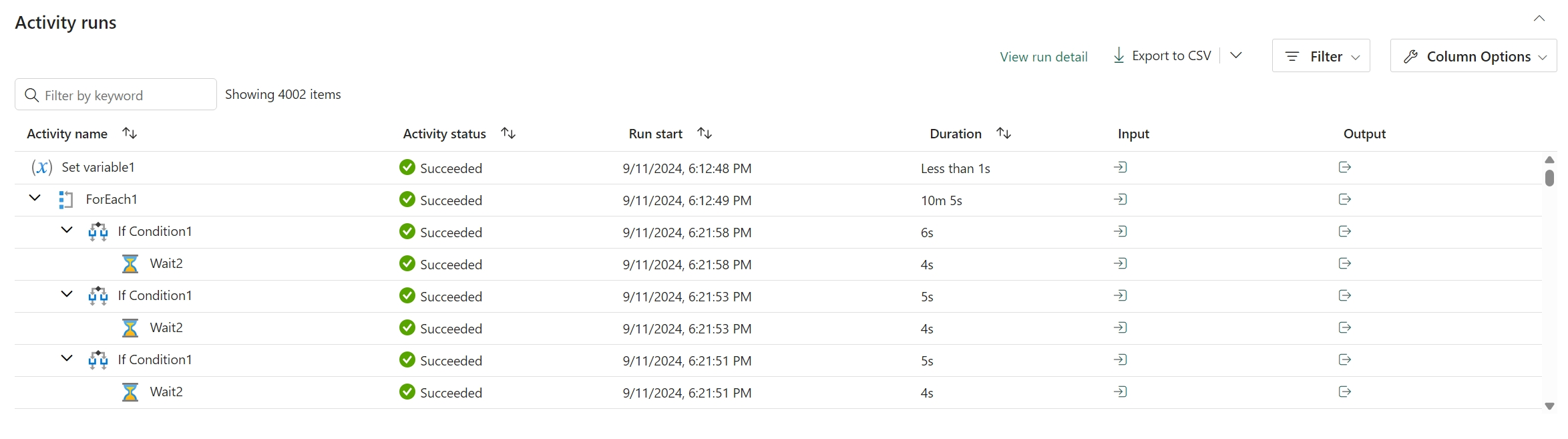
使用“筛选器”按活动状态进行筛选,或使用“列选项”编辑监视视图中查看的列。
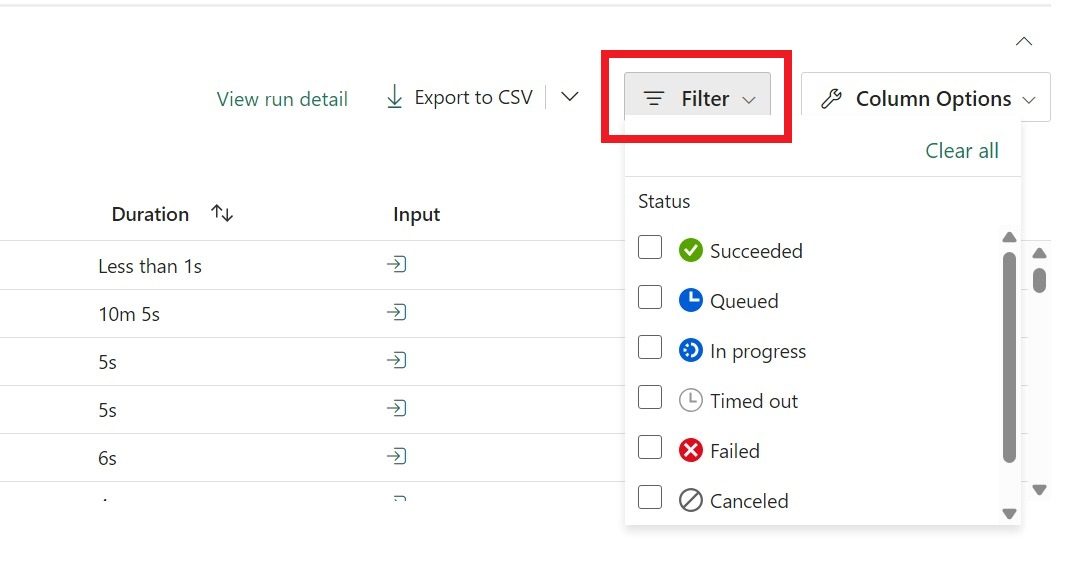
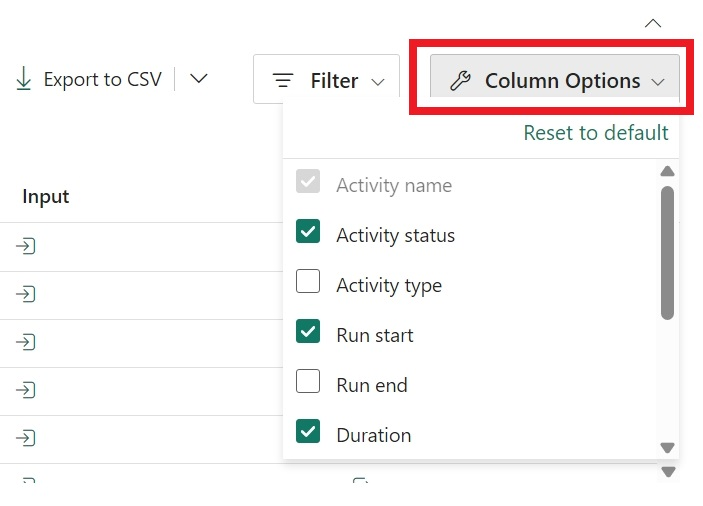
还可以使用“按关键字筛选”框搜索活动名称、活动类型或活动运行 ID。


如果要导出监控数据,请选择“导出到 CSV”。

若要查找有关“输入”和“输出”管道运行的其他信息,请在“活动运行”的相关行的右侧,选择输入或输出链接。
你可以在此屏幕选择“更新管道”以对管道进行更改。 此选择将带你返回到管道画布。
还可以“重新运行”数据管道。 可以选择重新运行整个管道,也可以仅从失败的活动重新运行管道。
若要查看性能详细信息,请从“活动运行”列表中选择一个活动。 将弹出性能详细信息。
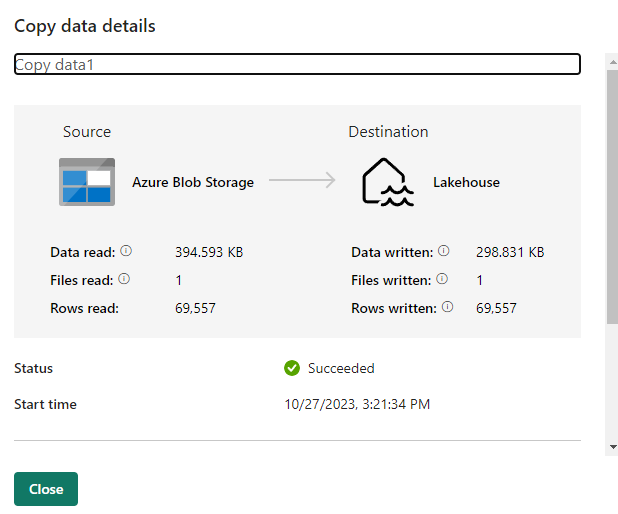
可以在“持续时间细目”和“高级”下找到更多详细信息。
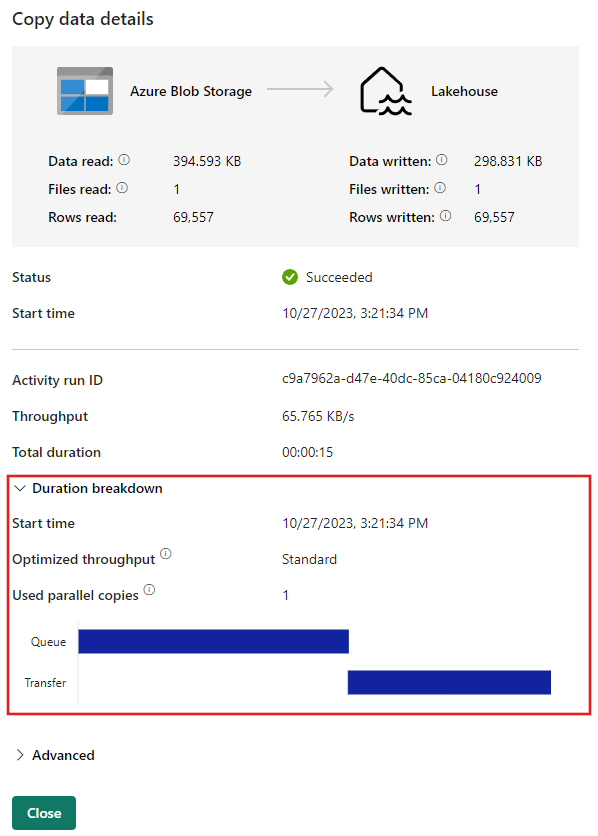
甘特视图
甘特图是一种可用于查看某个时间范围内的运行历史记录的视图。 如果切换为甘特图视图,所有管道运行都会按名称分组,并显示为相对于运行所用时间长度的条形图。
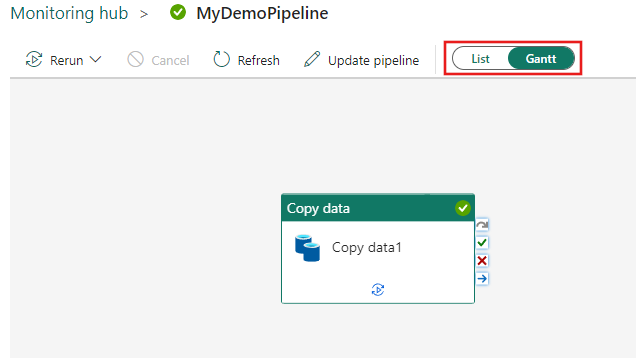
条形的长度与管道的持续时间相关。 可以选择条形来查看更多详细信息。