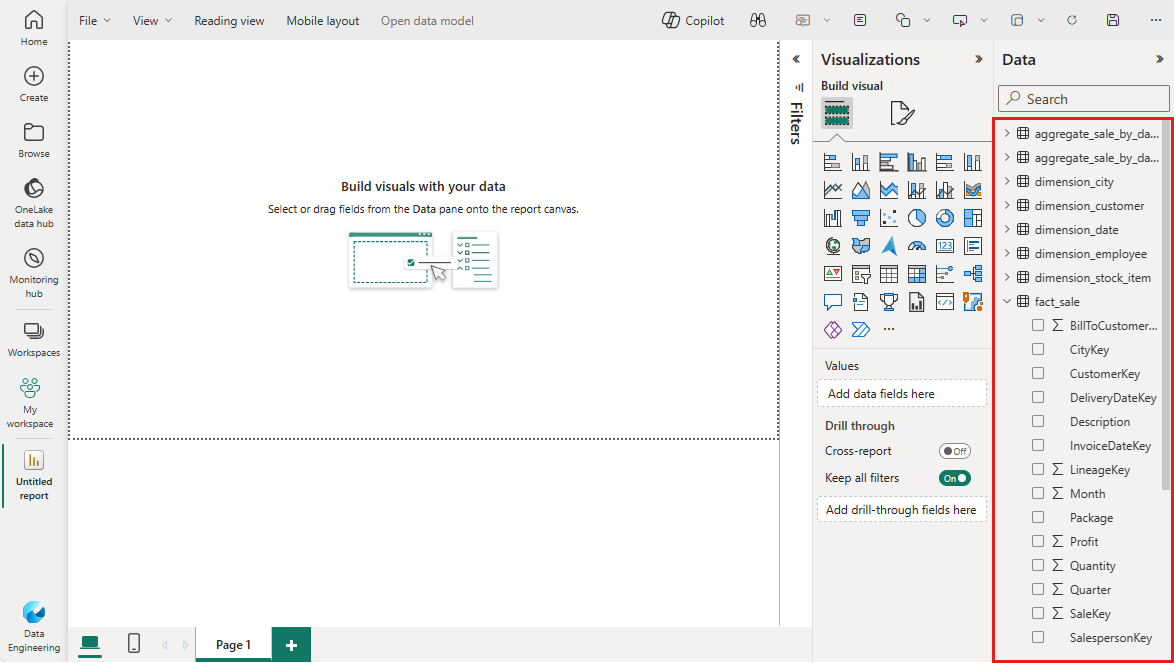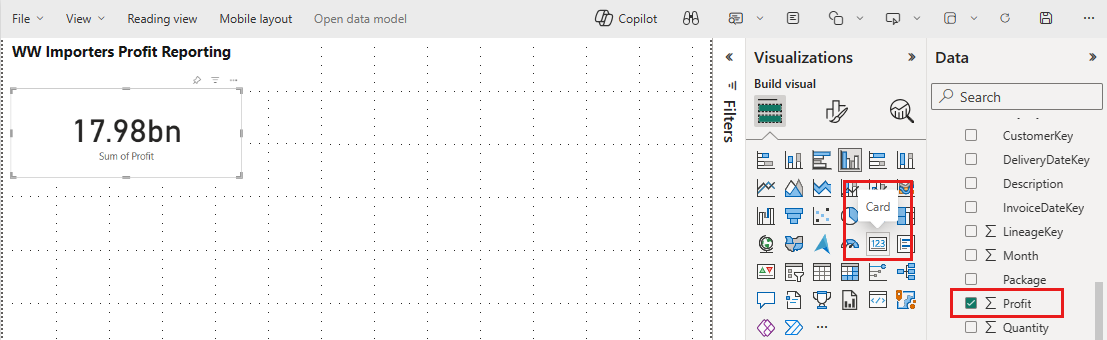湖屋教程:在 Microsoft Fabric 中生成报表
在本教程的本部分,创建 Power BI 数据模型并从头开始创建报表。
先决条件
在开始本教程之前,你需要完成以下步骤:
生成报表
整个 Microsoft Fabric 体验中原生集成 Power BI。 这种本机集成包括一种名为“DirectLake”的独特模式,支持访问湖屋中的数据,从而提供性能最强的查询和报表体验。 DirectLake 是一项突破性的全新功能,使你能够分析 Power BI 中的巨大语义模型。 使用 DirectLake,你可以直接从数据湖加载 parquet 格式文件,无需查询数据仓库或湖屋终结点,也无需将数据导入或复制到 Power BI 语义模型。 通过 DirectLake 可快速地将数据湖中的数据直接加载到 Power BI 引擎,将其准备好进行分析。
在传统的 DirectQuery 模式下,Power BI 引擎直接从源中查询每个查询执行的数据,查询性能取决于数据检索速度。 DirectQuery 无需复制数据,可确保源中的任何更改立即反映在查询结果中。 另一方面,在导入模式下的性能更强,因为数据在内存中随时可供使用,而无需从源中查询每个查询执行的数据,但是 Power BI 引擎必须先在数据刷新时将数据复制到内存中。 在下一次数据刷新(计划内以及按需刷新)期间,会选取对基础数据源所做的任何更改。
DirectLake 模式现在通过将数据文件直接加载到内存中来消除此导入要求。 由于没有显式导入过程,因此可在发生任何更改时在源中选取这些更改,从而既结合了 DirectQuery 模式和导入模式的优点,又避免了它们的缺点。 DirectLake 模式是分析超大型语义模型和在源中频繁更新的语义模型的理想选择。
从“wwilakehouse”湖屋,从屏幕右上角的“湖屋”下拉菜单中选择“SQL 分析终结点”。
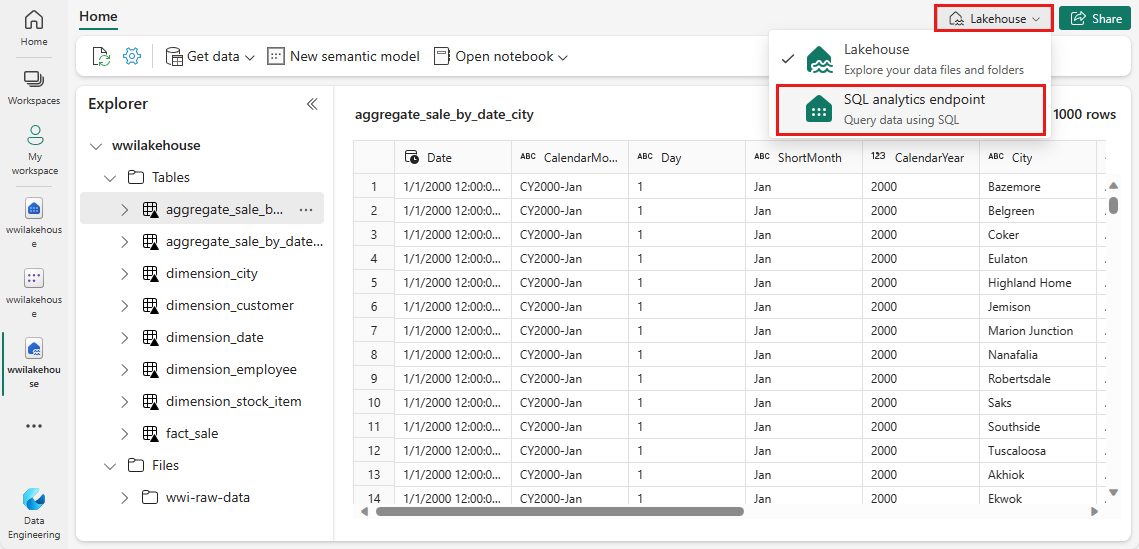
在 SQL 分析终结点窗格中,应能够看到创建的所有表。 如果尚未看到它们,请选择顶部的“刷新”图标。 接下来,选择底部的“模型”选项卡,打开默认 Power BI 语义模型。
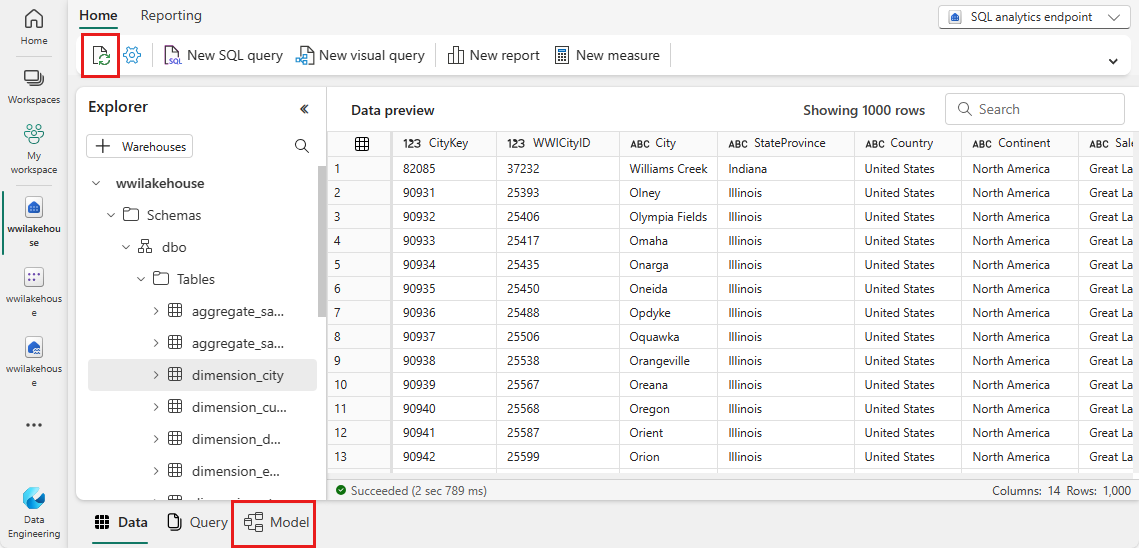
你需要为此数据模型定义不同表之间的关系,才能以来自不同表的数据为基础创建报表和可视化效果。 从“fact_sale”表,将“CityKey”表拖放到“dimension_city”表中的“CityKey”字段,创建关系。 这时将显示“新建关系”对话框。
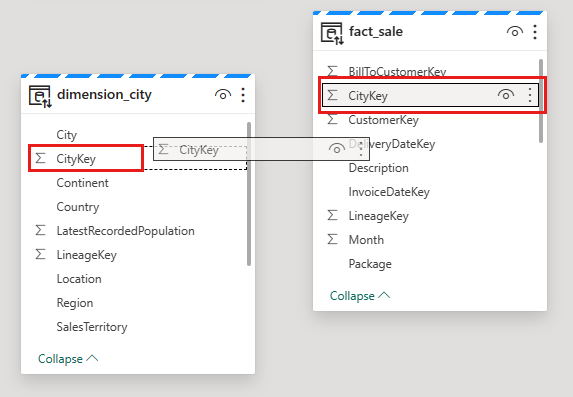
在“新建关系”对话框中:
表 1 填充了“fact_sale”和 CityKey 列。
表 2 填充了“dimension_city”和 CityKey 列。
基数:多对一 (*:1)。
交叉筛选器方向:单向。
保留选中“使此关系处于活动状态”旁边的框。
选中“假定引用完整性”旁边的框。
选择“保存”。
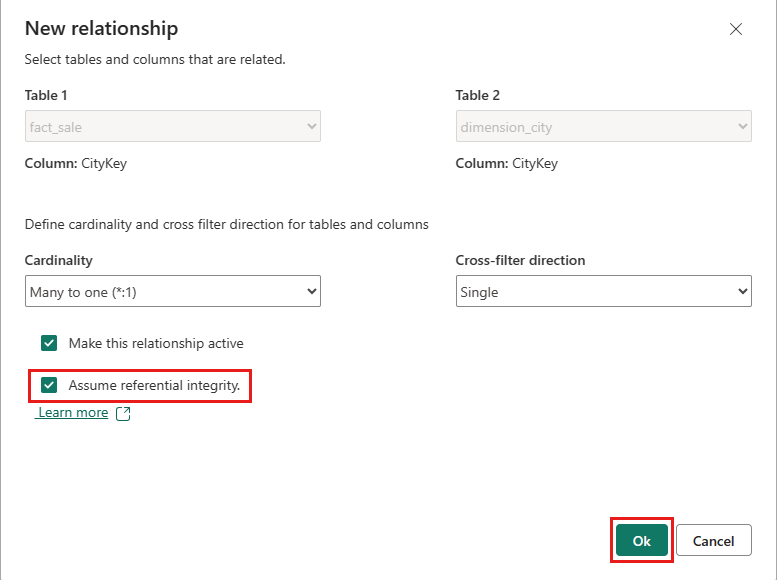
注意
为此报表定义关系时,请确保从“fact_sale”表(表 1)到“dimension_*”表(表 2)有多对一关系,反之不要有。
然后按照与上一步中相同的“新建关系”设置来添加这些关系,但使用以下表和列:
- StockItemKey(fact_sale) - StockItemKey(dimension_stock_item)
- Salespersonkey(fact_sale) - EmployeeKey(dimension_employee)
- CustomerKey(fact_sale) - CustomerKey(dimension_customer)
- InvoiceDateKey(fact_sale) - Date(dimension_date)
添加这些关系后,数据模型即可生成报表,如下图所示:
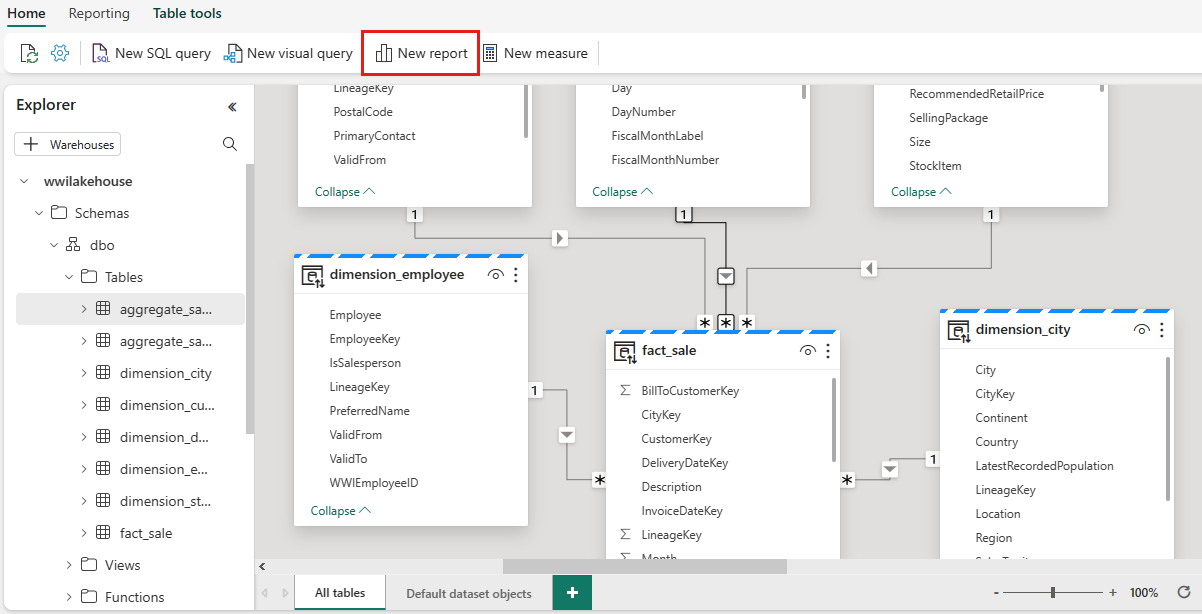
选择“新建报表”,开始在 Power BI 中创建报表/仪表板。 在 Power BI 报表画布上,可以通过将“数据”窗格中所需的列拖拽到画布,并使用可用的其中一种可视化效果创建满足业务需求的报表。
添加标题:
在功能区中,选择“文本框”。
在“ WW Importers 利润报表”中键入信息。
突出显示文本,将大小增加到 20,并将其移动到报表页面的左上角。
添加卡片:
添加条形图:
在“数据”窗格中,展开“fact_sales”,然后选中“利润”旁边的框。 这部分会创建柱形图并将字段添加到 X 轴。
在“数据”窗格中,展开“dimension_city”并选“SalesTerritory”复选框。 此选择会将字段添加到 Y 轴。
选中条形图后,在可视化效果窗格中选择“簇状条形图”视觉对象。 此选择将柱状图转换为条形图。
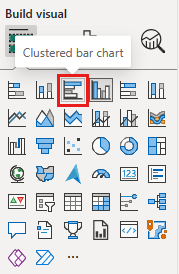
调整条形图的大小,并将其移动到标题和卡之下。
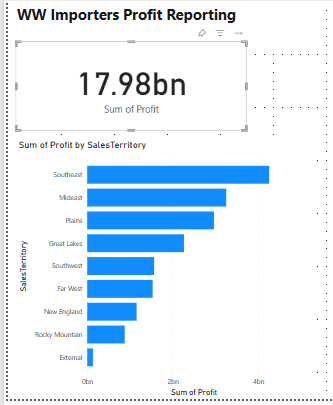
点击空白画布上的任意位置(或按 Esc 键)以取消选择条形图。
生成堆积面积图视觉对象:
在“可视化效果”窗格中,选择“堆积条形图”视觉对象。
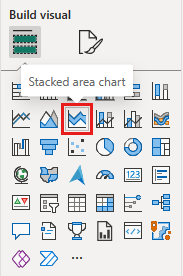
重新调整位置和大小,让堆积条形图位于上一步中创建的卡片和条形图视觉对象的右侧。
在“数据”窗格中,展开“fact_sales”,然后选中“利润”旁边的框。 展开“dimension_date”并选中“FiscalMonthNumber”旁边的复选框。 此选择将创建一个填充折线图,其中按财政月份显示利润。
在“数据”窗格中,展开“dimension_stock_item”并将“BuyingPackage”也拖进“图例”字段。 此选择为每个购买程序包添加一行。
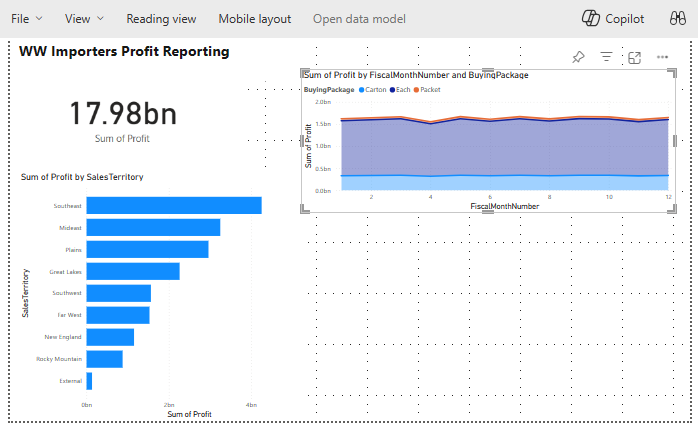
点击空白画布上的任意位置(或按 Esc 键)以取消选择堆积条形图。
生成柱状图:
在“可视化效果”窗格中,选择“堆积柱状图”视觉对象。
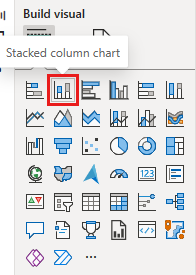
在“数据”窗格中,展开“fact_sales”,然后选中“利润”旁边的框。 此选择会将字段添加到 Y 轴。
在“数据”窗格中,展开“dimension_employee”并选中“Employee”旁边的框。 此选择会将字段添加到 X 轴。
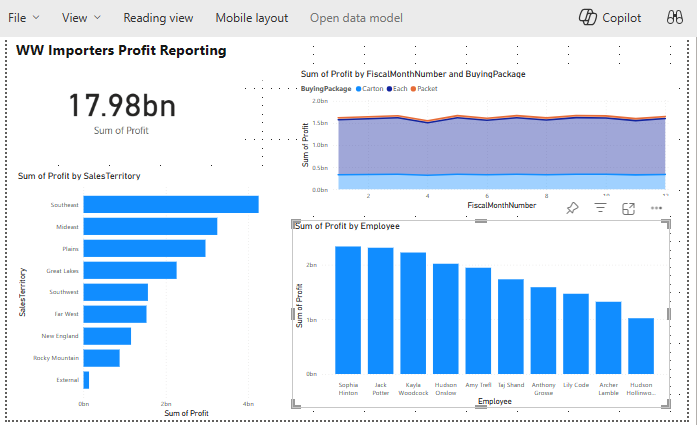
点击空白画布上的任意位置(或按 Esc 键)以取消选择图表。
在功能区中,选择“文件”>“保存”。
输入报表的名称:利润报表。
选择“保存”。