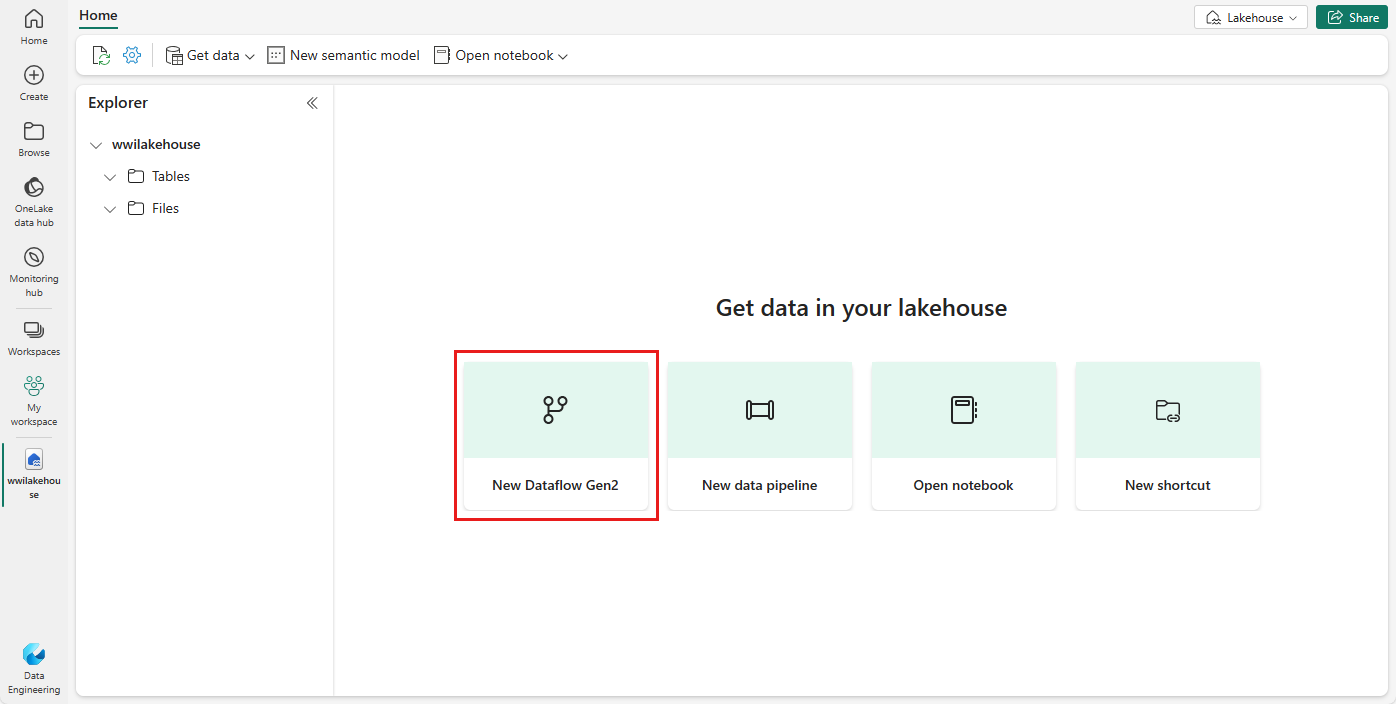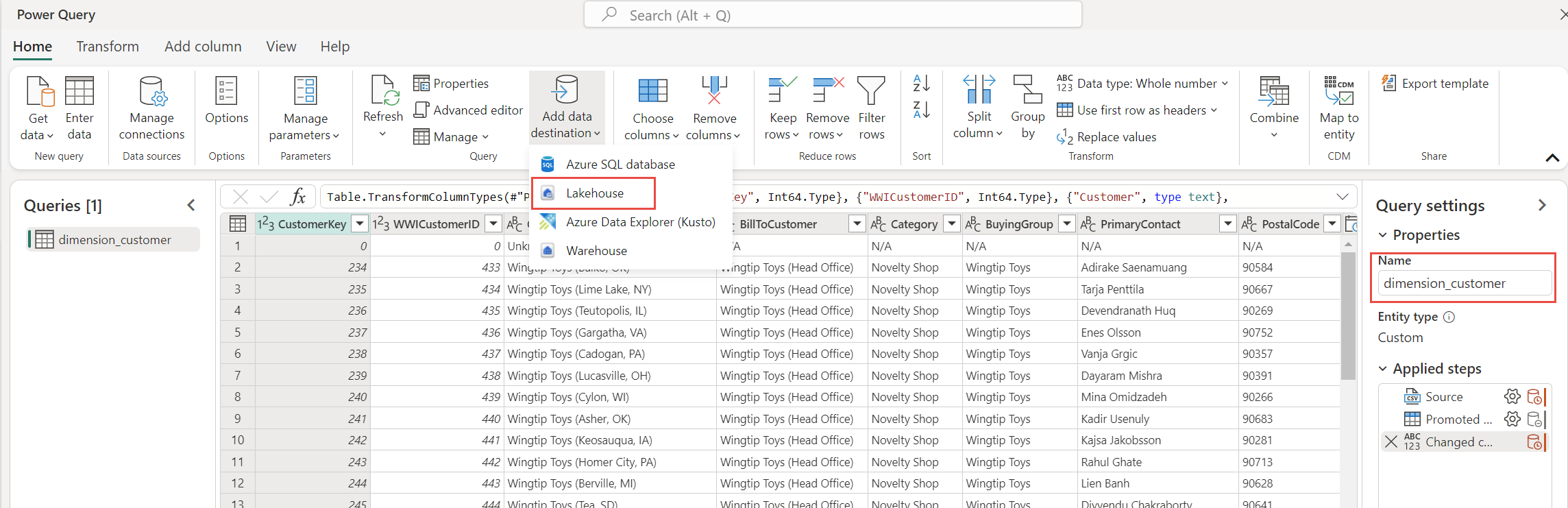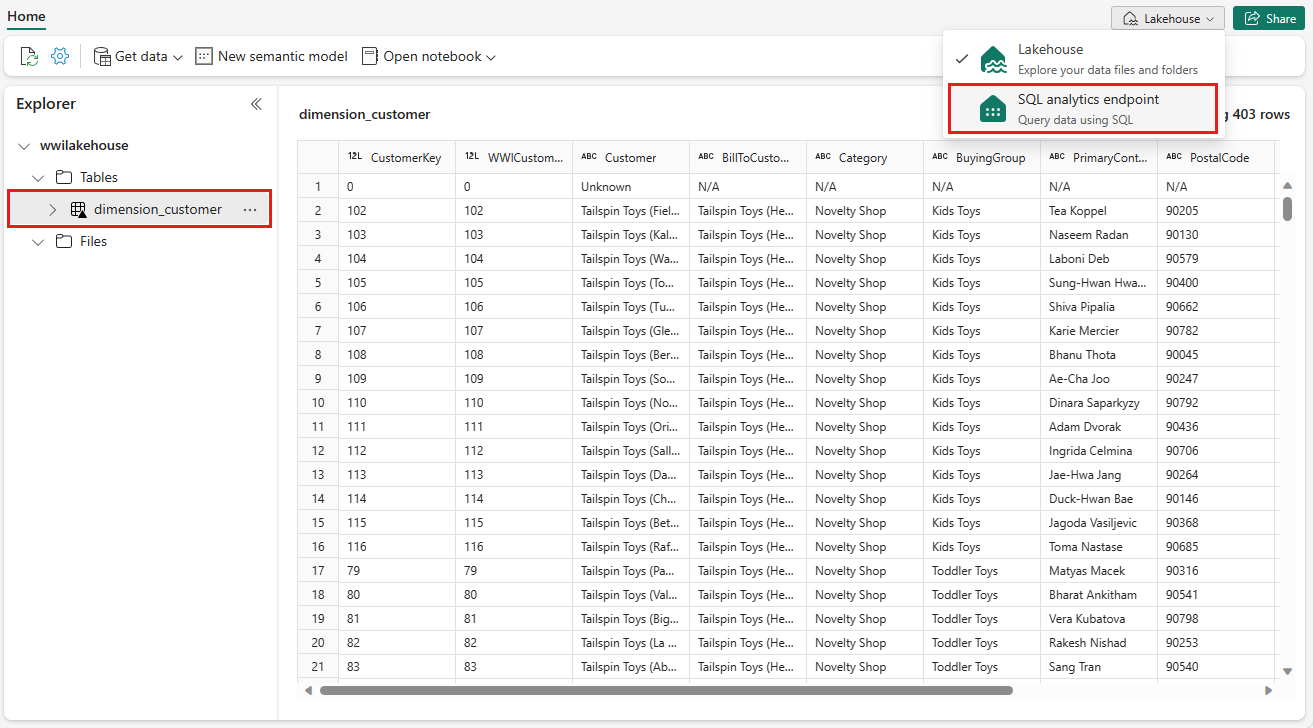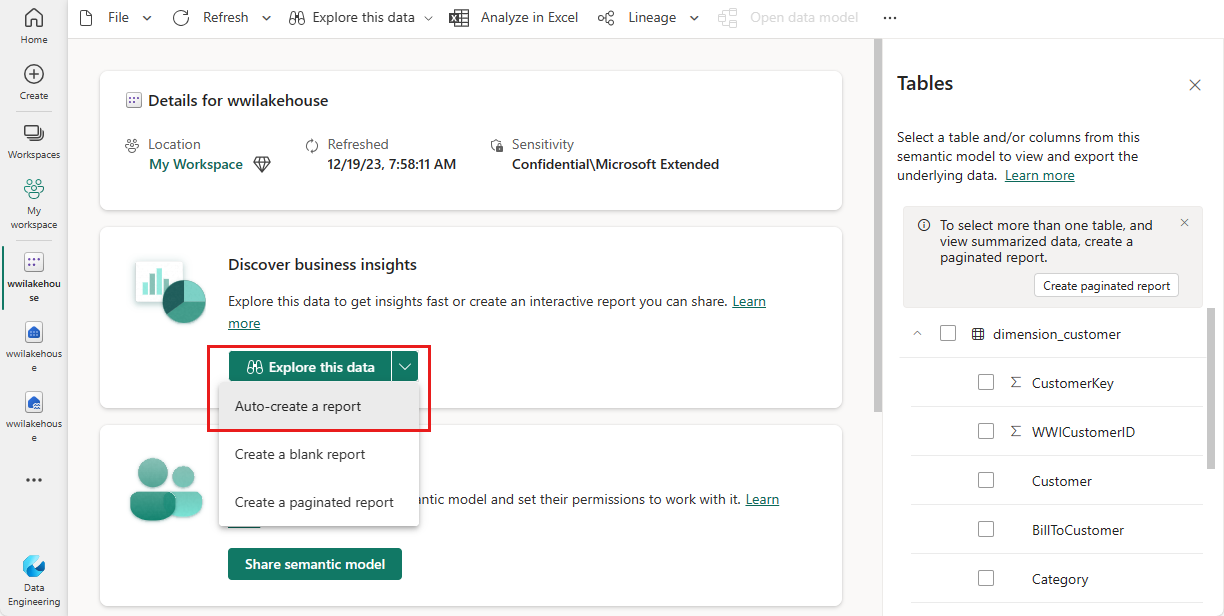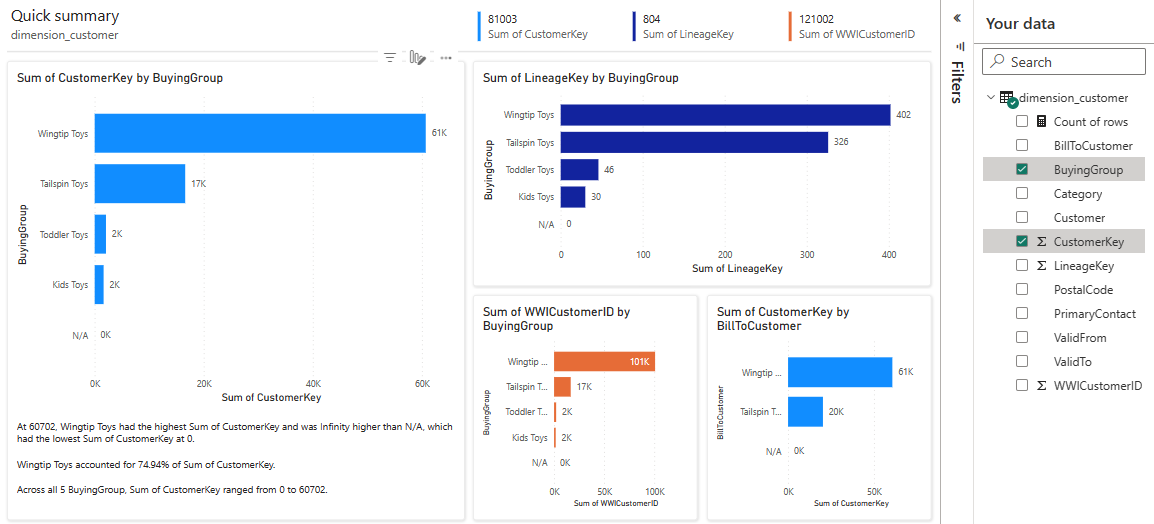Lakehouse 教程:创建湖屋,引入示例数据,生成报表
在本教程中,你将构建一个湖屋,将示例数据引入 Delta 表,根据需要应用转换,然后创建报表。 在本教程中,您将学习:
- 在 Microsoft Fabric 中创建湖屋
- 下载并引入示例客户数据
- 将表添加到语义模型
- 生成报表
如果没有 Microsoft Fabric,请注册以获取免费试用容量。
先决条件
- 在创建湖屋之前,你必须创建一个 Fabric 工作区。
- 在引入 CSV 文件之前,你必须配置 OneDrive。 如果未配置 OneDrive,请注册 Microsoft 365 免费试用版:免费试用 - 试用 Microsoft 365 一个月。
创建湖屋
本部分将在 Fabric 中创建湖屋。
在 Fabric中,从导航栏中选择 工作区。
若要打开工作区,请在位于顶部的搜索框中输入其名称,并从搜索结果中选择它。
在工作区中,选择“新建项”,然后选择“湖屋”。
在“新建湖屋”对话框中的“名称”字段中输入 wwilakehouse。
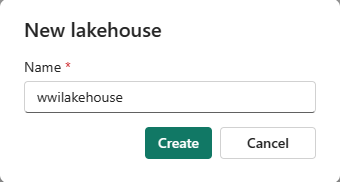
选择“创建”以创建并打开新的湖屋。
引入示例数据
在本部分中,你将示例客户数据引入湖屋。
注意
如果未配置 OneDrive,请注册 Microsoft 365 免费试用版:免费试用 - 试用 Microsoft 365 一个月。
从 Fabric 示例存储库下载 dimension_customer.csv 文件。
在“主页”选项卡中的“获取湖屋中的数据”下,你可以看到将数据加载到湖屋中的选项。 选择“新建 Dataflow Gen2”。
在新的数据流屏幕中,选择“从文本/CSV 文件导入”。
在“连接到数据源”屏幕中,选择“上传文件”单选按钮。 拖放在步骤 1 中下载的 dimension_customer.csv 文件。 上传文件后,选择“下一步”。
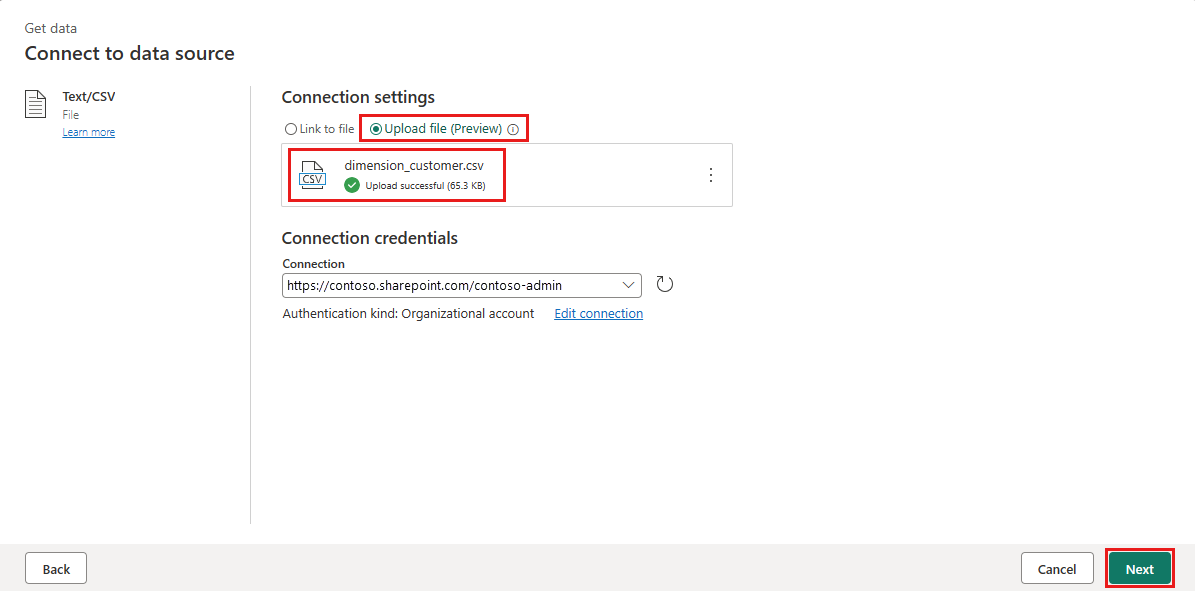
在“预览文件数据”页中,预览数据并选择“创建”以继续并返回到数据流画布。
在“查询设置”窗格中,将“名称”字段更新为“dimension_customer”。
注意
默认情况下,Fabric 会在表名的末尾添加空格和数字。 表名必须为小写,并且不能包含空格。 请适当重命名它,并从表名中删除任何空格。
在本教程中,你已将客户数据与一个湖屋关联。 如果你有想要与湖屋关联的其他数据项,可以按以下步骤添加它们:
从菜单项中选择“添加数据目标”,然后选择“Lakehouse”。 如果需要,请从“连接到数据目标”屏幕登录到帐户,然后选择“下一步”。
导航到工作区中的 wwilakehouse。
如果 dimension_customer 表不存在,请选择“新建表”设置并输入表名 dimension_customer。 如果表已存在,请选择“现有表”设置,然后从对象资源管理器中的表列表中选择 dimension_customer。 选择下一步。
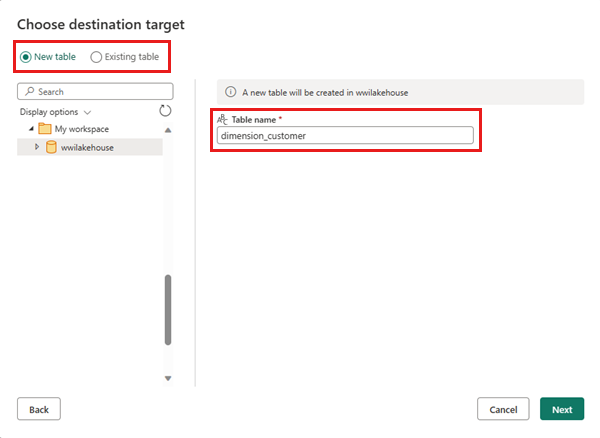
在“选择目标设置”窗格中,将“替换”选为“更新方法”。 选择“保存设置”以返回到数据流画布。
在数据流画布中,可以根据业务需求轻松转换数据。 为简单起见,我们不会在本教程中进行任何更改。 若要继续,请选择屏幕右下角的“发布”。
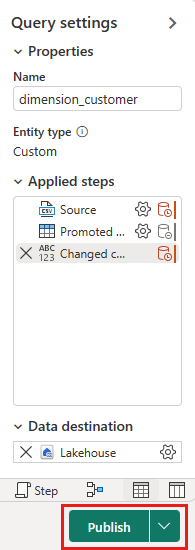
在项目视图中,数据流名称旁边的旋转圆圈表示发布正在进行中。 发布完成后,选择“...”,然后选择“属性”。 将数据流重命名为“加载 Lakehouse 表”,然后选择“保存”。
选择数据流名称旁边的“立即刷新”选项以刷新数据流。 此选项将运行数据流并将数据从源文件移动到湖屋表。 正在进行时,你会在项目视图中的“已刷新”列下看到一个旋转的圆圈。
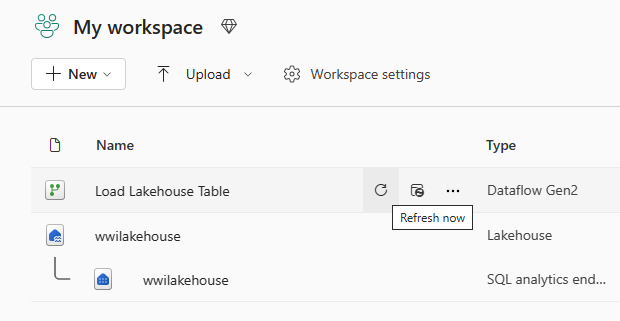
刷新数据流后,在导航栏中选择新的湖屋以查看 dimension_customer 增量表。
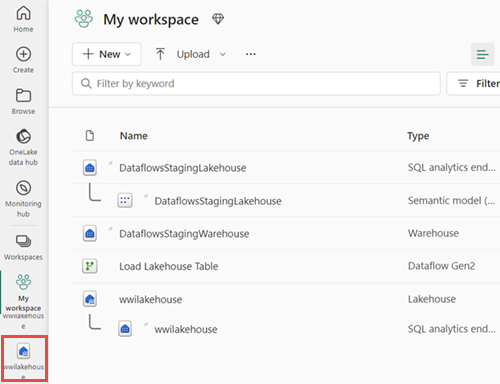
选择要预览其数据的表。 还可以使用湖屋的 SQL 分析终结点通过 SQL 语句查询数据。 从屏幕右上角的 Lakehouse 下拉菜单中选择 SQL 分析终结点。
选择要预览其数据的 dimension_customer 表,或选择“新建 SQL 查询”以编写 SQL 语句。
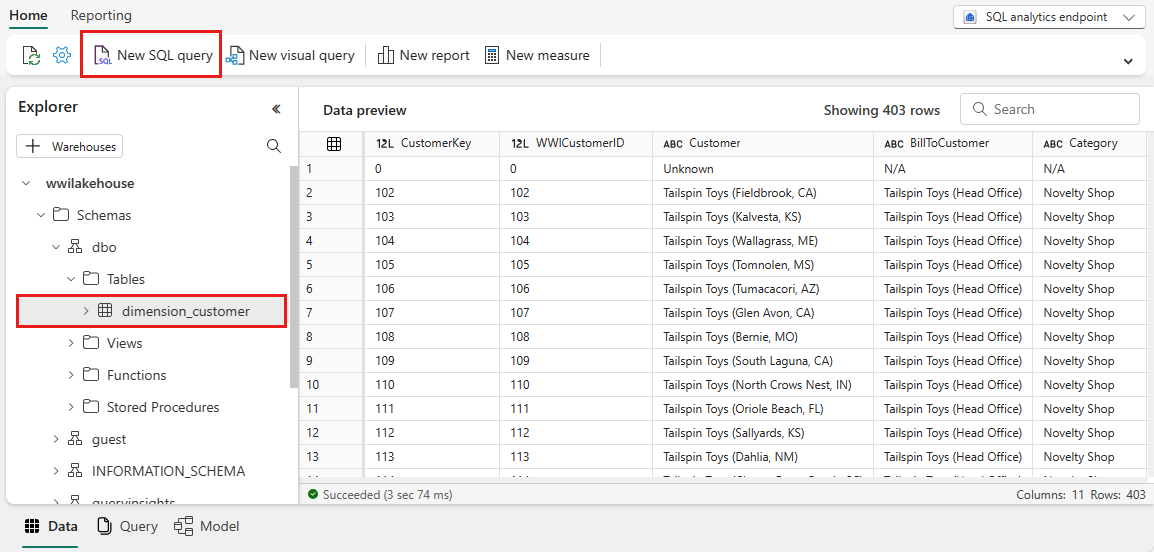
以下示例查询基于 dimension_customer 表的 BuyingGroup 列聚合行计数。 SQL 查询文件会自动保存以供将来参考,你可以根据需要重命名或删除这些文件。
若要运行脚本,请选择脚本文件顶部的“运行”图标。
SELECT BuyingGroup, Count(*) AS Total FROM dimension_customer GROUP BY BuyingGroup
生成报表
在本部分中,你将根据引入的数据生成报表。
以前,所有湖屋表和视图都会自动添加到语义模型中。 最近更新后,对于新湖屋,必须手动将表添加到语义模型。 打开 Lakehouse 并切换到“SQL 分析终结点”视图。 从“报告”选项卡中,选择“管理默认语义模型”,然后选择要添加到语义模型的表。 在这种情况下,选择 dimension_customer 表。
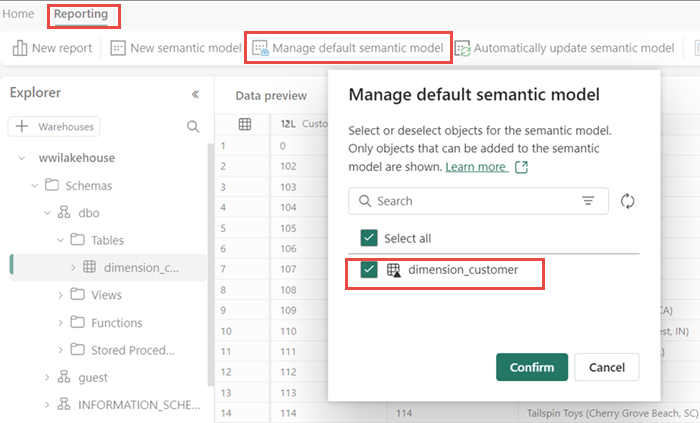
若要确保语义模型中的表始终处于同步状态,请切换到“SQL 分析端点”视图并打开湖屋“设置”窗格。 选择“默认 Power BI 语义模型”设置并打开“同步默认的 Power BI 语义模型”。 有关详细信息,请参阅默认的 Power BI 语义模型。
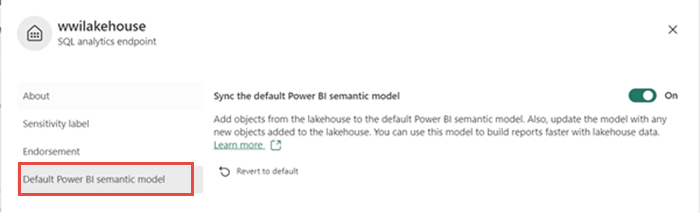
添加表后,Fabric 将创建与湖屋同名的语义模型。
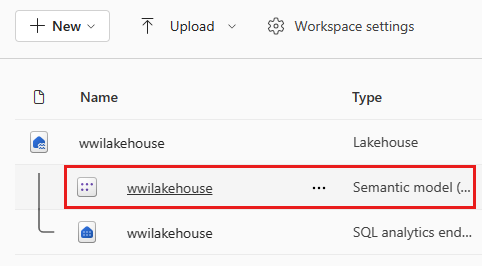
在语义模型窗格中,你可以查看所有表。 你可以选择从头开始创建报表、分页报表,或者让 Power BI 根据数据自动创建报表。 对于本教程,请在“浏览此数据”下选择“自动创建报告”。 在下一教程中,我们将从头开始创建报表。
由于表是一个维度,并且其中没有度量值,因此 Power BI 为行计数创建了一个度量值,并将其聚合到不同的列中,创建不同的图表,如下图所示。 可以通过选择顶部功能区中的“保存”来保存此报表以供将来使用。 可以通过包括或排除其他表或列,对此报表进行更多更改以满足要求。