快速入门:开始使用我们的指南来运行示例应用并使用户登录
适用于: 员工租户
员工租户  外部租户(了解详细信息)
外部租户(了解详细信息)
在本快速入门篇中,我们将指导你在外部租户中自定义应用程序的外观。 我们还将帮助你设置用户以测试注册流,并在几分钟内配置示例应用。 借助这些内置的外部配置功能,Microsoft Entra 外部 ID 可以充当客户的标识提供者和访问管理服务。
先决条件
- 外部租户。 如果还没有租户,请注册免费试用版或在 Microsoft Entra 管理中心使用外部配置创建租户。
注意
还可以使用 Visual Studio Code 的 Microsoft Entra 外部 ID 扩展来创建外部租户、自定义登录体验,以及直接在 Visual Studio Code 中设置示例应用(了解详细信息)。
自定义登录体验
设置外部租户免费试用版时,本指南将自动启动,作为新外部租户配置的一部分。 如果使用 Azure 订阅创建了外部租户,可以按照以下步骤手动启动本指南。
如果你有权访问多个租户,请使用顶部菜单中的“设置”图标
 ,通过“目录 + 订阅”菜单切换到你的外部租户。
,通过“目录 + 订阅”菜单切换到你的外部租户。浏览到“首页”>“租户概述”。
在“开始”选项卡上,选择“启动指南”。
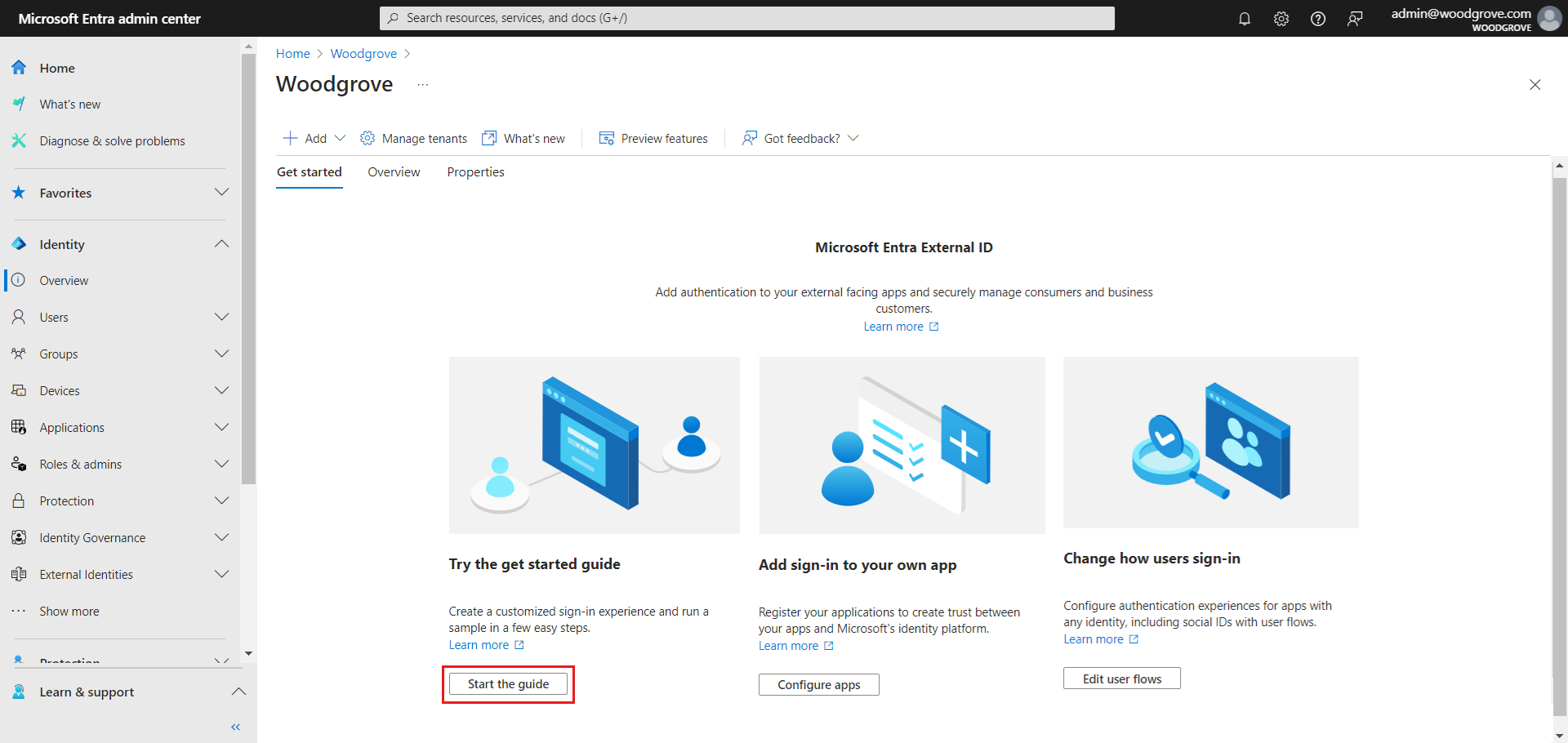
可以在外部租户中自定义客户的登录和注册体验。 按照指南进行操作,该指南将帮助你通过三个简单的步骤设置租户。 首先,必须指定你希望客户如何登录。 在此步骤中,可以在两个选项之间进行选择:“电子邮件和密码”或“电子邮件和一次性密码”。 稍后可以配置外部帐户,以便客户使用其 Google、Facebook、Apple 或 自定义 OIDC 帐户登录。 还可以定义在注册期间从用户收集的自定义属性。
如果愿意,可以添加公司徽标、更改背景色或调整登录布局。 这些可选更改将应用于这个具有外部配置的租户中所有应用的外观。 创建租户后,可以使用其他品牌打造选项。 可以自定义默认品牌并添加语言。 完成自定义后,选择“继续”。
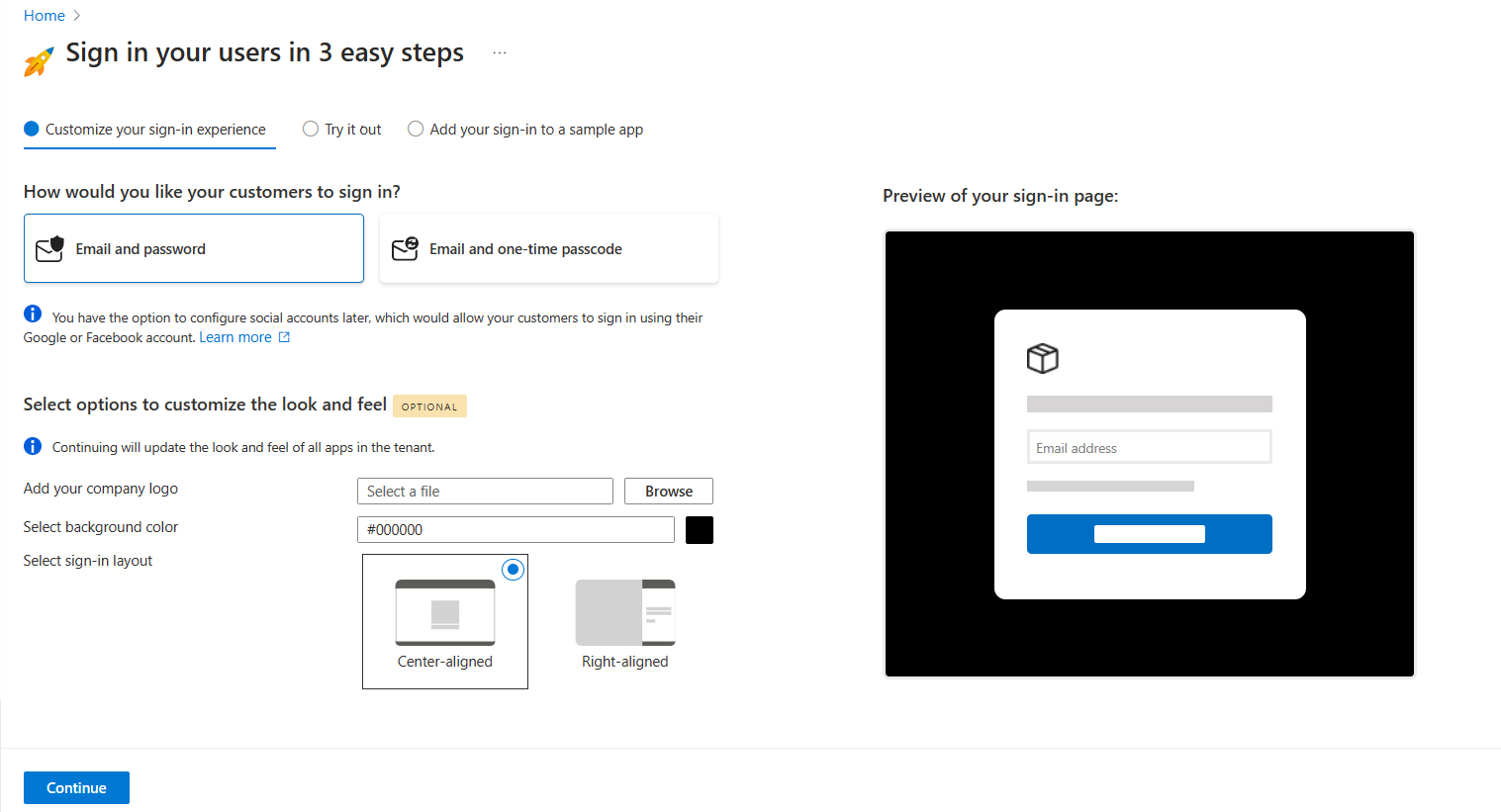
试用注册体验并创建第一个用户
本指南将使用所选的选项配置租户。 配置完成后,该按钮的文本将从“设置…”更改为“立即运行”。
选择“立即运行”按钮。 随即将打开一个新的浏览器标签页,上面有登录页面可供租户用来创建用户并使其登录。
选择“无帐户? 请创建一个”,在租户中创建新用户。
添加新用户的电子邮件地址,然后选择“下一步”。 请勿使用创建试用版时所用的同一电子邮件。
完成屏幕上的注册步骤。 通常,用户登录后,会重定向回你的应用。 但由于在此步骤中尚未设置应用,因此会改为重定向到 JWT.ms,你可以在其中查看登录过程中颁发的令牌的内容。
返回到“指南”选项卡。在此阶段,可以退出指南并转到管理中心,浏览租户的完整配置选项。 或者可以“继续”,然后设置示例应用。 建议设置示例应用,以便使用它来测试所做的任何进一步的配置更改。

设置示例应用
入门指南将自动为以下应用类型和语言配置示例应用:
- 单页应用程序 (SPA):JavaScript、React、Angular
- Web 应用:Node.js (Express)、ASP.NET Core
- 桌面应用:.NET (MAUI)
- 移动应用:.NET (MAUI)
请按照以下步骤下载并运行示例应用。
选择应用类型,继续设置示例应用。
选择语言并在计算机上下载示例应用。
按照说明安装和运行应用。 登录到示例应用。
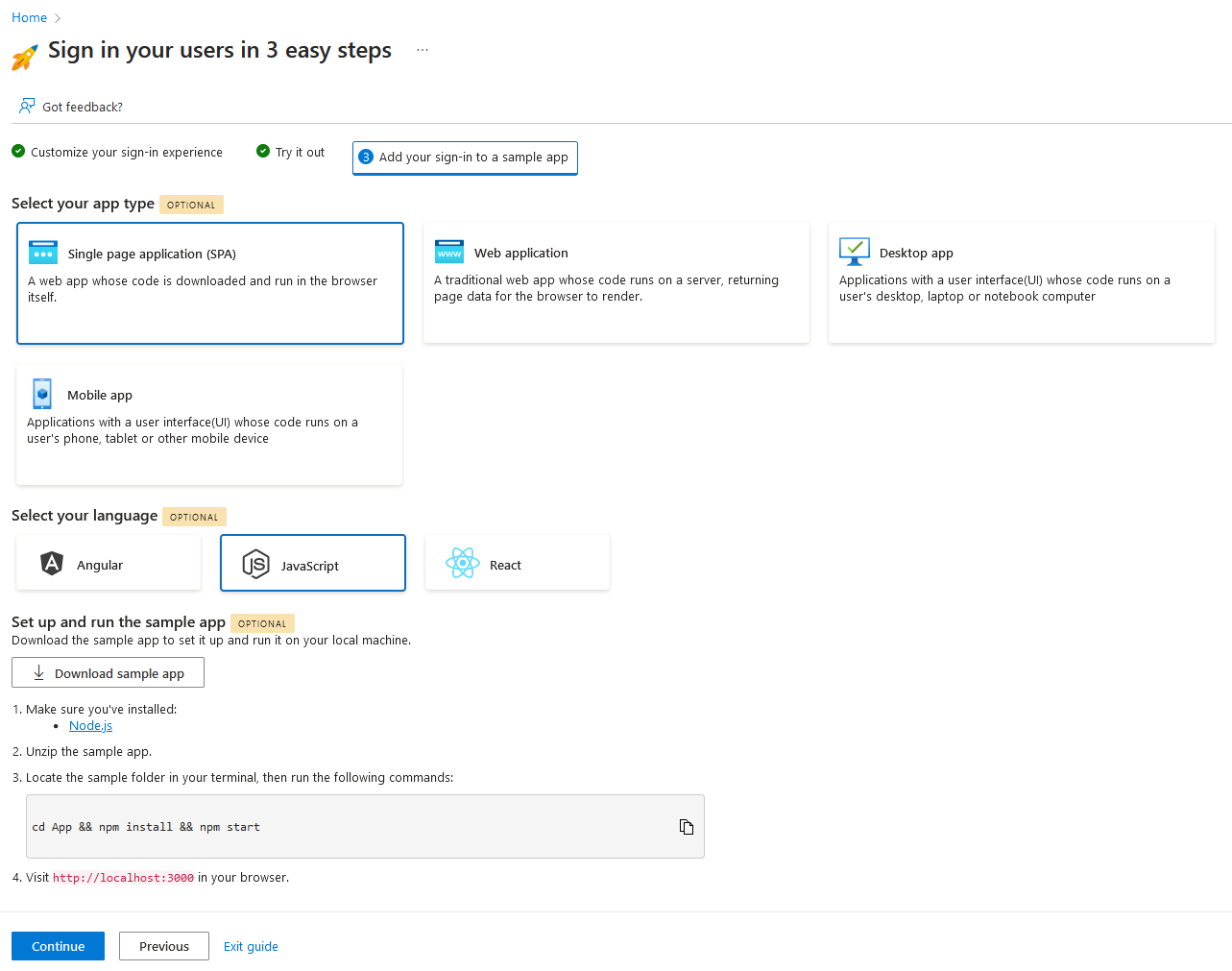
你已完成创建试用租户、配置登录体验、创建第一个用户以及设置示例应用的过程。 选择“继续”转到摘要页,你可在其中转到管理中心,也可以重启指南以选择不同的选项。
注意
下次返回租户时,系统可能会提示你设置其他身份验证因素,以增强租户管理员帐户的安全性。
浏览 Microsoft Entra 外部 ID
在关于入门指南功能的详细文章中探索入门指南设置的功能。 你始终可以返回到管理中心来自定义租户,并尝试租户的完整配置选项。 有关可供开发人员使用的最新内容和资源,请参阅外部 ID 开发人员中心。