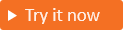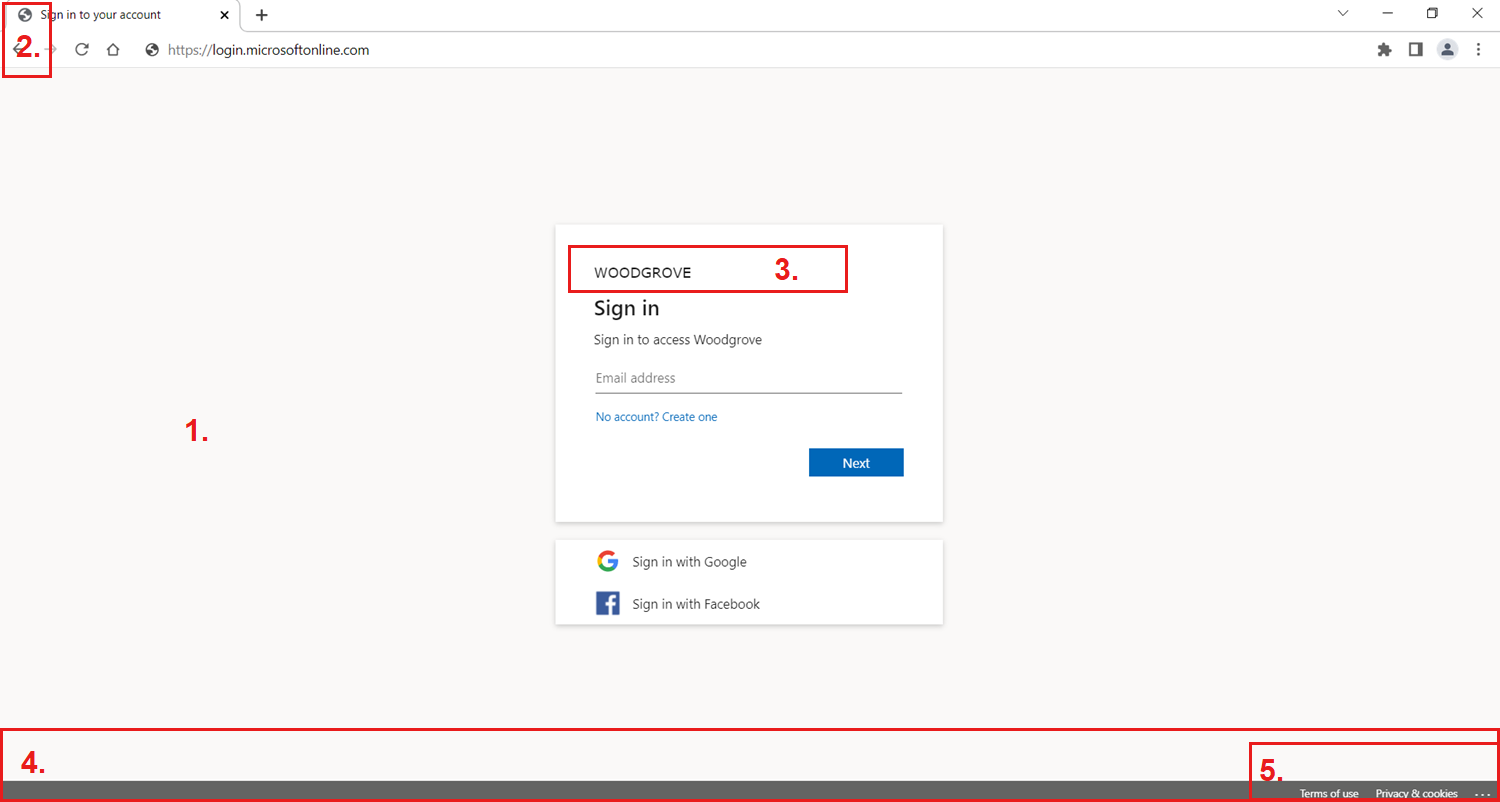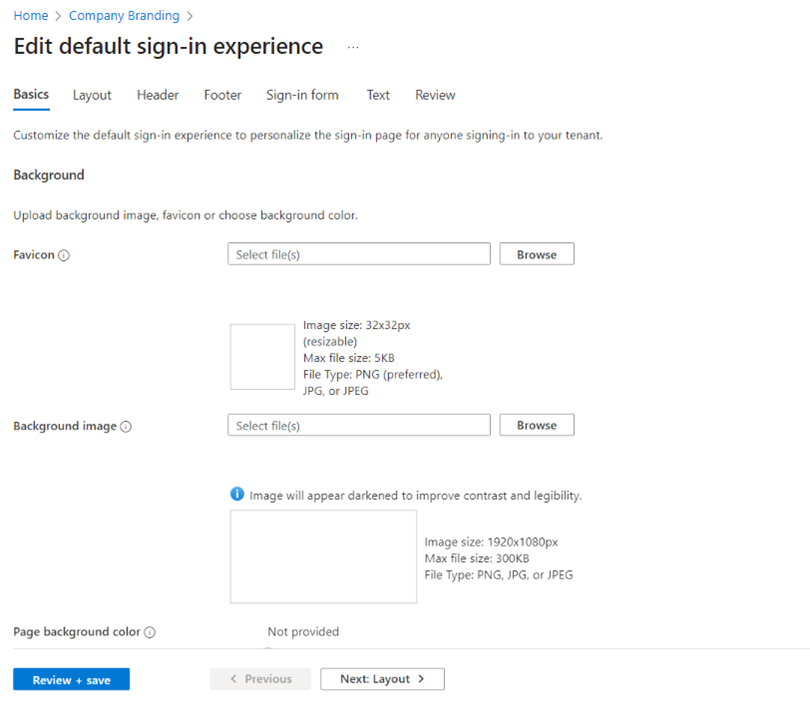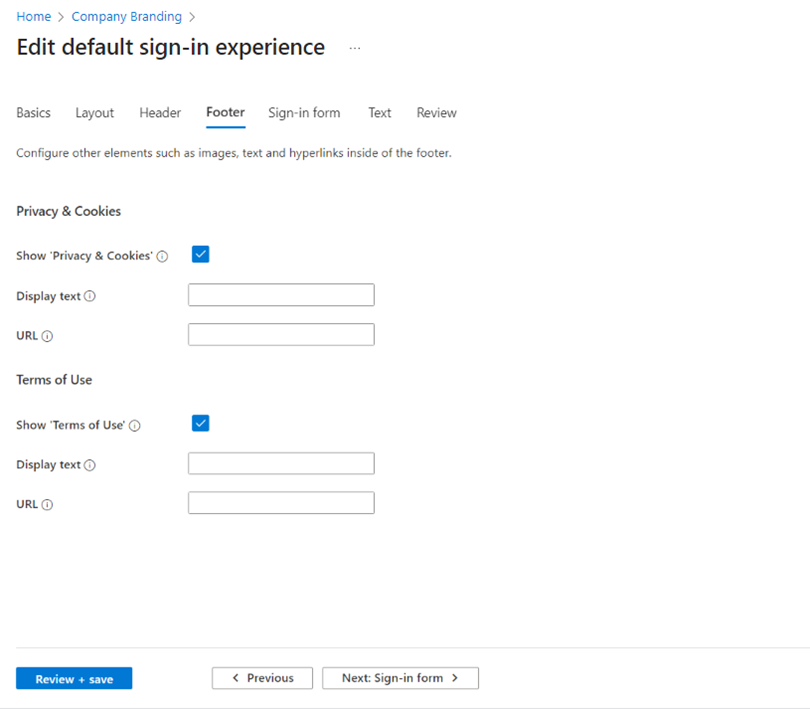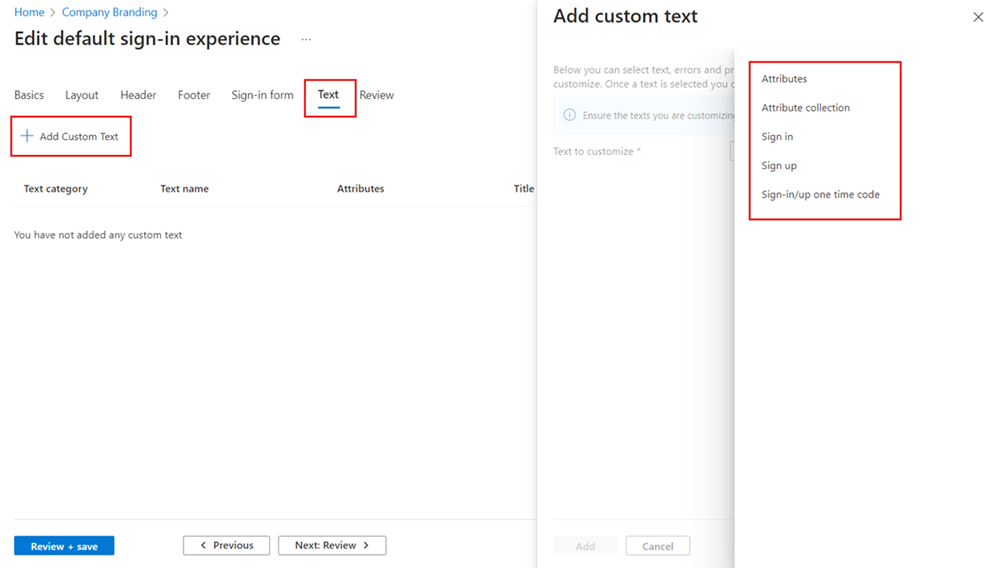自定义外部租户中的中性品牌
适用于: 员工租户
员工租户  外部租户(了解详细信息)
外部租户(了解详细信息)
创建新的外部租户后,可以自定义最终用户体验。 通过为租户配置“公司品牌打造”设置,为登录应用的用户创建自定义外观。 使用这些设置,可以添加自己的背景图像、颜色、公司徽标和文本,以自定义应用中的登录体验。
还可以使用公司品牌图形 API 以编程方式创建用户流。
先决条件
- 如果尚未创建自己的Microsoft Entra 外部租户,请立即创建一个。
- 注册应用程序。
- 创建用户流
- 查看要添加的每个图片的文件大小要求。 可能需要使用照片编辑器来创建大小正确的图像。 所有图像的首选图像类型为 PNG,但接受 JPG。
品牌元素
默认情况下,Microsoft为租户提供中性品牌,可以根据公司的特定要求进行个性化设置。 此默认品牌不包括任何预先存在的Microsoft品牌。 如果自定义公司品牌加载失败,登录页将自动切换回此中立品牌。 此外,每个自定义品牌属性都可以手动添加到自定义登录页。
可以使用自定义背景图像或颜色、favicon、布局、页眉和页脚自定义此中性品牌。 还可以自定义登录表单,并将自定义文本添加到不同的实例,或上传自定义 CSS。 下图显示了租户的中性默认品牌。 可以在图像后找到编号的品牌元素及其相应的说明。
- 中性背景。
- 网站图标。
- 横幅徽标。
- 页脚作为页面布局元素。
- 页脚超链接,如隐私与 cookie、使用条款。
如何自定义默认登录体验
在自定义任何设置之前,中性默认品牌将显示在登录、注册和注销页面中。 可以使用自定义背景图像或颜色、favicon、布局、页眉和页脚自定义此默认体验。 还可以上传自定义 CSS。
至少以组织品牌打造管理员的身份登录到 Microsoft Entra 管理中心。
如果可以访问多个租户,请使用顶部菜单中的 设置 图标
 ,从 目录 + 订阅 菜单切换到您之前创建的外部租户。
,从 目录 + 订阅 菜单切换到您之前创建的外部租户。使用搜索栏或导航到“主页”>“租户概述”>“自定义品牌”,浏览到“公司品牌”。
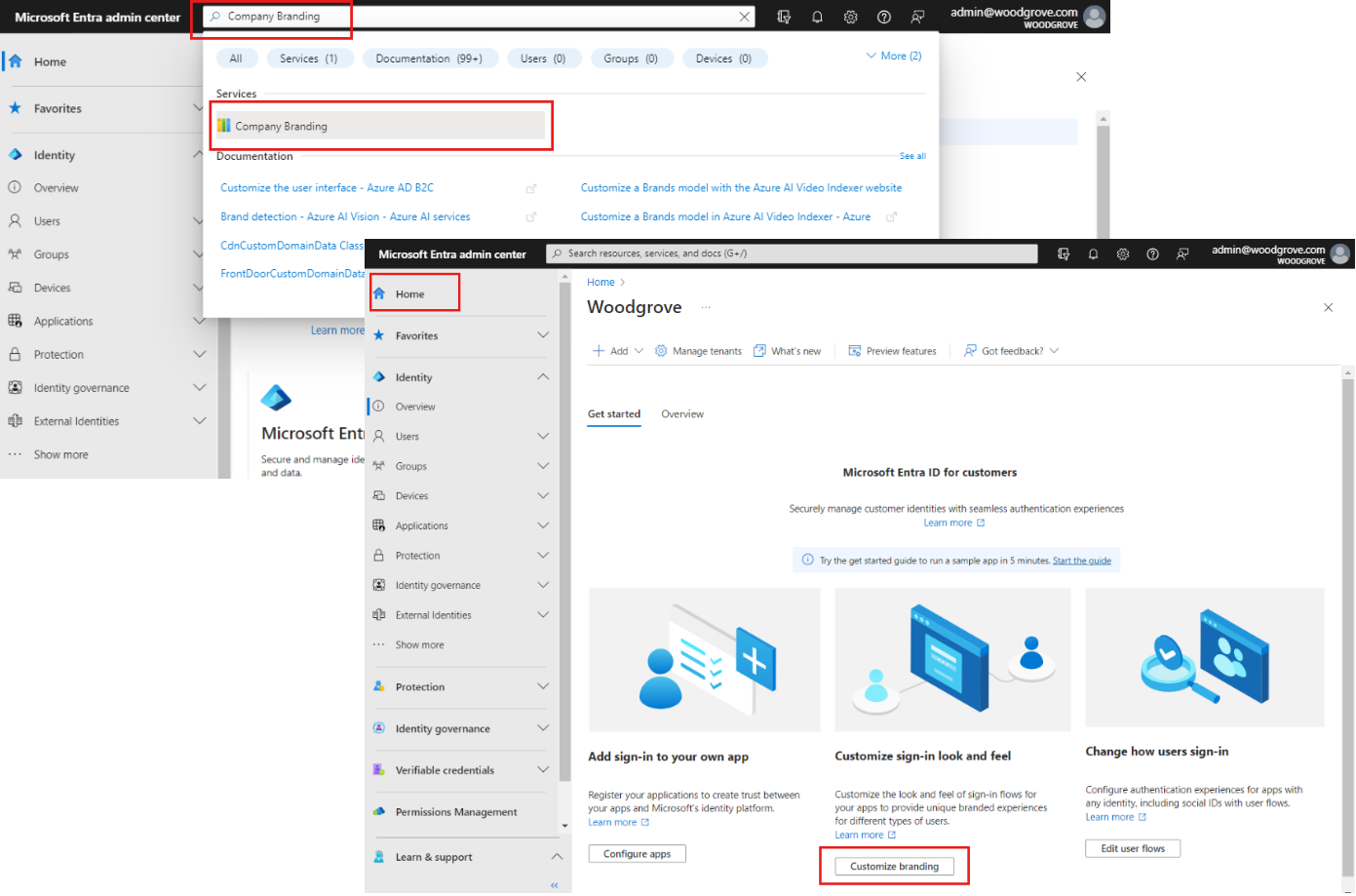
在“默认登录”选项卡上,选择“编辑”。
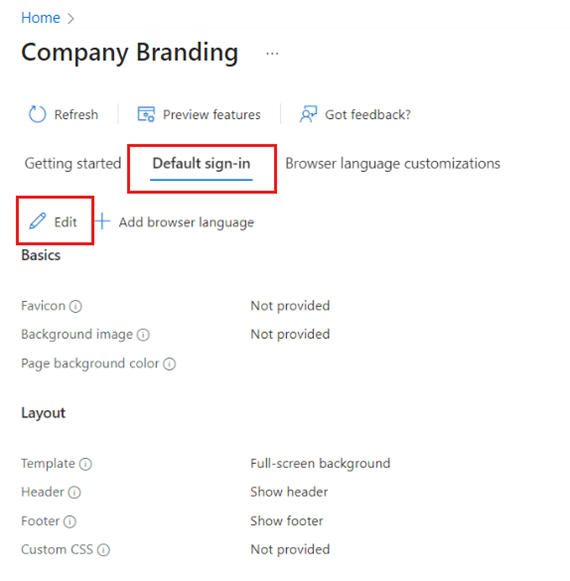
若要自定义登录页面背景和布局,请执行以下操作
在“基本信息” 选项卡上,修改任何背景元素。
Favicon – Web 浏览器选项卡中显示的图标。
背景图像 – 登录页上显示的大型图像。 如果上传图像,它会缩放并裁剪以填充浏览器窗口。
页面背景色 – 在无法加载背景图像时,比如因连接延迟,这种颜色用于替代背景图像。
如果要继续自定义,请选择“下一步: 布局”;如果要保存更改,请选择“查看 + 保存”。
在 布局 选项卡上,选择登录页上网页元素的位置。
模板 - 选择背景是全屏显示还是局部屏幕显示。
标头 – 显示或隐藏标头。
页脚 – 显示或隐藏页脚。
自定义 CSS – 上传自己的 CSS 文件,将默认Microsoft样式替换为自己的样式:颜色、字体、文本大小、元素的位置,以及不同设备和屏幕大小的显示。
选择 “下一步:标头”如果您想继续自定义,或选择 “审阅 + 保存”如果您想要保存更改。
若要自定义徽标、隐私链接和使用条款,请执行以下操作
在 页眉 选项卡上,选择要在登录页标题中显示的徽标。
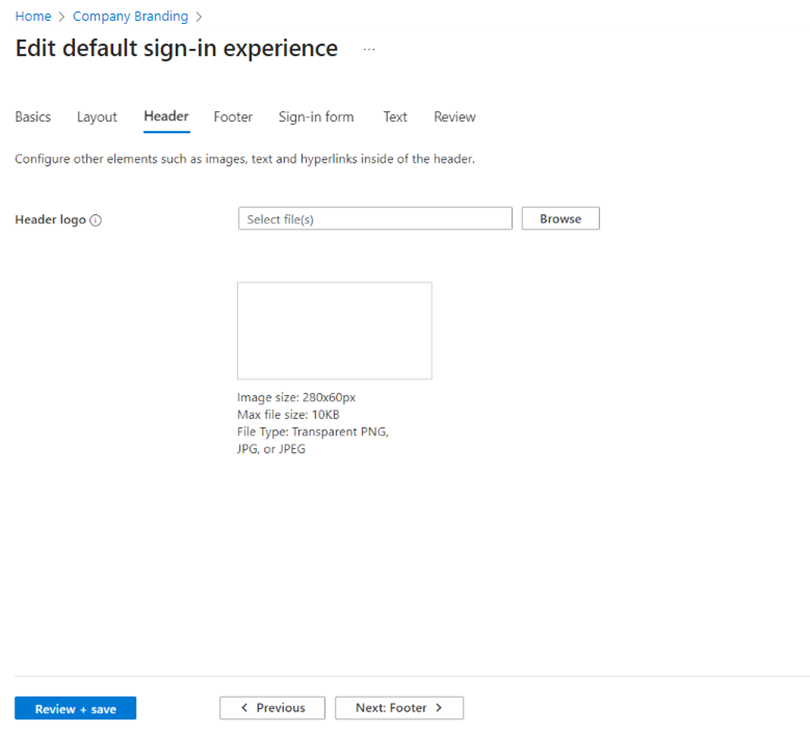
选择“下一步:页脚”如果想要继续自定义,或选择“审阅 + 保存”如果想要保存更改。
在“页脚”选项卡上,可以自定义登录页面页脚中显示的隐私和使用条款超链接的 URL 和链接文本。
隐私与 Cookie - 选中“隐私与 Cookie”旁边的复选框,在页脚中显示此超链接。 除非输入自己的超链接显示文本和 URL,否则将显示 Microsoft 默认隐私链接。
使用条款 – 选中使用条款旁边的复选框,在页脚中显示此超链接。 除非输入自己的超链接显示文本和 URL,否则将显示 Microsoft 使用条款链接。
如果要继续自定义,请选择“下一步: 登录窗体”;如果要保存更改,请选择“查看 + 保存”。
若要自定义登录窗体,请执行以下操作
在“登录窗体” 选项卡上,配置登录窗体的元素:
横幅徽标 – 在登录页和用户的访问面板中显示。
方形徽标(浅色主题) – 表示组织中的用户帐户。
方形徽标(深色主题) – 如果浅色主题方形徽标在深色背景上显示得很差,则可以在使用深色背景时上传要在其位置使用的徽标。
滚动到页面的下半部分,并配置登录窗体的更多元素:
用户名提示文本 – 登录页上用户名输入字段中显示的提示文本(如果来宾用户登录到应用,则不建议这样做)。
登录页文本 – 显示在登录和注册页面底部。 指引:
- 最多 1,024 个字符
- 不包含敏感信息
- 使用此语法设置文本格式:
- 超链接:
[text](link) - 粗体:
**text** or __text__ - 斜体:
*text* or _text_ - 下划线:
++text++
- 超链接:
若要自定义自助式密码重置,请执行以下操作
滚动到 自助密码重置 部分,以配置用于在登录页上显示、隐藏或自定义自助密码重置链接的选项。
- 显示自助密码重置 – 选中此复选框以显示自助密码链接。
- 常见 URL – 输入密码重置 URL 以代替默认Microsoft链接。
- 帐户集合显示文本 - 输入代替 Microsoft 默认文本“无法访问你的帐户”文本的链接文本。
- 密码重置提示文本 – 输入链接文本以替换微软默认的“忘记密码”提示。
如果要继续自定义,请选择“下一步: 文本”;如果要保存更改,请选择“查看 + 保存”。
若要自定义用户属性,请执行以下操作
对于租户,在注册和登录期间,你可能对要收集的信息有不同的要求。 租户随附了一组存储在属性中的内置信息,如名字、姓氏、城市和邮政编码。 可以使用 Microsoft Graph API 在租户中创建自定义属性,也可以在门户中“公司品牌”的“文本”选项卡下创建自定义属性。
在“文本”选项卡上,选择“添加自定义文本”。
选择任意选项:
- 选择 属性 以替代默认值。
- 选择 属性集合,以便在注册过程中添加您希望收集的新的属性选项。
- 选择“登录”,为登录页面添加自定义文本。
- 选择“注册”,为登录页添加自定义文本。
- 选择 登录/注册一次性代码(SISU OTC) 来添加自定义标题。
选择“下一步: 查看”以查看所有修改。 请选择 保存 以保存更改,或选择 上一个 以继续自定义。
重要
在外部租户中,我们有两个选项可用于向注册和登录体验添加自定义文本。 此功能在语言自定义期间在每个用户流下都可用,并且在“公司品牌”下也可用。 虽然我们有两种方法自定义字符串(通过公司品牌和用户流),但两种方式都修改相同的 JSON 文件。 通过用户流或通过公司品牌进行的最新更改将始终替代上一个更改。
自定义注销体验
无需自定义外部租户的注销体验。 如果您已为登录体验自定义了您的品牌,则注销体验将自动匹配登录体验。 如果尚未自定义登录界面体验,则注销界面体验将与外部租户环境中的默认中性品牌元素匹配。
如何自定义租户名称
可以在 Microsoft Entra 管理中心自定义租户名称,以替换中性默认登录体验中的Microsoft横幅徽标。 新租户名称也会显示在发送给用户的验证电子邮件中。
至少以组织品牌打造管理员的身份登录到 Microsoft Entra 管理中心。
如果您可以访问多个租户,请使用顶部菜单中的“设置” 图标
 ,切换至您之前在 目录 + 订阅 菜单中创建的外部租户。
,切换至您之前在 目录 + 订阅 菜单中创建的外部租户。在搜索栏中,键入并选择“租户属性”。
编辑 名称 字段。
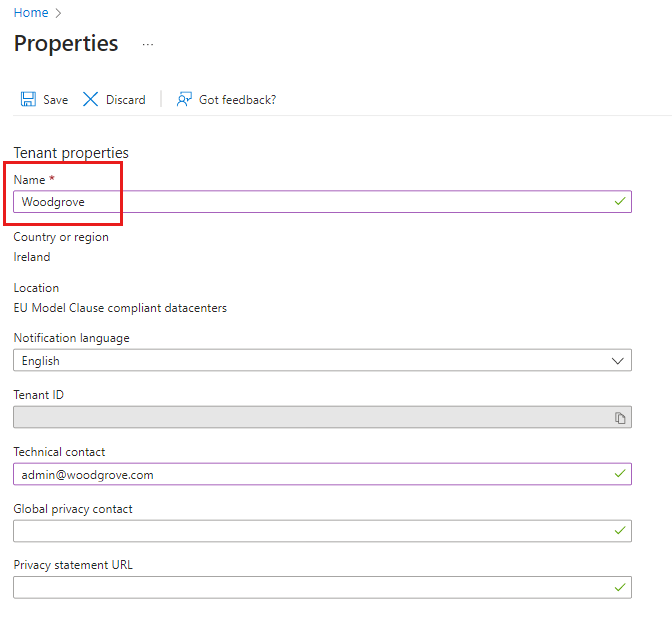
选择 保存。
使用 Microsoft 图形 API 自定义品牌
可以使用 Microsoft 图形 API 以编程方式自定义几个项。 例如,可以使用 API 上传自定义背景图像,更改登录页的颜色,并添加自定义徽标。 有关详细信息,请参阅更新默认品牌文章。
相关内容
本文介绍了如何自定义客户登录和注册体验的外观。 若要详细了解如何自定义租户的语言,请参阅 语言自定义 一文。 若要了解员工租户品牌的差异,请参阅文章 如何为员工自定义品牌。